¿Alguna vez ha intentado arrastrar un archivo a la papelera de su Mac, solo para recibir un mensaje de error? Tal vez el archivo esté en uso, bloqueado o no tenga permiso para editar el archivo en cuestión. Aquí cubrimos todas las formas en que puede eliminar archivos en su Mac que no se eliminan y se niegan a ser movidos a la papelera.
Error «Archivo en uso»
¡No puede eliminar un archivo si una aplicación lo está utilizando! Si su Mac muestra el error «archivo en uso», debe averiguar qué aplicación tiene un control sobre el archivo y cerrar esa aplicación.
Si solo tiene un puñado de aplicaciones abiertas, esto puede ser tan simple como barajar las distintas ventanas de la aplicación. Alternativamente, puede ver una lista de todas las aplicaciones activas en la ventana «Forzar salida», como se muestra a continuación:
1. Haga clic en el logotipo de «Apple» en la barra de menú de su Mac. Lo encontrarás en la esquina superior izquierda de la pantalla de tu computadora.
2. Seleccione «Forzar salida».
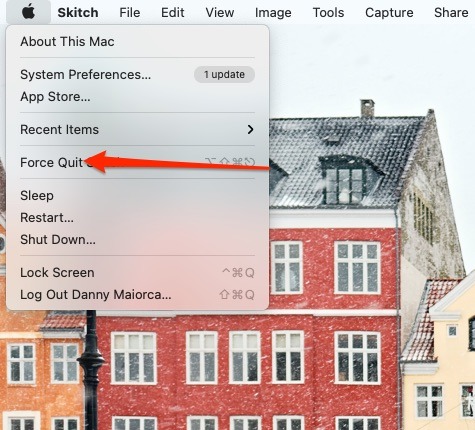
Ahora puede revisar todas las aplicaciones que se ejecutan en su Mac.
Si detecta una aplicación que podría ser responsable del error «Archivo en uso», puede cerrar esa aplicación normalmente. Alternativamente, puede seleccionar la aplicación en la ventana emergente «Forzar salida» y luego hacer clic en el botón «Forzar salida».
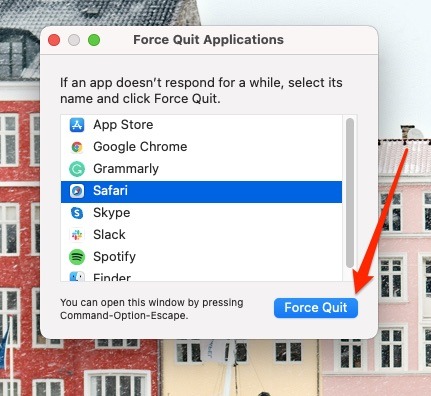
Tenga en cuenta que si opta por este último, perderá cualquier trabajo no guardado dentro de la aplicación.
Una vez que haya cerrado la aplicación infractora, intente eliminar el archivo nuevamente. ¡Ahora debería desaparecer sin ningún problema!
2. El archivo está bloqueado
Cuando un archivo está bloqueado, no puede realizar ningún cambio en ese archivo. Esto incluye borrarlo.
Deberá desbloquear este archivo antes de eliminarlo:
1. Ctrl+clic en el archivo que desea desbloquear.
2. Seleccione «Obtener información».
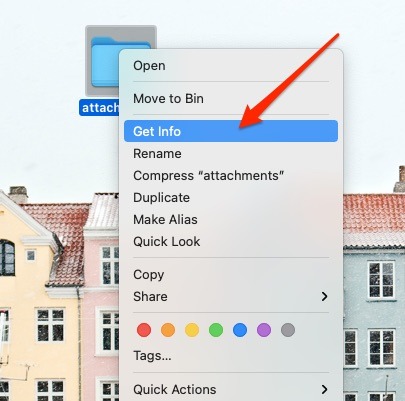
3. Haga clic para expandir la sección «General».
4. Busque la casilla de verificación «Bloqueada» y anule la selección.
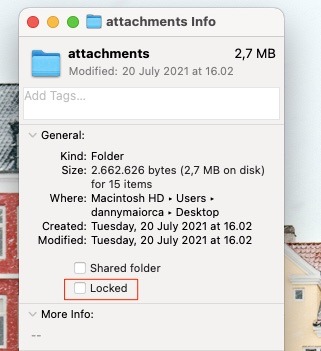
Alternativamente, puede desbloquear un archivo usando la Terminal de su Mac.
1. Abra la Terminal (Aplicaciones -> Utilidades -> Terminal) y escriba el siguiente comando:
chflags nouchg /path/to/file
Cuando el archivo se desbloquea, puede continuar y eliminar el archivo, como lo haría normalmente.
3. No tienes permiso para editar el archivo
A veces, puede presionar la tecla «Eliminar» solo para encontrar el mensaje «No tiene permiso para editar este archivo».
Afortunadamente, puedes darte permiso:
1. Ctrl+clic en el archivo en cuestión.
2. Seleccione «Obtener información».
3. Haga clic para expandir la sección «Compartir y permisos». Verá una lista de todas las cuentas de usuario registradas con su Mac.
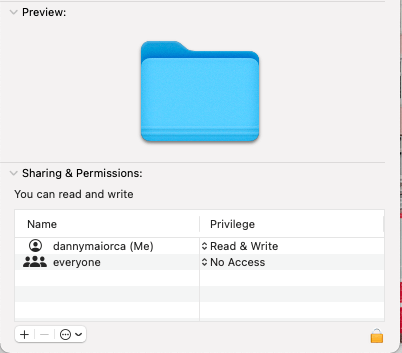
4. Para darse permiso para editar este archivo, haga clic en el pequeño icono del candado.
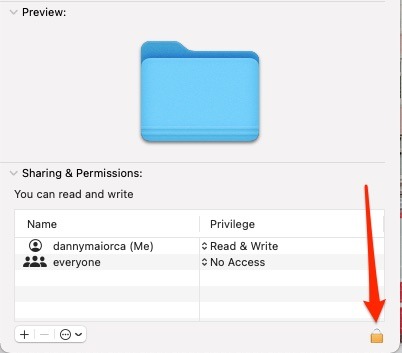
5. Cuando se le solicite, ingrese su nombre de usuario y contraseña.
6. Busque su nombre de usuario en la lista, haga clic en el conjunto de flechas adjunto y luego seleccione «Leer y escribir».
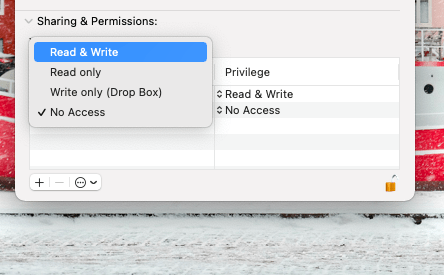
¡Ahora debería tener permiso para editar este archivo, incluido arrastrarlo a la papelera!
4. Uso de aplicaciones de terceros
Si todo lo demás falla, es posible que tenga un poco de éxito al usar aplicaciones de terceros para deshacerse de los archivos que no se eliminan en su Mac.
Uno que podría valer la pena echarle un vistazo es más limpio unoque le permite eliminar fácilmente los archivos de los que desea deshacerse en su Mac.
Alternativamente, es posible que desee considerar Limpiamos Pro en cambio. Además de eliminar archivos que no se eliminarán, también puede usar esta aplicación para eliminar todo lo que ocupa espacio innecesario en su computadora.
5. ¿Ninguno de los arreglos anteriores funciona? Intenta forzar eliminación
Si todo lo demás falla, puede forzar la eliminación del archivo usando un comando de Terminal. Solo tenga en cuenta que la eliminación forzada no envía el archivo a la papelera, sino que elimina de forma permanente e inmediata el archivo en cuestión. Si se da cuenta de que ha cometido un terrible error, no hay forma de recuperar el archivo.
Esta técnica también puede eliminar archivos que normalmente no podría eliminar, ¡y a veces Apple tiene una muy buena razón para proteger ciertos archivos! La eliminación forzada es una técnica útil, pero debe usarse con precaución.
Para forzar la eliminación de un archivo, abre la Terminal de tu Mac. Puede hacer esto haciendo clic en la lupa en la parte superior derecha de su barra de herramientas antes de vincular «terminal» en la barra de búsqueda y hacer clic en «terminal.app».
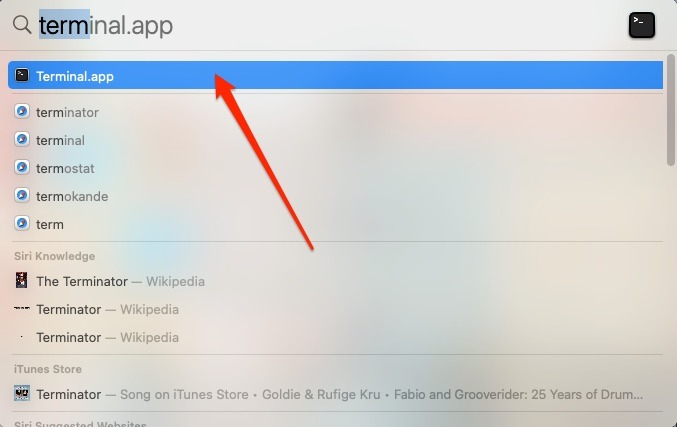
Cuando hayas abierto la Terminal de tu Mac, escribe el siguiente comando:
Sacando la basura
¿Ha logrado desterrar un archivo a la papelera, pero ahora está atascado allí y se niega a soltarlo?
Si recibe un mensaje de error cada vez que intenta vaciar el contenedor, hay algunos trucos que puede probar.
1. Cierra todas las aplicaciones
Una aplicación puede estar usando uno de los archivos dentro de la papelera de su Mac.
Puede resolver este problema seleccionando el logotipo de «Apple» en la barra de menú de su Mac, eligiendo «Forzar salida…» y luego cerrando la aplicación en cuestión.
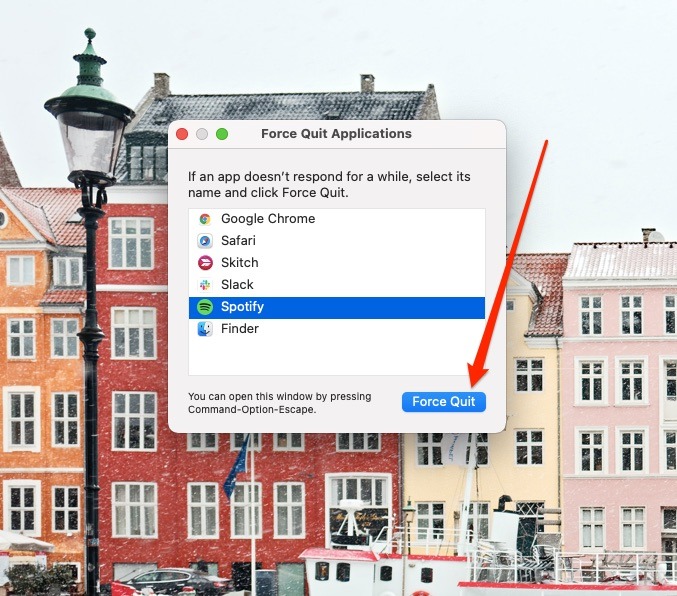
Si no está seguro de qué aplicación está interfiriendo con el comando «Vaciar papelera», siempre puede reiniciar su Mac, lo que cerrará todas las aplicaciones.
Cuando su Mac se reinicie, ¡asegúrese de vaciar la papelera antes de iniciar cualquier aplicación!
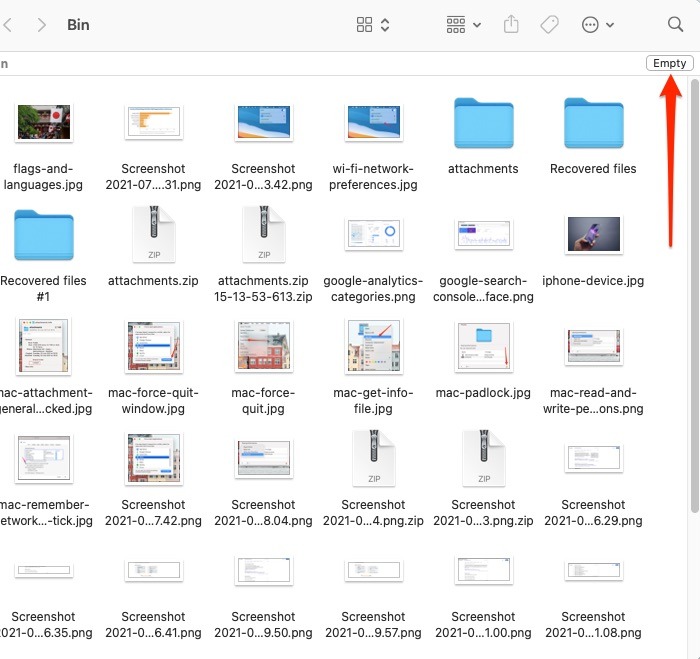
2. Asegúrese de que todos los archivos estén desbloqueados
Si el contenedor contiene un archivo que está bloqueado, esto puede evitar que lo vacíes con éxito.
Si el contenedor solo contiene un puñado de archivos, es posible que pueda verificar cada uno de estos archivos manualmente presionando Ctrl + haciendo clic en cada archivo y luego seleccionando «Obtener información». Si descubre un archivo bloqueado, puede desbloquearlo siguiendo los pasos enumerados anteriormente en este artículo.
3. Forzar la eliminación de archivos obstinados
Si sospecha que un archivo en particular puede estar impidiendo que vacíe la papelera, puede eliminar este archivo a la fuerza mientras está dentro:
1. Abra la Papelera de su Mac.
2. Ctrl + clic en el archivo que cree que puede estar causando el problema.
3. Seleccione «Eliminar inmediatamente».
Enjuague y repita para cualquier otro archivo que crea que puede estar afectando su capacidad para vaciar la Papelera.
Una nota al margen sobre el vaciado seguro de la papelera de su Mac
Apple solía tener una función que le permitía vaciar «de forma segura» la papelera de su computadora. Sin embargo, la compañía lo eliminó, lo que significa que ahora deberá usar software de terceros.
Una de las opciones más populares para eliminar archivos de forma segura en Mac es Borrador permanenteque hace exactamente lo que dice: borra permanentemente sus archivos sin dejar rastro.
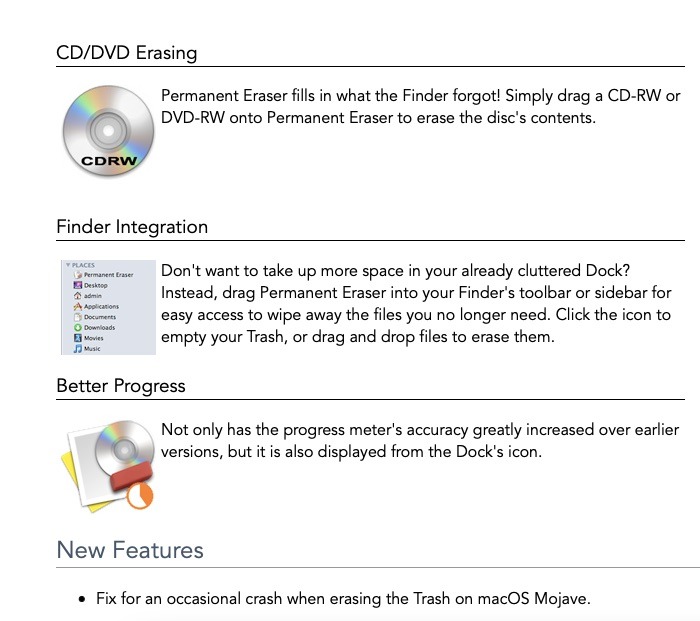
Como alternativa al borrador permanente, el Destructor de datos Mac Optimizer Pro podría tomar su fantasía en su lugar. Si bien tendrá que pagar por una versión completa, también puede probar la edición gratuita para hacer lo que necesita.
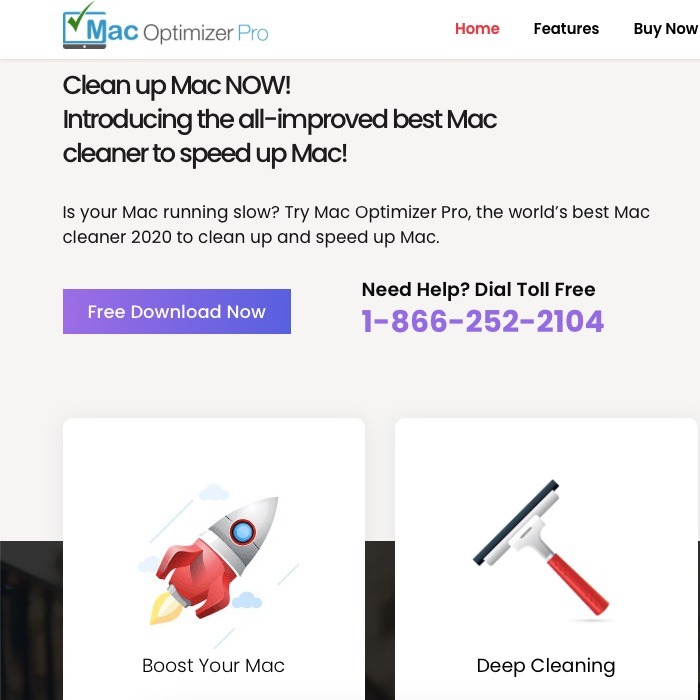
Preguntas frecuentes
1. ¿Es seguro forzar el cierre de aplicaciones en tu Mac?
Sí. Sin embargo, puede perder el progreso de cualquier trabajo que no haya guardado.
2. ¿Puedo acceder a un archivo después de eliminarlo de mi Mac?
No desde tu computadora, no. Para acceder a un archivo después de eliminarlo, deberá hacerlo desde otro lugar donde lo haya almacenado, como un disco duro o un sistema en la nube.
3. ¿Eliminar un archivo significa que elimino todo lo que contiene?
Sí. Una vez que haya eliminado un archivo, todo lo que contiene desaparecerá. Este también es el caso si elimina una carpeta con varios archivos.
Terminando
Ahora que ha aprendido cómo eliminar archivos de Mac que no se eliminarán inicialmente, también es bueno eliminar una versión de archivo de guardado automático para liberar espacio de almacenamiento. También debe ubicar y eliminar archivos duplicados en su Mac. Hablando de localizar archivos, puede señalar la ubicación de cualquier archivo revelando su ruta de archivo.
Y ahora, pasando de eliminar archivos a crearlos, veamos cómo crear un nuevo archivo de texto en blanco en cualquier carpeta de tu Mac.
