La mayoría de las PC hoy en día se envían con más de una GPU debajo del capó, una conectada a la placa base de la PC y la otra, una GPU independiente. En Windows 10, ahora puede elegir qué GPU usar para ejecutar aplicaciones específicas.
Por qué es importante elegir su GPU
Lo que pasa con la GPU es que exige mucha energía para que siga funcionando bajo el capó.
Y eso no es todo.
Para los jugadores, la GPU permanece activa después de jugar; eso es alrededor del 100% de la actividad extra que consume energía. Incluso si no está preocupado por el cambio climático, debe preocuparse por las facturas de energía.
Para los usuarios de Windows 10, Microsoft proporcionó una función útil para gestionar este problema.
Configuración avanzada de GPU de Windows
Gracias al sistema avanzado de administración de GPU de la aplicación de configuración de Windows, ahora puede administrar cómo y cuándo el sistema debe usar sus tarjetas gráficas dedicadas.

Si la mayoría de sus actividades diarias en su PC son tareas simples como enviar correos electrónicos, chatear y usar Internet, puede delegar estas tareas a la tarjeta gráfica integrada de su PC. Para aplicaciones más intensivas en gráficos como juegos, editores de imagen/video, etc., puede asignar su GPU dedicada para manejar estas tareas.
1. Abra su aplicación de Configuración haciendo clic en el ícono Buscar y escribiendo «Configuración».
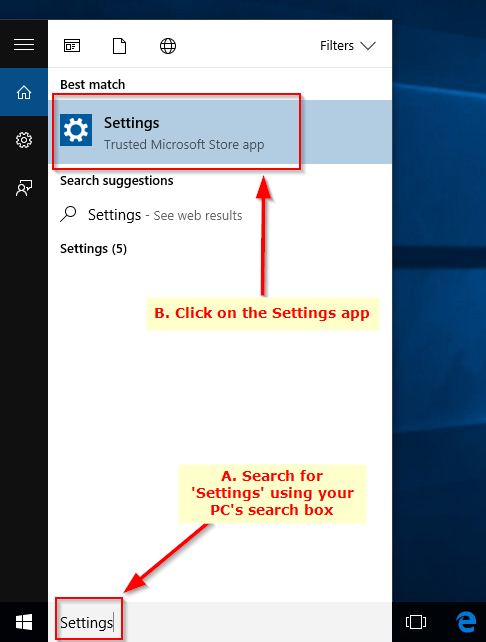
2. Vaya a «Sistema».
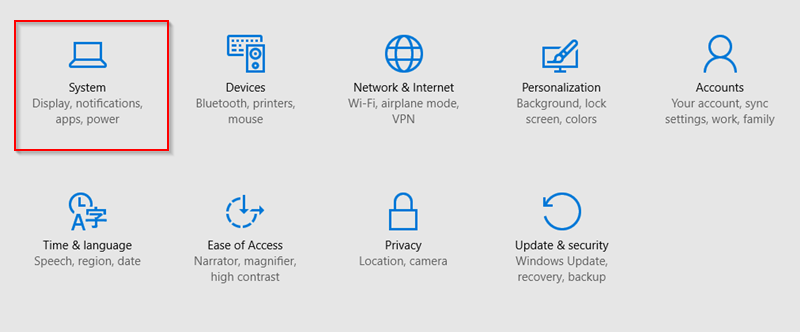
3. Elija «Mostrar».
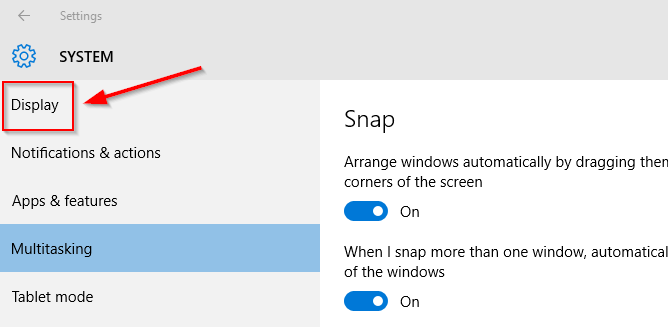
4. Desplácese hasta la parte inferior de esta nueva página y busque «Configuración avanzada de gráficos».
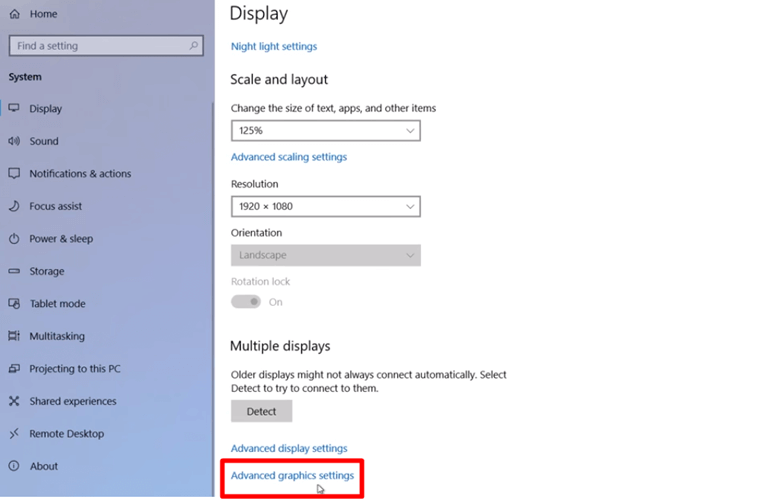
Se abrirá otra página con un par de opciones. Aquí es donde haces todo el trabajo pesado.
5. Configure el tipo de aplicación. El tipo de aplicación aquí puede ser «Aplicación universal» o «Aplicación clásica». En aras de la claridad, las aplicaciones universales se refieren a las aplicaciones que descargó de la tienda oficial de Windows. Las aplicaciones clásicas se refieren a otras aplicaciones instaladas que no figuran en la tienda de Windows.
6. Elija «Universal» o «Aplicación clásica» según corresponda.
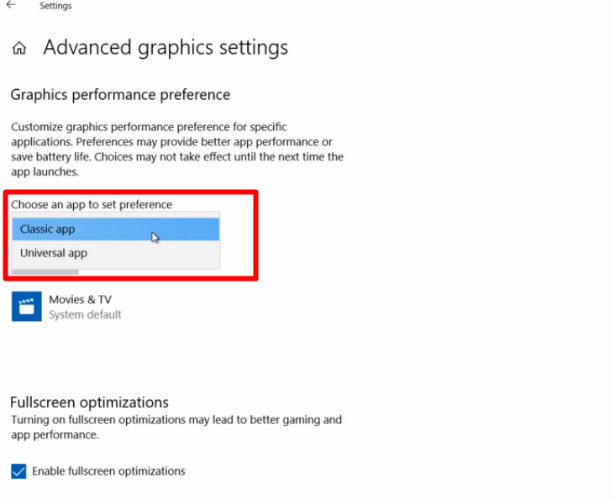
7. Haga clic en «Examinar» para elegir la aplicación específica para la que desea usar una GPU y luego seleccione la aplicación.
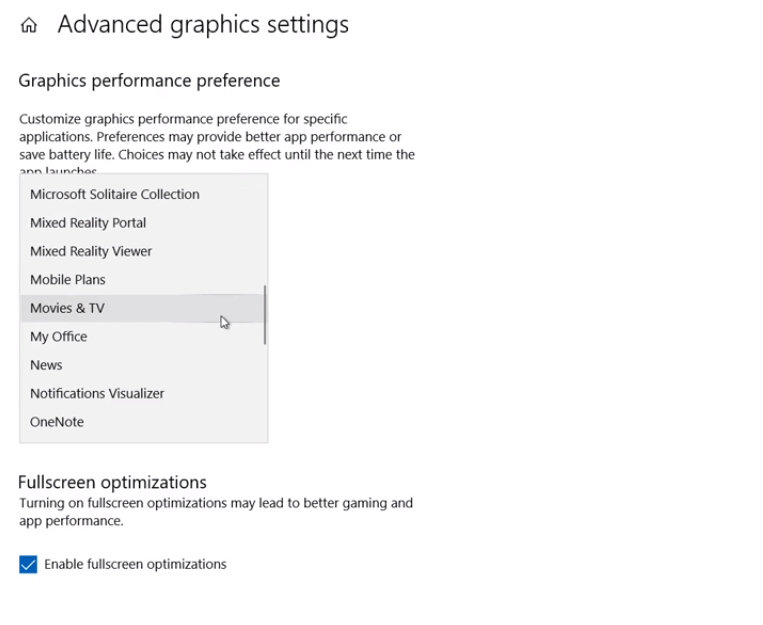
8. Ahora haga clic en «Opciones». Aparece un pequeño cuadro con tres opciones.
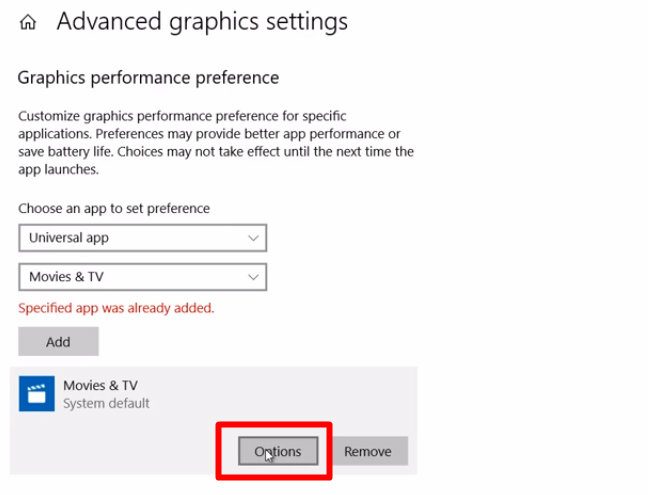
- Sistema por defecto: La GPU predeterminada para todas las PC es la GPU integrada que se envía con la placa base.
- Ahorro de energía: La GPU que consume menos energía en tu PC. También su tarjeta gráfica integrada.
- Alto rendimiento: La GPU con mayor capacidad conectada a tu PC. Significa las GPU discretas y externas que usa en su PC.
Reglas para la Selección
Como regla general, no ejecute programas con configuraciones subóptimas. Desea seguir esta guía mientras elige la GPU preferida en Windows 10 para sus aplicaciones.
- Configure los programas con uso intensivo de gráficos en «Alto rendimiento». Esto incluye su software de edición de fotos y videos, así como juegos, máquinas virtuales (VM) y software CAD.
- Configure otras aplicaciones simples para ahorrar energía o déjelas para mantener la configuración predeterminada del sistema. Este arreglo enruta automáticamente las actividades de su PC a la GPU integrada.
Cierra la aplicación Configuración cuando hayas terminado. Siempre puede modificar estos ajustes a voluntad.
Terminando
Elegir la GPU preferida en Windows 10 es una manera brillante de administrar los procesos de su computadora. Puede ejercer una menor presión sobre su GPU y ahorrar unos cuantos dólares adicionales en las facturas de servicios públicos al mismo tiempo.
