Una de las mejores cosas de un sistema Linux es su flexibilidad. Aunque he sido un gran usuario de Linux durante años, todavía encuentro características en el sistema operativo y aplicaciones relacionadas que me sorprenden. Hace un tiempo aprendí a ejecutar varios entornos de escritorio al mismo tiempo, utilizando únicamente las funciones del software ya integrado en mi distribución, y me ha resultado muy útil. Puede que no parezca mucho, pero puede ser MUY útil para poder ejecutar Gnome, KDE, Window Maker y cualquier otro escritorio al mismo tiempo. Puede pasar de Gnome a Window Maker en segundos sin tener que cerrar sesión o detener aplicaciones o utilizar ningún tipo de software de virtualización. X ya tiene todo lo que necesitas.
Para asegurarme de que no haya confusión, NO estoy hablando de varios monitores. La idea detrás de este artículo es que tendremos múltiples entornos de escritorio ejecutándose en la misma computadora al mismo tiempo, y usaremos métodos abreviados de teclado para cambiar entre ellos.
Para cualquiera que no esté seguro de lo que quiero decir cuando hablo de «X», ese es el nombre abreviado de la Sistema de ventana X. La mayoría de las distribuciones modernas utilizan X.org para manejar todas sus necesidades gráficas. Básicamente, cada vez que ve gráficos (no solo texto sin formato), probablemente esté viendo X. Administra la pantalla para Linux y controla lo que hay en su pantalla y cómo se maneja.
terminales virtuales
X realiza un seguimiento de las cosas por pantallas o pantallas. En este momento, si está leyendo este artículo en Linux, probablemente esté en la pantalla predeterminada número 0. Puede acceder a las diferentes pantallas con combinaciones de teclas. Para probarlo ahora mismo, intente presionar Alt + Ctrl + F1. Eso lo llevará a la primera pantalla de su consola. Para volver a la pantalla gráfica, presione Alt + Ctrl + F7. Mucha gente usa esto como una forma de pasar a una terminal de pantalla completa sin tener que cerrar X.
En este punto, puede estar pensando «¿Por qué F1 y F7?». Bueno, me alegro de que hayas preguntado, aunque en realidad no lo preguntaste. Al mantener presionadas las teclas Alt + Ctrl, las teclas F1 a F6 son las pantallas de su consola. Son comúnmente llamados «terminales virtuales». Cada uno tiene una instancia separada de la consola que se ejecuta en él, y puede alternar entre ellos usando Alt + Ctrl + (F1 a F6).
Una vez que pasas F6, estás en el territorio de X. Al igual que las terminales virtuales, cada pantalla que comienza con F7 es una instancia separada de X, que puede ejecutar sus propios programas, independientemente de las otras pantallas. Entonces, lo que vamos a hacer ahora es configurar las cosas para iniciar su otro entorno de escritorio en la siguiente pantalla.
Configuración de la segunda pantalla
Para empezar, querremos instalar cualquier administrador de ventanas o entorno de escritorio que le gustaría ejecutar en su segunda pantalla. En un movimiento que no sorprenderá a nadie, recomendaré Window Maker. Para el resto de este artículo, supondré que está ejecutando Ubuntu en la configuración predeterminada y que el entorno de escritorio que desea usar es Window Maker.
Una vez que haya instalado Window Maker (o cualquier otro escritorio que prefiera), lo primero que debemos hacer es abrir/crear el archivo “.xinitrc” en su hogar. Cuando se inicia X desde la línea de comandos, lee este archivo para decidir qué debe ejecutarse cuando X empieza. Así que abra o cree el archivo «.xinitrc» en su directorio de inicio y agregue la línea:
y guardar.
Ejecutando el segundo escritorio
Ahora estamos en el evento principal. Abra su símbolo del sistema e ingrese:
Eso le indicará a X que inicie y use la pantalla número 1 (en lugar del valor predeterminado de 0, que probablemente esté usando como su escritorio principal). Si todo salió bien, se encontrará mirando el escritorio base predeterminado (y un poco feo) de Window Maker. Para volver a su escritorio principal, use Alt + Ctrl + F7. Volver a Window Maker es Alt + Ctrl + F8. Si las cosas no fueron tan bien, consulte la sección Solución de problemas a continuación.
Alt + Ctrl + F7 = escritorio de Gnome
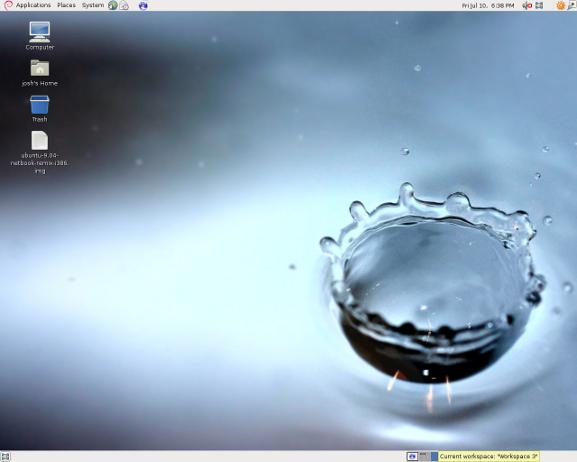
Alt + Ctrl + F8 = Escritorio de Window Maker

Solución de problemas
X: usuario no autorizado para ejecutar el servidor X, abortando.
Este es un problema de configuración que se soluciona fácilmente. Abra el siguiente archivo como root:
sudo gedit /etc/X11/Xwrapper.config
Cambio
a
No puedo afirmar que sé lo suficiente sobre la programación de X para poder hacer declaraciones educadas sobre los posibles problemas de seguridad que esto puede presentar o no, pero soluciona el problema.
X: cliente 1 rechazado del host local
Otra solución simple, simplemente elimine cualquier archivo en su directorio de inicio que tenga un nombre de archivo que comience con «.Xauthority»
Puede repetir este proceso para agregar cualquier otro entorno de escritorio que desee, simplemente cambie el 1 en
a 2, 3, etc. ¡Quedan muchas teclas de función!