Como usuario de Windows, es posible que a menudo necesite ejecutar varias instancias de un programa. Estos deben poder operar por separado, y si es necesario, bajo diferentes cuentas. Hay algunas formas de ejecutar otra instancia de la misma aplicación. La siguiente guía ilustra algunos de estos métodos con un intento de explicar cuál sería preferible para un tipo específico de programa.
1. Simplemente reinicie el programa
El método más nativo para ejecutar otra instancia de programa es simplemente reiniciarlo mientras está abierto. Esto funciona mejor para navegadores, aplicaciones de Microsoft Office y utilidades de Windows como Paint, Calculator, WordPad, Command Prompt e incluso software de terceros.
Hay muchas maneras diferentes de relanzar el programa. Desde el menú Inicio, puede buscar y hacer clic en el programa para iniciarlo nuevamente. Se puede ejecutar con un simple clic o mediante el modo Administrador. Si el programa, como un navegador, está anclado a la barra de tareas o guardado como un escritorio corto, puede hacer clic en él tantas veces como desee para abrir varias instancias.
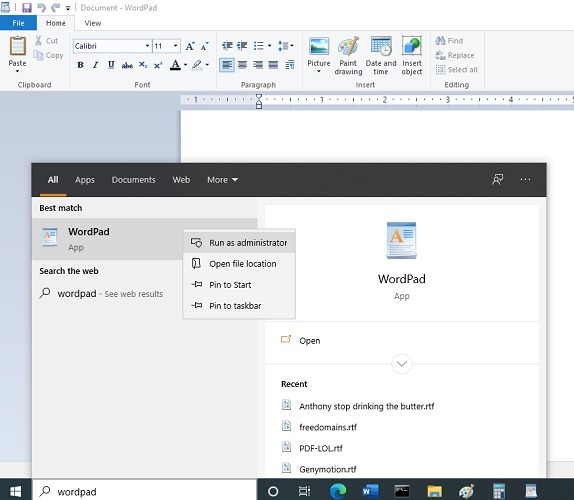
Alternativamente, puede usar o Ctrl + N para reiniciar programas como un documento de Microsoft Word.
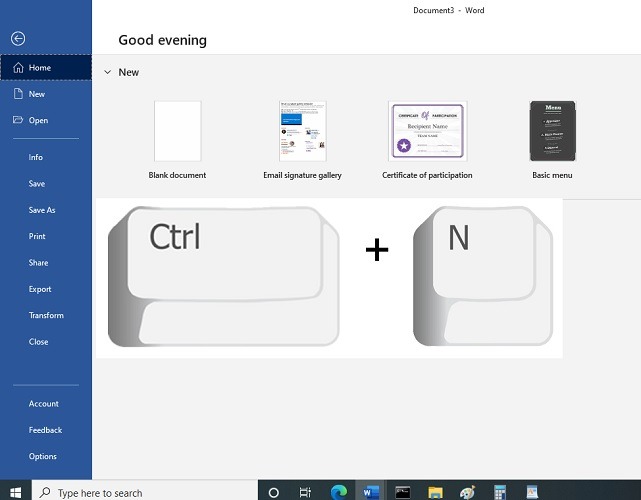
También puede usar Shift + clic del mouse juntos para relanzar múltiples instancias de programas desde la ventana de la barra de tareas.
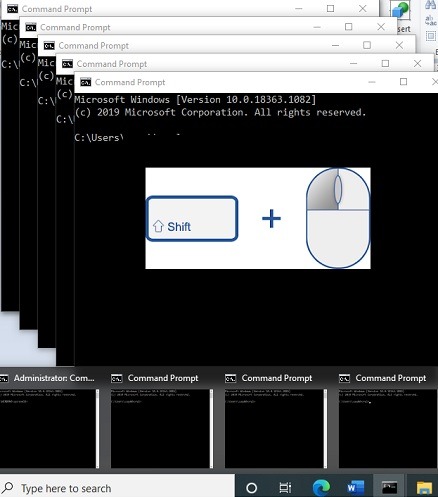
2. Inicie usando Run Box en Windows 10
Otra forma de iniciar un programa de Windows es usar la ventana Ejecutar cuadro, a la que se puede acceder desde Win + R. Primero, rastree la ubicación del archivo .exe del programa y copie la ruta completa.
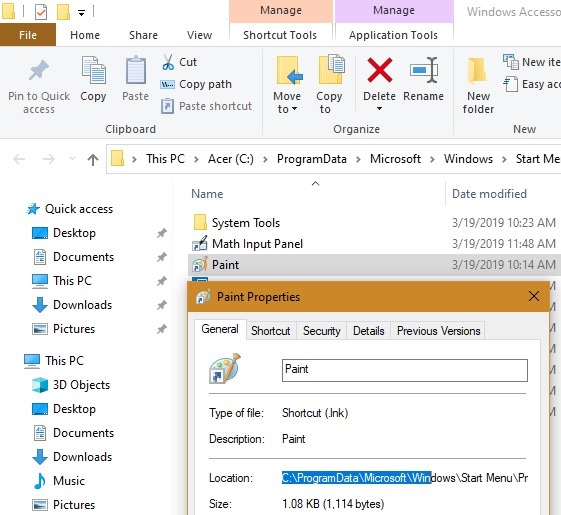
Luego, escriba lo siguiente en el cuadro Ejecutar para abrir una nueva instancia.
"Program Path" /secondary
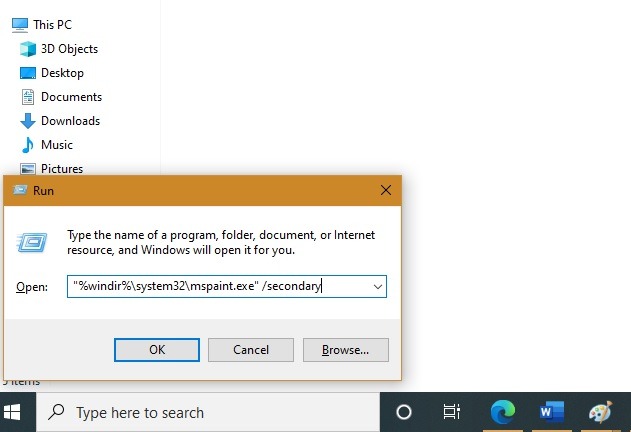
3. Use Windows + Shift + Número de barra de tareas
Una de las formas más rápidas de reiniciar una instancia de programa es identificar su secuencia numérica desde su posición correspondiente en la barra de tareas. Debe determinar el número requerido de «izquierda» a «derecha», como se muestra aquí para un archivo Paint.
Para abrir una nueva instancia, use el siguiente método abreviado de teclado: Win + Shift + Número de programa en la barra de tareas.
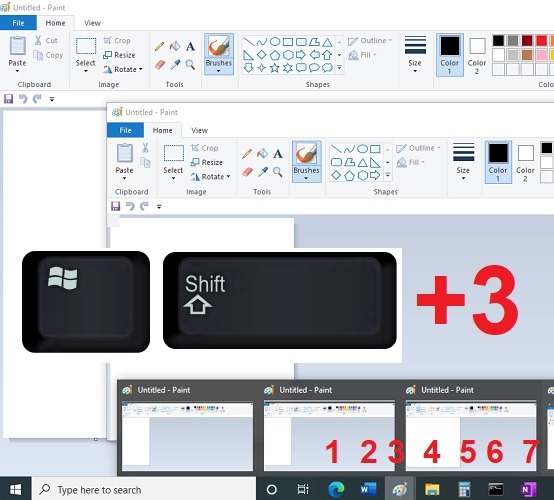
4. Utilice la versión del navegador web del programa
Usando los métodos anteriores, es difícil reiniciar los programas desde Microsoft Store. Estos incluyen aplicaciones como Skype, WhatsApp para escritorio, Zoom y muchas otras. Si está disponible, puede ejecutar varias instancias utilizando la versión del navegador web del programa. Para Skype, se puede acceder fácilmente a una nueva versión desde web.skype.com. Puede usar diferentes cuentas de Skype o la misma en el escritorio, así como en el navegador.
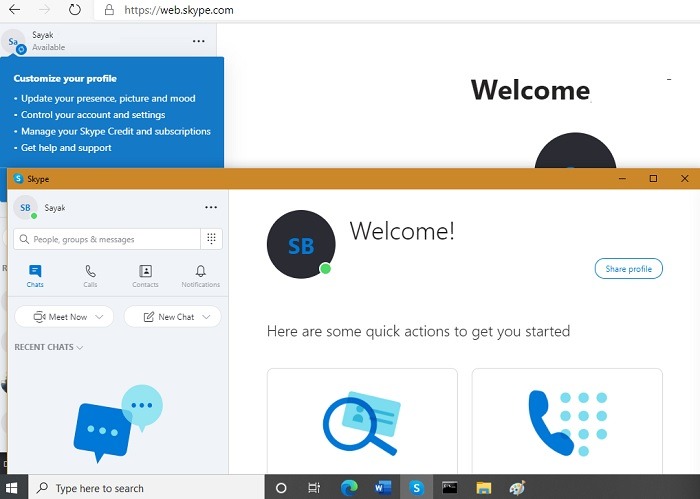
Una forma de obtener resultados aún mejores es usar el «modo de incógnito» del navegador. Como se muestra a continuación con Skype, puede ejecutar tres o más instancias de un programa que son fácilmente accesibles en la Web.
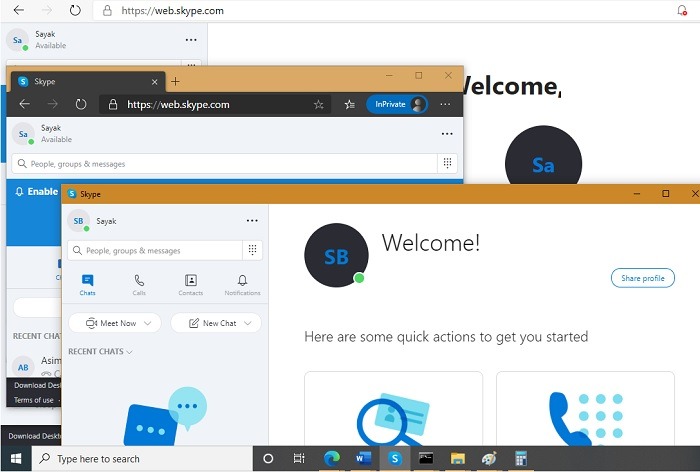
5. Reinicie el programa como un usuario diferente de Windows
Puede reiniciar el programa como un usuario de Windows diferente desde el Administrador. Desde el menú Inicio, vaya a «Configuración -> Cuentas -> Familia y otros usuarios». Aquí, puede agregar un miembro de la familia o «alguien más en esta PC».
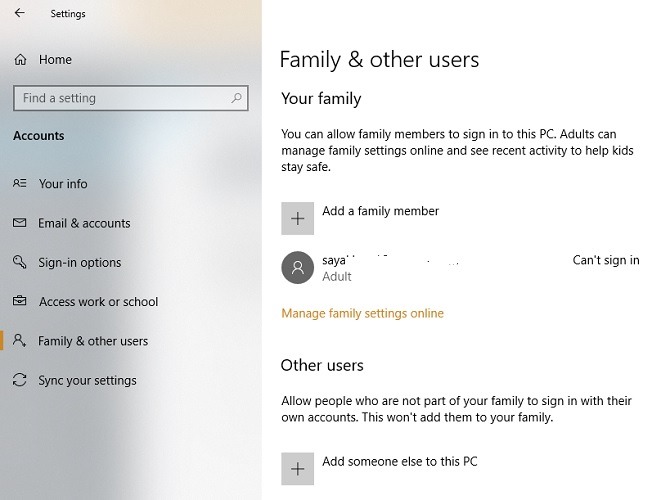
Si elige la última opción, puede usar una ID de Outlook o declarar que «no tiene la información de inicio de sesión de la persona».
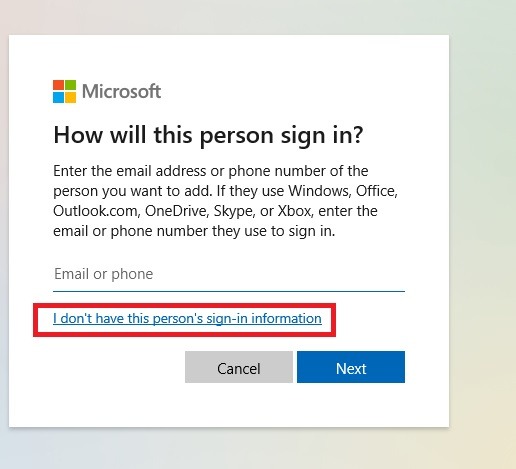
Ahora, agregue un usuario sin una cuenta de Microsoft para continuar. Alternativamente, puede crear una nueva cuenta de Microsoft.
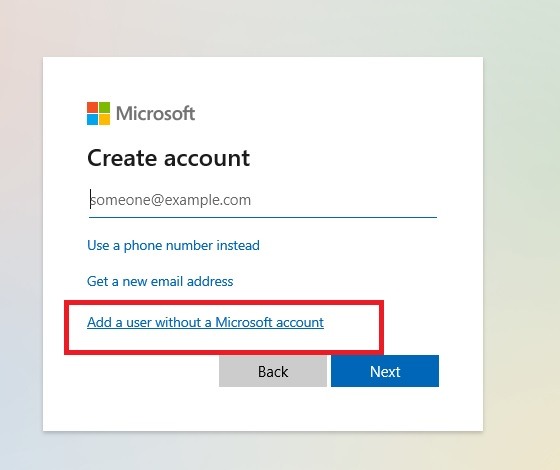
Proporcione un nombre de usuario y una contraseña para esta nueva cuenta local. Responda y guarde las preguntas de seguridad.
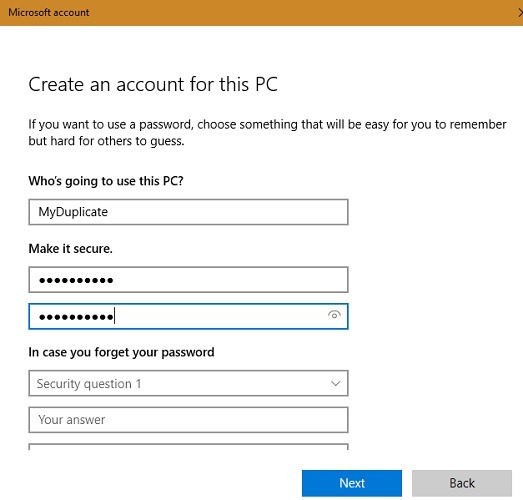
Como se muestra aquí, se ha creado una cuenta local. Se puede quitar fácilmente de esta ventana.
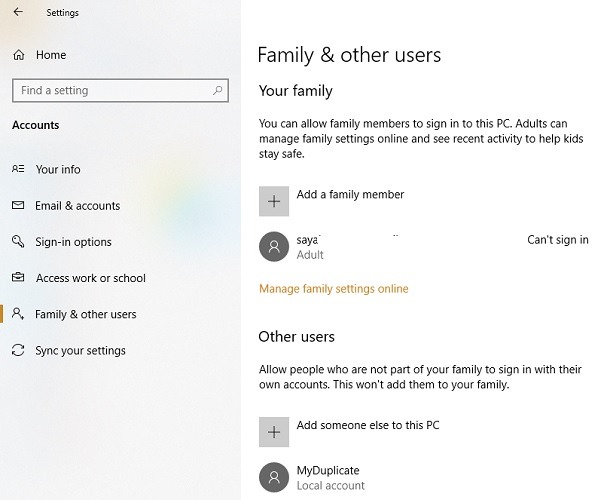
Vaya al programa en un escritorio, mantenga presionada la tecla Mayús, haga clic con el botón derecho y seleccione «ejecutar como un usuario diferente».
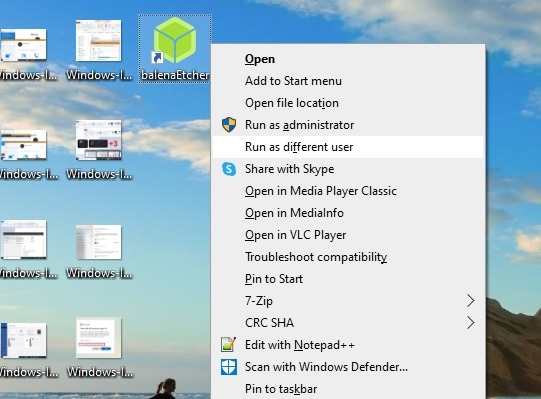
Ingrese las credenciales que se usaron para crear esta cuenta local. Esto lo ayudaría a ejecutar el programa por separado de cualquier otra instancia como administrador.
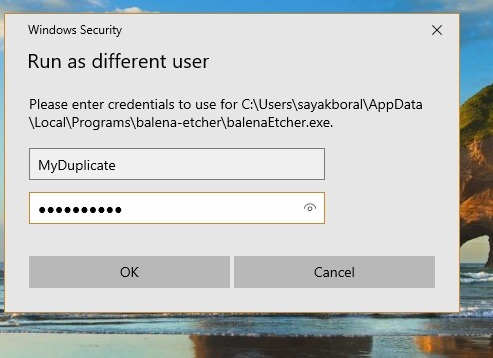
Algunas aplicaciones están diseñadas para evitar que varios usuarios accedan a ellas en el mismo dispositivo, especialmente el software premium con licencias limitadas. Si ninguno de los métodos anteriores funciona, también puede configurar una máquina virtual y ejecutar la aplicación desde dentro. Estos son algunos de los mejores software de virtualización para Windows que puede probar.
