Anteriormente, hicimos un tutorial sobre cómo configurar varias cuentas de Dropbox en Windows 7. No hay razón para que dejemos de lado Mac y Linux también. Así que aquí está, el tutorial para ejecutar varias cuentas de Dropbox en Mac y Linux.
Nota: El siguiente tutorial asume que ya instaló (y configuró) su cuenta principal de Dropbox en su computadora. El tutorial de Linux se basa en Ubuntu Lucid y el tutorial de Mac se basa en OS X 10.6 Snow Leopard.
linux
La carpeta predeterminada de Dropbox es «/home/Dropbox». Debe configurar otra carpeta y configurar otra instancia de Dropbox para que se ejecute en esa carpeta.
En primer lugar, cree dos carpetas personalizadas. Ambos tienen el mismo nombre excepto que uno tiene un «.» delante de su nombre (por ejemplo, «.dropbox-mte» y «dropbox-mte» en este tutorial). La carpeta con el ‘.’ contendrá los archivos de configuración mientras que el otro contendrá sus archivos para sincronizar.
En segundo lugar, abra la terminal y escriba el comando:
HOME=$HOME/.dropbox-mte /usr/bin/dropbox start -i
Aparecerá la ventana de configuración y lo guiará a través del proceso de configuración. Cuando te pida la ubicación de Dropbox, marca la opción “Quiero elegir dónde poner mi carpeta de Dropbox” y selecciona la otra carpeta que hayas creado.
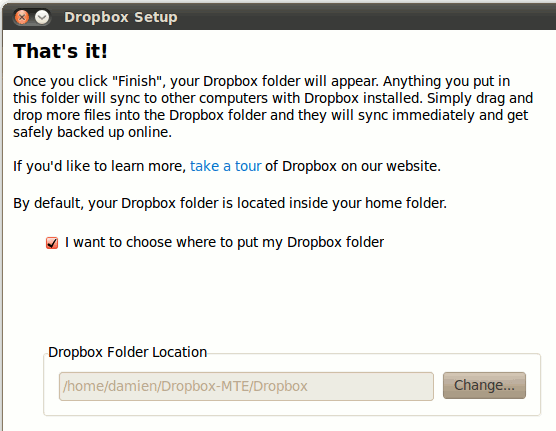
Ejecute varias cuentas de Dropbox al inicio
En su Linux, abra un editor de texto (gEdit para Ubuntu). Pegue lo siguiente:
#!/bin/bash HOME=$HOME/.dropbox-mte /usr/bin/dropbox start
Guarde el archivo como «DropboxAltStarter.sh» en su carpeta de inicio.
Hazlo ejecutable:
chmod 755 ~/DropboxAltStarter.sh
Vaya a «Sistema -> Preferencias -> Aplicaciones de inicio». Haga clic en Agregar e incluya lo siguiente:
Nombre: segunda instancia de Dropbox
Dominio: /home/Nombre de usuario/DropboxAltStarter.sh
Haga clic en Aceptar.
Mac
Los pasos para Mac son similares a los de Linux.
Abra la terminal (Utilidades -> Terminal) y escriba el comando:
HOME=$HOME/.dropbox-alt /Applications/Dropbox.app/Contents/MacOS/Dropbox &
Aparecerá la ventana de configuración y lo guiará a través del proceso de configuración. Cuando te pida la ubicación de Dropbox, marca la opción “Quiero elegir dónde poner mi carpeta de Dropbox” y selecciona la carpeta personalizada que has creado.
También debería ver dos iconos de Dropbox en la barra de tareas. Si cierra la terminal, también se cerrará la cuenta alternativa de Dropbox. No se preocupe, podemos configurarlo para que se ejecute automáticamente la próxima vez que inicie.
![]()
Ejecutar múltiples dropbox al inicio
Para ejecutar automáticamente las segundas instancias de Dropbox al inicio, debe crear una pequeña aplicación y agregarla a los elementos de inicio de sesión. Puede parecer abrumador crear su propia aplicación, pero en realidad es muy fácil.
En tu terminal, escribe
mkdir -p ~/DropboxAltStarter.app/Contents/MacOS/
Esto creará la carpeta DropboxAlStarter.app en su directorio de inicio.
Ahora, abra un editor de texto (preferiblemente TextWranglerText Edit no funciona bien con esto) y pegue el siguiente código:
<?xml version="1.0" encoding="UTF-8"?>
<!DOCTYPE plist PUBLIC "-//Apple//DTD PLIST 1.0//EN" "https://www.apple.com/DTDs/PropertyList-1.0.dtd">
<plist version="1.0">
<dict>
<key>CFBundlePackageType</key>
<string>APPL</string>
<key>CFBundleExecutable</key>
<string>DropboxAltStarter</string>
<key>LSUIElement</key>
<string>1</string>
</dict>
</plist>
Y guárdelo con el nombre «Info.plist» dentro de «DropboxAltStarter.app/Contents» (es posible que desee guardarlo primero en el escritorio y luego arrastrarlo a la carpeta DropboxAltStarter.app/Contents).
Abra otro archivo de texto nuevo y pegue las siguientes líneas:
#!/bin/bash HOME=/Users/$USER/.dropbox-alt /Applications/Dropbox.app/Contents/MacOS/Dropbox
Guarde el archivo como «DropboxAltStarter» (sin ninguna extensión) en la carpeta «DropboxAltStarter.app/Contents/MacOS».
De vuelta a su terminal, escriba el siguiente comando para hacer que su secuencia de comandos sea ejecutable:
chmod 755 ~/DropboxAltStarter.app/Contents/MacOS/DropboxAltStarter
Probando tu aplicación – Haga doble clic en la aplicación DropboxAltStarter y vea si activa las segundas instancias de Dropbox. En caso afirmativo, felicitaciones, acaba de crear una aplicación de inicio de Dropbox.
Agregar su aplicación al elemento de inicio
Ahora vaya a «Preferencias del sistema -> Cuenta». Haga clic en la pestaña «Elementos de inicio de sesión». Haga clic en el botón «+» en la parte inferior de la ventana.
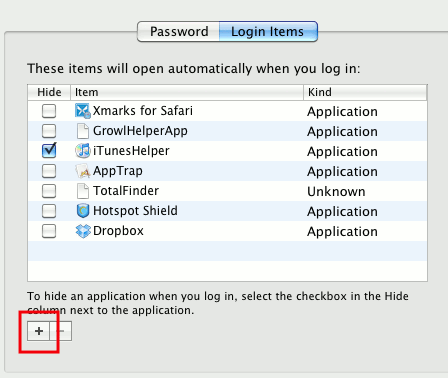
Navegue a su directorio de inicio y agregue la aplicación DropboxAltStarter a su lista de inicio.
Eso es todo