Los programas que instala a menudo son adicionales al proceso de inicio en Windows, Mac OS X e incluso Linux. Pero también puede agregar sus propios programas favoritos al proceso de inicio e iniciarlos automáticamente después de iniciar sesión en su computadora.
Esto es especialmente útil para aplicaciones o herramientas en segundo plano que realizan una función automáticamente, pero incluso puede agregar aplicaciones de escritorio y aparecerán cuando inicie sesión.
las ventanas
En Windows 7 y versiones anteriores de Windows, el menú Inicio contenía una carpeta «Inicio» para facilitar las cosas. En estas versiones de Windows, simplemente puede abrir su menú Inicio, ubicar un acceso directo a una aplicación que desea iniciar automáticamente, hacer clic derecho sobre ella y seleccionar Copiar. A continuación, busque la carpeta Inicio en Todas las aplicaciones en el menú Inicio, haga clic con el botón derecho y seleccione Pegar para pegar una copia de este acceso directo.
Esta carpeta ya no es tan fácil de acceder en Windows 8, 8.1 y 10, pero aún es accesible. Para acceder a él, presione la tecla de Windows + R, escriba «shell: inicio» en el cuadro de diálogo Ejecutar y presione Entrar. Sí, tendrá que usar la carpeta; no puede simplemente agregar accesos directos desde el panel de inicio del administrador de tareas.
Los accesos directos que agregue a la carpeta «shell: inicio» no se iniciarán hasta que inicie sesión con su cuenta de usuario. Si desea que se inicie un acceso directo cada vez que un usuario inicia sesión, escriba «shell: inicio común» en el cuadro de diálogo Ejecutar.
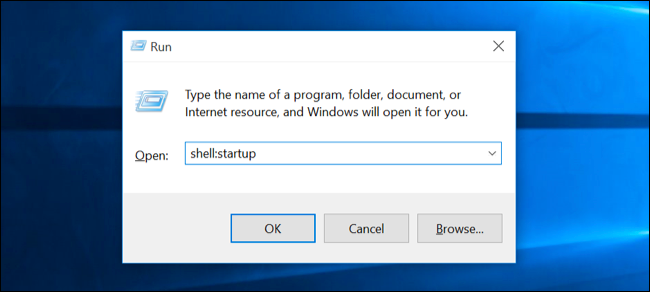
Pegue los accesos directos en esta carpeta y Windows los cargará automáticamente cuando inicie sesión en su computadora. En Windows 10, puede simplemente arrastrar y soltar accesos directos de la lista «Todas las aplicaciones» en el menú Inicio directamente en esta carpeta.
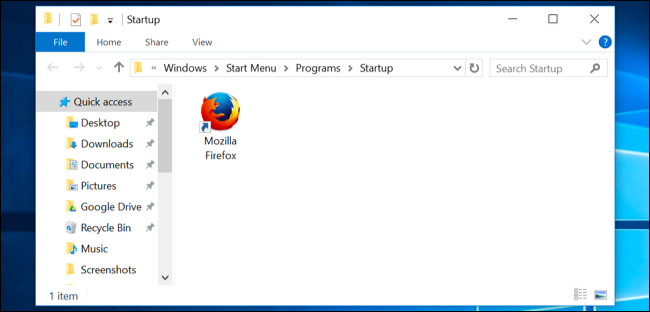
Mac OS X
En Mac OS X, la misma interfaz que le permite deshabilitar los programas de inicio también le permite agregar sus propios programas personalizados. Abra la ventana Preferencias del sistema haciendo clic en el menú Apple y seleccionando Preferencias del sistema, haga clic en el icono «Usuarios y grupos», luego haga clic en «Elementos de inicio de sesión».
Haga clic en el botón «+» en la parte inferior de esta lista para agregar aplicaciones, o arrástrelas y suéltelas en la lista de aplicaciones. Se cargarán automáticamente cuando inicie sesión en su computadora.
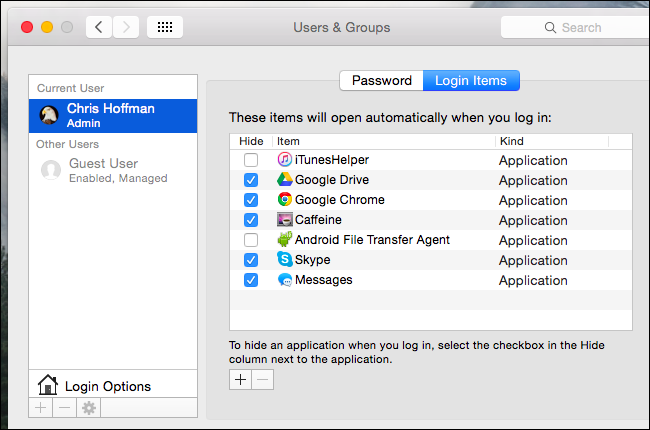
Linux
Las diferentes estaciones de trabajo Linux tienen diferentes formas de hacer esto. Por ejemplo, en el escritorio de Unity en Ubuntu, abra el Panel de control y escriba la palabra «iniciar». Haga clic en el acceso directo «Aplicaciones de inicio» para mostrar una lista de aplicaciones de inicio. Haga clic en el botón «Agregar» en esta lista para agregar sus propias aplicaciones. Escriba un nombre y proporcione el comando para iniciar la aplicación. También puede usar esta herramienta para ejecutar un comando mientras inicia sesión.
El escritorio GNOME parece haber eliminado la antigua herramienta gnome-session-properties, pero esta opción todavía está disponible en GNOME Tweak Tool, que incluso está instalada de forma predeterminada en algunas distribuciones de Linux. Examine las ventanas de configuración en su escritorio Linux para encontrar la herramienta adecuada.
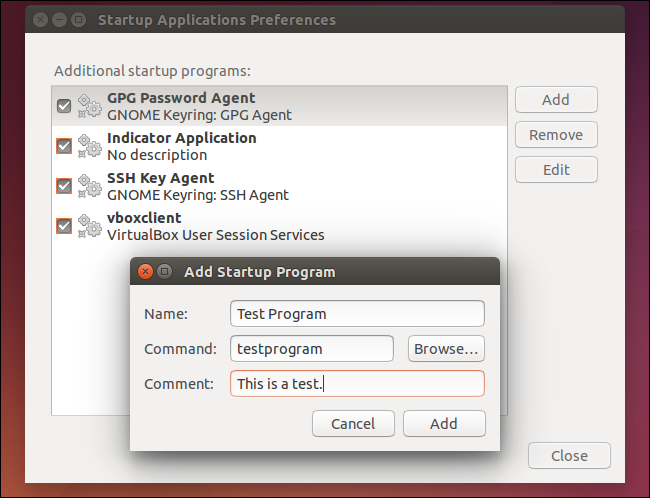
También puede administrar esto desde el directorio oculto ~ / .config / autostart /, que todos los escritorios deben leer. El punto delante de .config indica que es un directorio oculto, mientras que ~ indica que está en su directorio de inicio, por lo tanto, en /home/username/.config/autostart/. Para abrirlo, inicie el administrador de archivos desde su escritorio, conecte ~ / .config en su barra de direcciones y presione Entrar. Haga doble clic en la carpeta «inicio automático» o créela si aún no existe.
Agregue archivos .desktop aquí para que los programas se inicien automáticamente al iniciarse. Estos archivos .desktop son accesos directos a aplicaciones; a menudo puede crearlos arrastrando y soltando una aplicación en su escritorio o incluso simplemente en la ventana ~ / .config / autostart /.
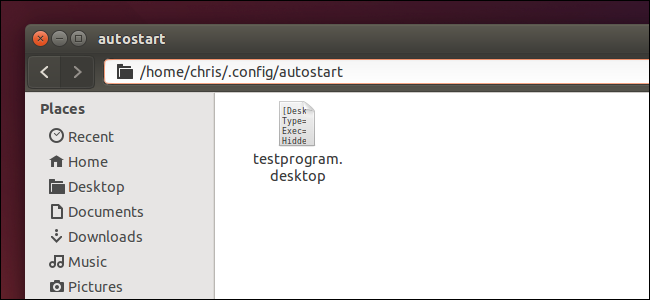
Si no está utilizando un entorno de escritorio pero solo desea ejecutar automáticamente un comando, o varios comandos, cada vez que inicie sesión, agregue los comandos a su archivo .bash_profile ubicado en ~ / .bash_profile, que es equivalente a at / home / nombre de usuario /.bash_profile.
Hay otras formas de iniciar programas al inicio, por supuesto. Por ejemplo, puede agregar entradas de registro para hacer esto en Windows. Pero estas son las formas más sencillas de hacerlo.
Credito de imagen: Jonathan Lin en Flickr
