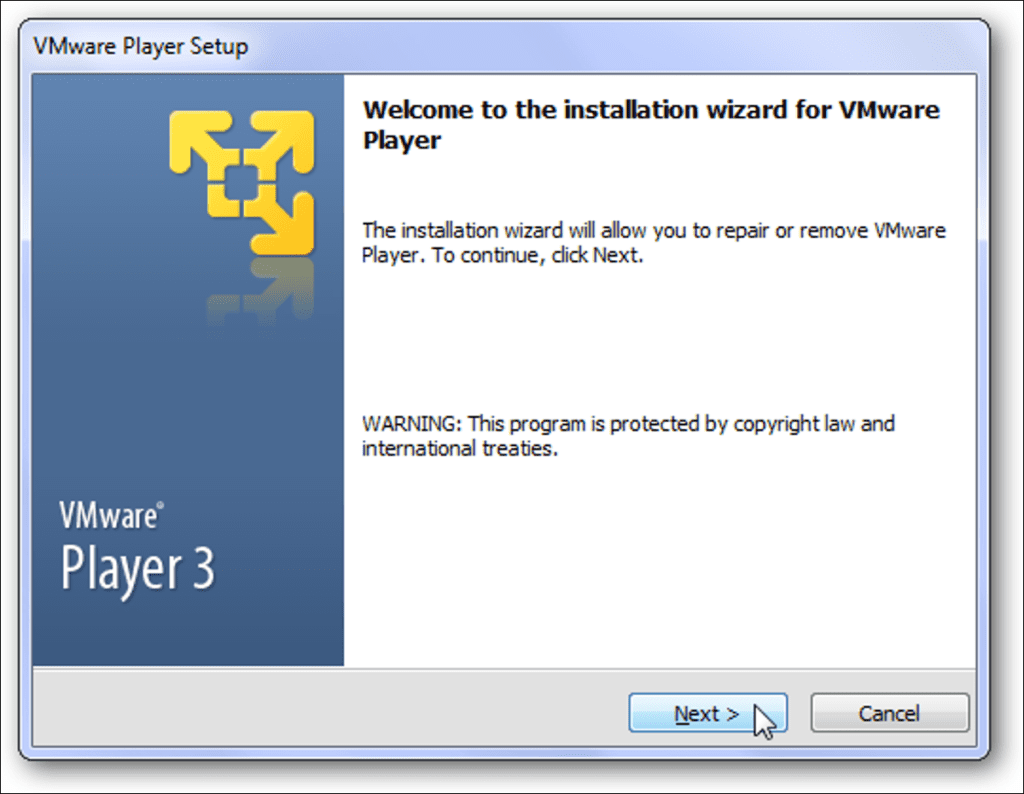¿Le gustaría utilizar programas de Ubuntu Linux, pero prefiere la comodidad de Windows 7? Con VMware Player, puede instalar una copia completa de Ubuntu e integrarla de forma gratuita en su computadora con Windows 7.
VMware Player facilita la instalación de Ubuntu Linux como una máquina virtual con solo 5 clics. Luego ofrece un fácil acceso a los programas de Ubuntu directamente desde su escritorio con el modo Unity. A continuación, le indicamos cómo configurar esto en su computadora.
Comenzar
Primero, descargue e instale VMware Player (enlace a continuación). Es una descarga gratuita, pero requiere registro.
Es posible que vea indicaciones sobre la instalación del controlador; solo apruebelas. No los vimos en nuestra última prueba, pero sí en el pasado. Cuando haya terminado de instalar VMware Player, deberá reiniciar su computadora.

Instalar Ubuntu
Una vez que haya instalado VMware Player y descargado Ubuntu, estará listo para configurar Ubuntu. Abra VMware Player y elija «Crear nueva máquina virtual».
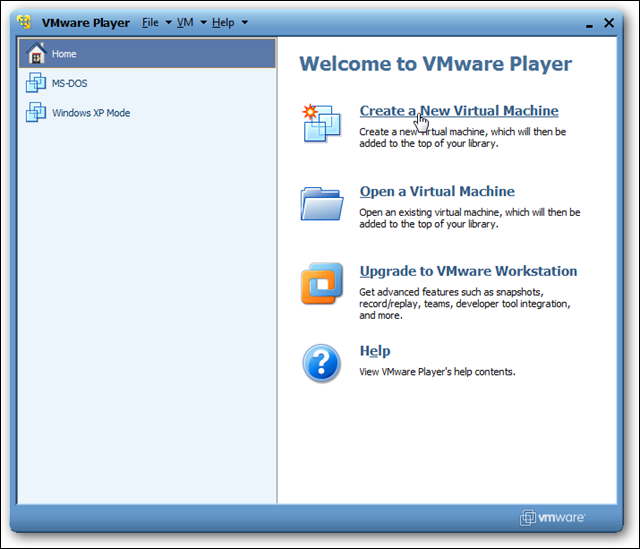
Puede instalar Ubuntu desde un disco o directamente desde el archivo ISO que puede descargar (enlace a continuación). Este es el método más sencillo si solo desea utilizar Ubuntu en VMware Player. Sin embargo, si tiene un disco de Ubuntu, no dude en elegirlo. Una vez que haya seleccionado su medio de instalación, VMware Player detectará automáticamente Ubuntu e indicará que se instalará con Easy Install. Haga clic en Siguiente para continuar.
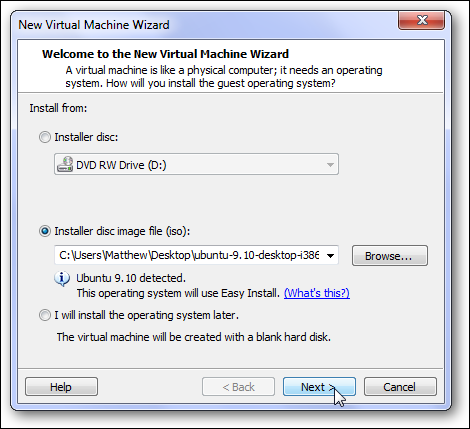
Ahora ingrese su nombre, nombre de usuario y contraseña. Todos los campos son obligatorios.
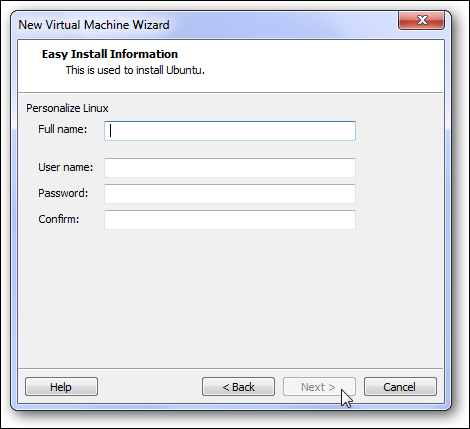
Tenga en cuenta que el nombre de usuario solo puede contener caracteres en minúscula y números.
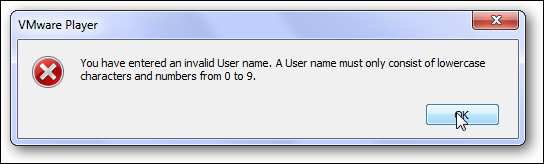
Además, la contraseña debe tener al menos 8 caracteres.
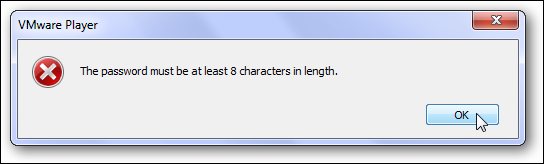
Ahora elija un nombre para su máquina virtual y dónde guardarlo. Simplemente haga clic en Siguiente para aceptar los valores predeterminados.
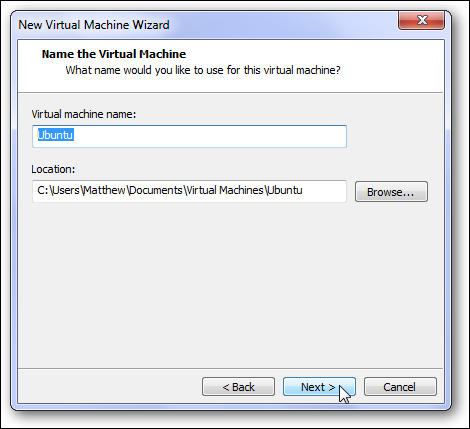
Puede elegir el tamaño de su disco duro virtual; el valor predeterminado es 20 GB, pero puede elegir un tamaño diferente si lo desea. Tenga en cuenta que los 20 GB completos no se utilizarán inicialmente en su disco duro. El nuestro solo tomó 3.6GB con una instalación limpia, pero eso aumentará a medida que instale programas y guarde archivos.
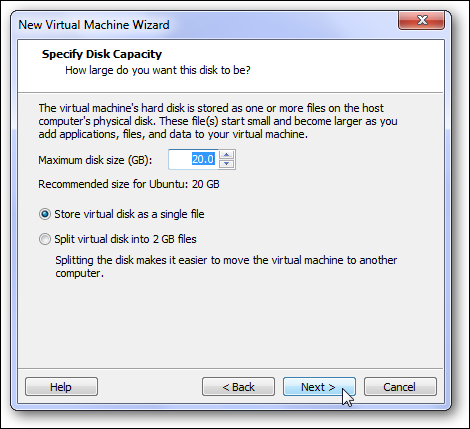
¡Y es todo! Puede revisar su configuración y cambiarla aquí si lo desea, o simplemente haga clic en Finalizar para comenzar a instalar Ubuntu.
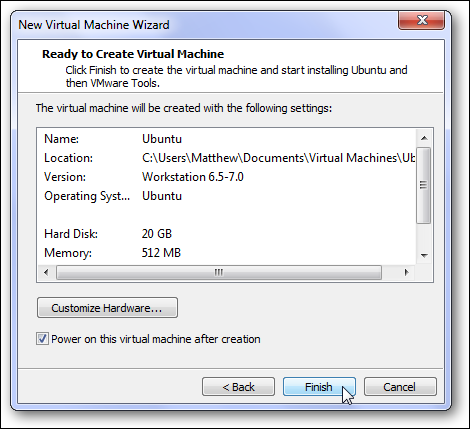
El lector de VMware ahora instalará Ubuntu sin más entradas. La ventana puede mostrar comandos crípticos, pero no se preocupe porque no tiene que hacer nada más para instalar Ubuntu.
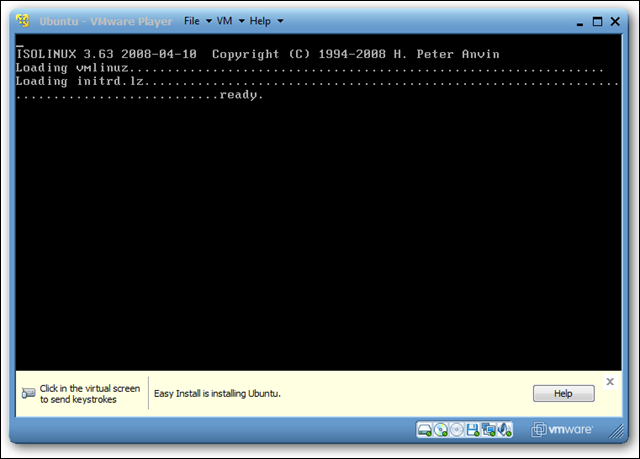
Durante la instalación, es posible que se le solicite que descargue e instale VMware Tools para Linux. Simplemente haga clic en descargar y las herramientas se descargarán e instalarán automáticamente, aunque es posible que deba aprobar el mensaje de UAC.
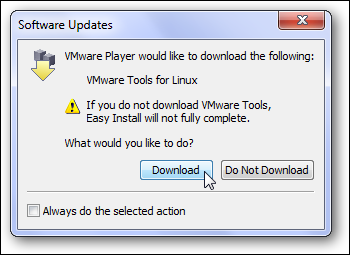
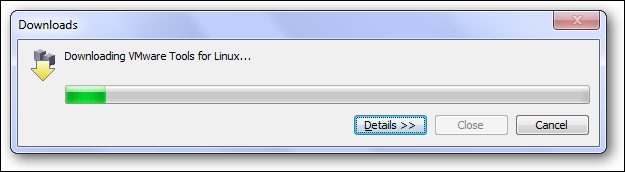
VMware continuará instalando Ubuntu incluso mientras descarga las herramientas. Una vez que se complete la instalación, se le presentará la pantalla de inicio de sesión de Ubuntu. La instalación completa tardó unos 30 minutos en nuestra prueba.
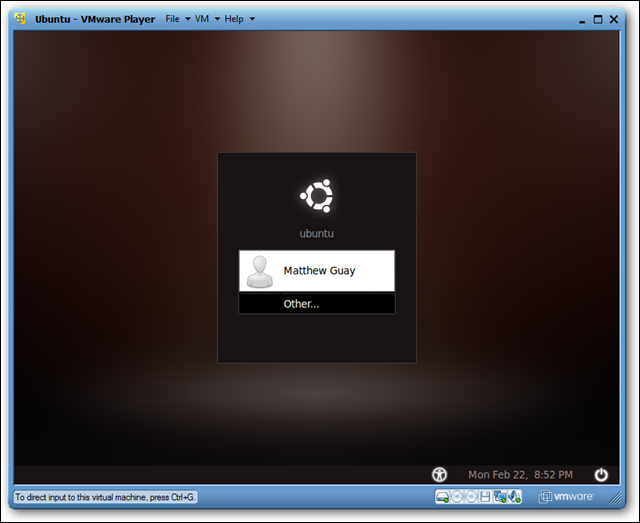
Seleccione su nombre de usuario, luego ingrese su contraseña para acceder a Ubuntu.
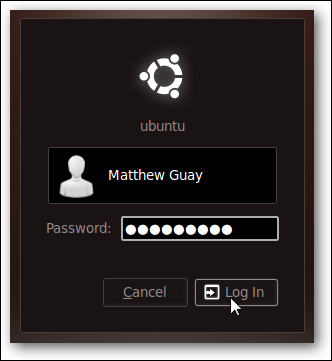
¡Bienvenido a tu escritorio de Ubuntu!

Instalación de VMware Tools
VMware Player intentará instalar automáticamente VMware Tools en Ubuntu durante la configuración inicial, pero a veces esto no funciona. En nuestras pruebas, las herramientas no se instalaron durante la instalación de Ubuntu porque nuestra conexión a Internet no funcionaba. En sus pruebas, puede que se instale automáticamente o no. Si no es así, siga los siguientes pasos para instalarlos. Tenga en cuenta que esto es bastante complicado, así que asegúrese de ingresar los elementos correctos durante la instalación.
Para instalar las herramientas, haga clic en VM y luego seleccione «Instalar VMware Tools» en el menú.
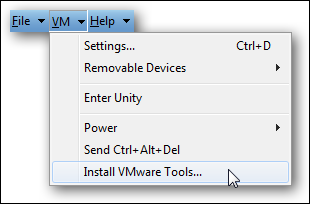
Esto abrirá una ventana del explorador de archivos. Haga doble clic en el icono de VMwareTools; debería verse como un cuadro que dice tar.gz en el frente.
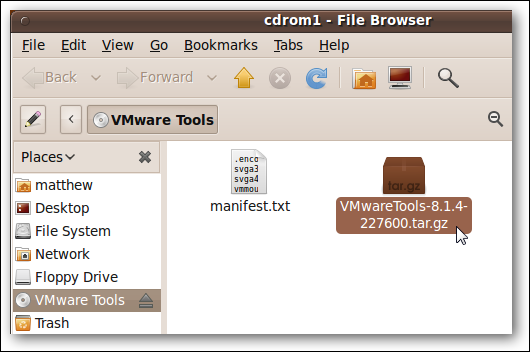
Esto abrirá el archivo comprimido. Haga clic en el botón Check Out en la parte superior de la ventana.
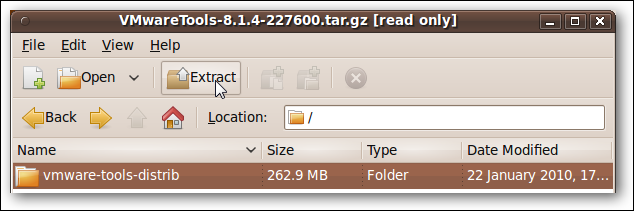
Ahora elija dónde guardar los archivos. Simplemente haga clic en «Escritorio» a la izquierda, luego haga clic en Extraer.
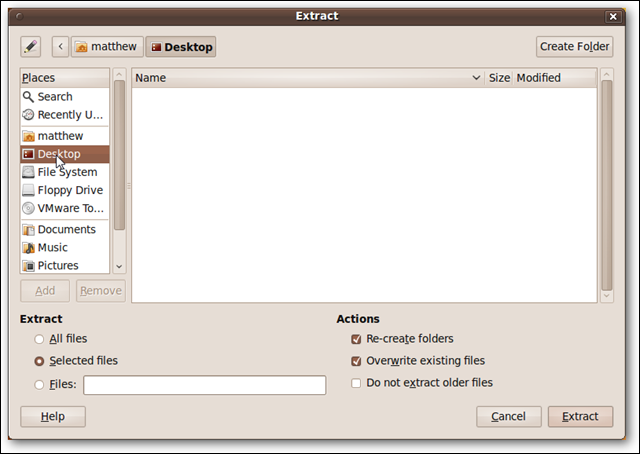
Tardará un rato. Cuando se extraigan los archivos, haga clic en «Cerrar».
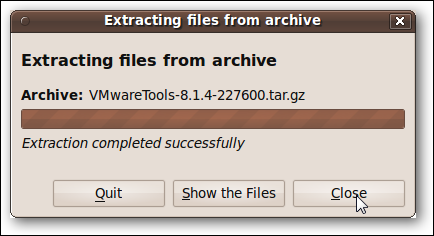
Ahora haga clic en el menú Aplicaciones en la parte superior de la pantalla, haga clic en Accesorios y luego en Terminal.
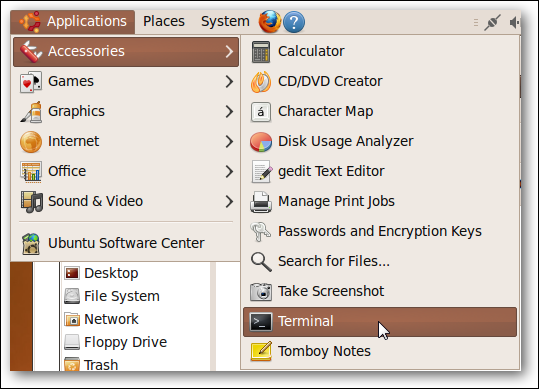
Ingrese lo siguiente para acceder a los archivos que descomprimió antes:
cd ./Desktop/vmware-tools-distrib
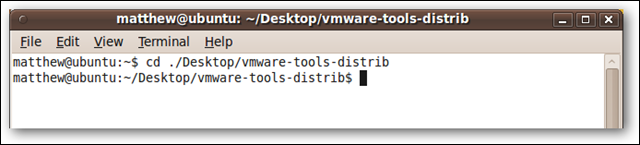
Ahora ingrese:
sudo bash
e ingrese su contraseña cuando se le solicite. Tenga en cuenta que la contraseña no se mostrará cuando la ingrese; simplemente escríbalo y presione enter cuando haya terminado.
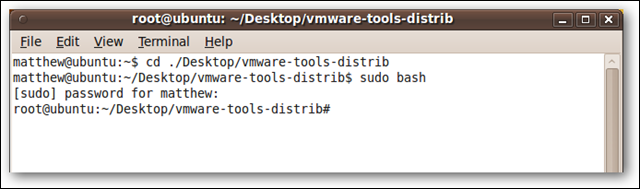
Ahora podemos instalar las herramientas de VMware. Para hacer esto, ingrese:
./vmware-install.pl
luego simplemente presione Enter cuando se le indique para aceptar los valores predeterminados. Debe hacer un total de 5 preguntas y solo presionar Enter para cada una. 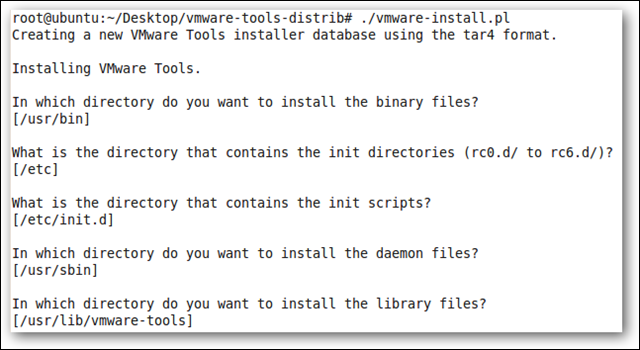
Después de un tiempo, puede hacer las siguientes preguntas sobre los archivos de documentación; simplemente presione enter nuevamente en cada indicación.
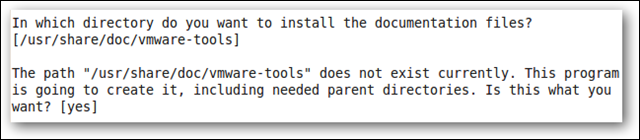
La instalación está completa. Aún necesitará configurar las herramientas, así que simplemente ingrese «sí» cuando se le solicite para hacerlo automáticamente.
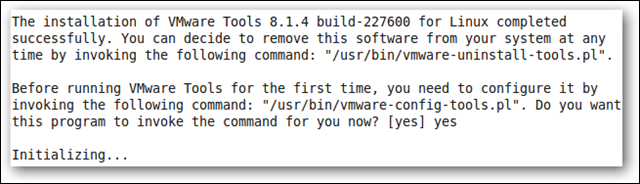
Puede solicitar la activación de una función de guardado experimental; simplemente ingresamos «no» en ese mensaje.

Entonces querrá configurar los ajustes gráficos. Ingrese «sí» cuando se le solicite. Su pantalla puede parpadear o volverse negra momentáneamente mientras cambia estos ajustes.
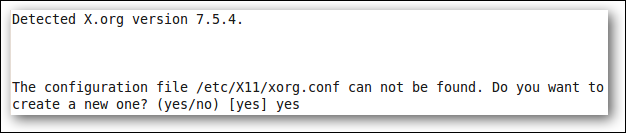
Finalmente, verá el siguiente mensaje cuando se complete la instalación.
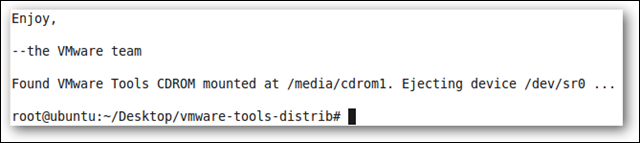
Reinicia Ubuntu haciendo clic en el botón con tu nombre de usuario en la parte superior derecha, luego seleccionando Reiniciar en el menú.
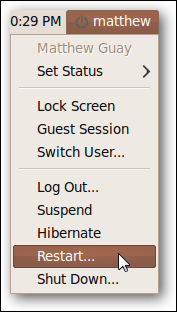
Una vez que su máquina virtual se haya reiniciado, inicie sesión en Ubuntu como antes y su configuración estará lista.
Integre Ubuntu con Windows 7
Ya puede utilizar todas las herramientas y funciones de Ubuntu directamente desde el escritorio de Ubuntu en VMware Player. Pero, si desea utilizar sus programas de Ubuntu sin problemas en Windows, debemos habilitar el modo Unity. Haga clic en VM, luego haga clic en Unity Mode en el menú de VMware Player.
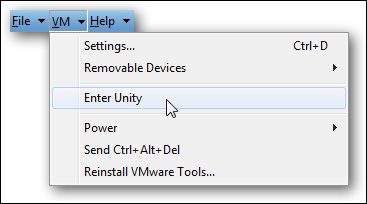
¡Ahora tendrá un menú de Ubuntu justo encima del botón de inicio de Windows 7!
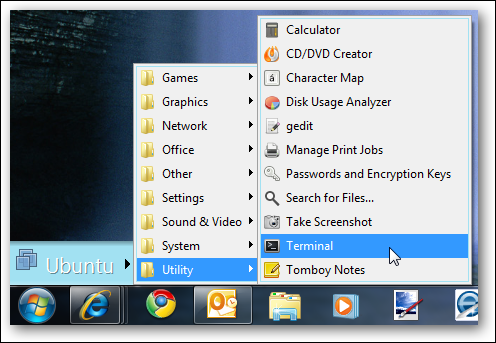
De forma predeterminada, las ventanas de Ubuntu tendrán un borde y el logotipo de VMware.
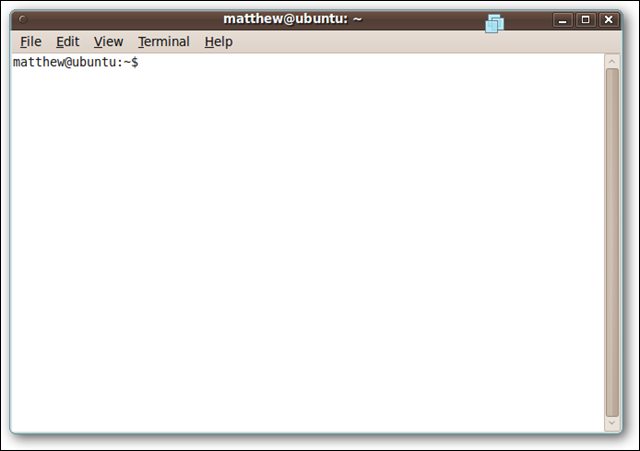
Para modificar esto, haga clic en VM y luego en Configuración, seleccione la pestaña Opciones y desmarque las casillas «Mostrar bordes» y «Mostrar insignias».
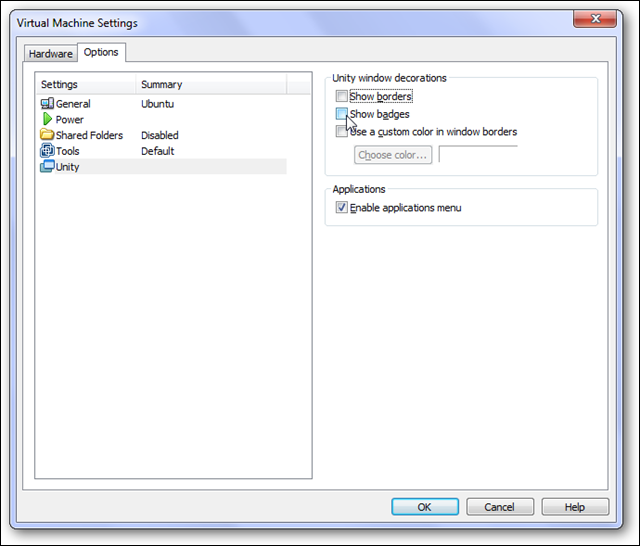
Ahora las ventanas se verán como las de Ubuntu.
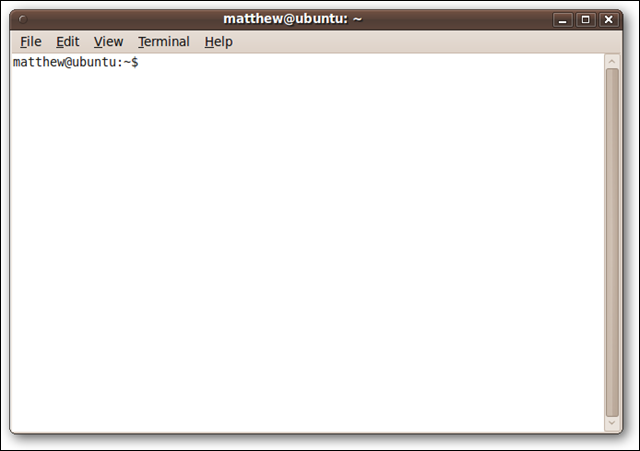
Puede ejecutar las ventanas de Ubuntu en paralelo con las ventanas de Windows 7, y puede copiar y pegar, arrastrar y soltar entre ventanas, ¡y más! Los iconos de los programas de Ubuntu aparecen en la barra de tareas de la misma forma que los programas normales de Windows.
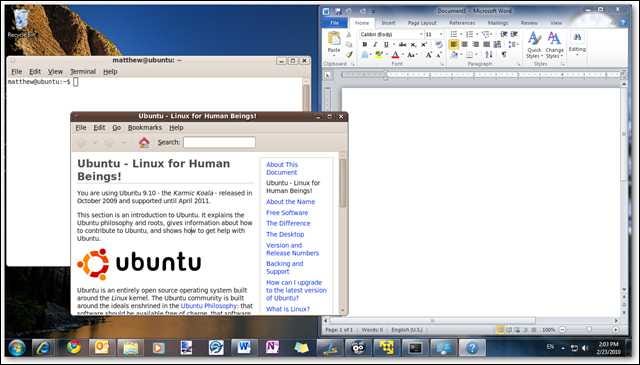
Puede acceder a todos los archivos en su máquina virtual Ubuntu desde el menú de Ubuntu. Seleccione Otro, luego elija Computadora o Carpeta personal.
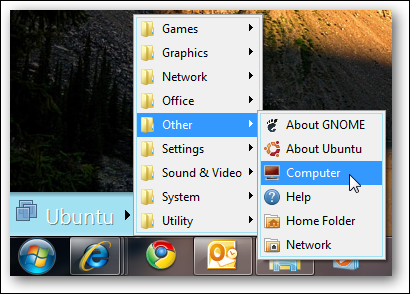
Conclusión
VMware Player nos ofrece una forma emocionante de tener una instalación completa de Ubuntu directamente en Windows 7. Funcionaría exactamente igual en cualquier versión moderna de Windows, incluidas todas las ediciones de XP y Vista. En este tutorial, usamos Ubuntu 9.10, pero otras ediciones recientes deberían funcionar igual.
Vínculos