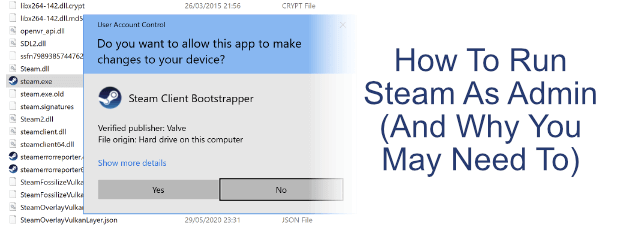Si eres un jugador de PC, probablemente también seas un usuario de Steam. Steam sigue siendo una de las mejores plataformas de distribución digital para juegos de PC, con miles de juegos y millones de usuarios. Ofrece juegos AAA de millones de dólares y pequeños juegos independientes para una persona que los usuarios pueden jugar y disfrutar.
Sin embargo, como todas las aplicaciones de PC, el cliente de Steam puede experimentar problemas ocasionalmente. Si un juego no se actualiza, por ejemplo, Steam puede necesitar acceso administrativo para resolver este problema. Si confía en Steam lo suficiente como para hacerlo, saber cómo ejecutar Steam como administrador puede solucionar algunos de estos problemas menores, lo que puede hacer siguiendo estos pasos.
Ejecute Steam como administrador: pros y contras
Antes de comenzar, es importante saber que existen algunas ventajas y desventajas que se deben tener en cuenta antes de abrir Steam o ejecutar un juego de Steam como administrador en Windows.
Para empezar, ejecutar cualquier aplicación como administrador le da más poder sobre su PC para editar, ejecutar o cambiar configuraciones y archivos críticos del sistema. Windows se ha desarrollado a lo largo de los años para tratar de evitar que las partes más sensibles de su sistema operativo estén expuestas a aplicaciones que no necesariamente requieren acceso.
Al otorgar privilegios de administrador a Steam, rompe estas barreras. Si bien Steam en sí no es necesariamente un riesgo por diseño, los errores no descubiertos u otras fallas de seguridad podrían explotarse para abusar de un cliente Steam que se ejecuta con el acceso de administrador habilitado. Lo mismo podría suceder con los juegos que inicias desde Steam.
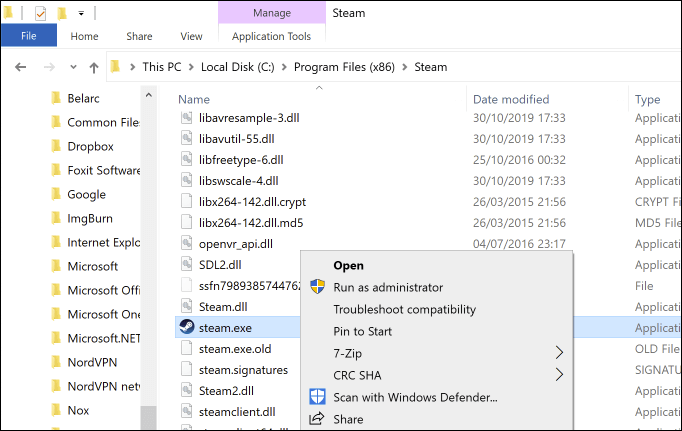
En algunas situaciones, sin embargo, aún puede ser útil saber cómo ejecutar Steam como administrador para solucionar problemas al instalar juegos o actualizaciones de Steam. Los juegos más antiguos también pueden beneficiarse si se inician desde un cliente Steam con administrador habilitado, especialmente si fueron diseñados para plataformas Windows más antiguas.
Ejecutar Steam como administrador es, en última instancia, una cuestión de criterio. Steam es un software en el que probablemente puede confiar, pero eso no significa que no haya errores o agujeros de seguridad que puedan explotarse. Nuestro consejo es una advertencia: si necesita ejecutar Steam como administrador, hágalo, pero solo si realmente lo necesita.
Cómo ejecutar Steam como administrador en Windows
Si ha tenido en cuenta los riesgos, hay varias formas de ejecutar el cliente Steam o ejecutar un juego Steam como administrador en Windows 10. Los mismos métodos se aplican a cualquier juego o aplicación que desee ejecutar con el administrador. privilegios también.
Para muchos usuarios, Steam se iniciará automáticamente cuando inicie su PC. Antes de comenzar, asegúrese de que Steam no se esté ejecutando en su PC para asegurarse de que puede iniciarlo con privilegios de administrador.
Si bien hay varias formas de iniciar Steam con acceso de administrador, la forma más sencilla de hacerlo es desde el menú Inicio de Windows.
- Para hacer esto, ingrese al menú Inicio y busque Steam en la lista de aplicaciones, luego haga clic derecho en la entrada. Bajo el Después submenú, haga clic en el Ejecutar como administrador opción.
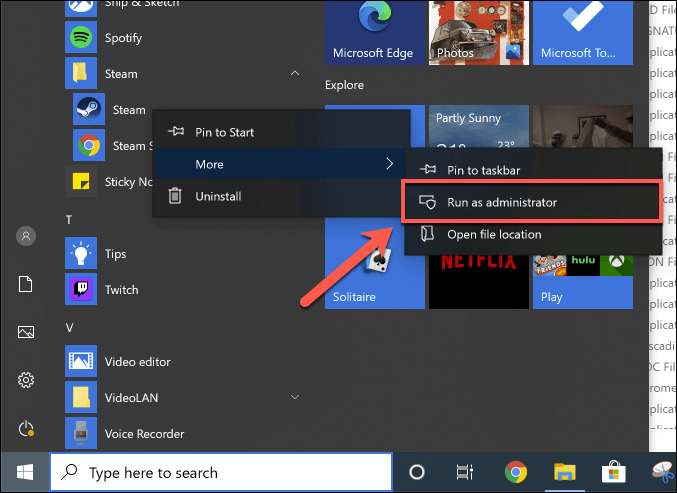
- Si UAC está habilitado, Windows le pedirá que confirme que desea que Steam pueda realizar cambios en su PC. Haga clic en sí para confirmar: Steam funcionará con privilegios de administrador en este punto.
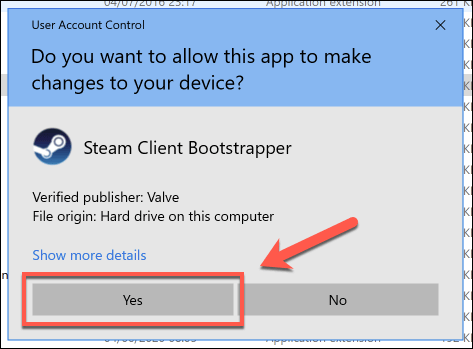
Otro método para activar Steam con acceso de administrador es crear un acceso directo para Steam y luego configurar el acceso directo para ejecutar Steam con acceso de administrador cuando lo inicie.
- Para hacer esto, haga clic derecho en el Explorador de archivos de Windows o en su escritorio. En el menú que aparece, presione Nuevo> Atajo.
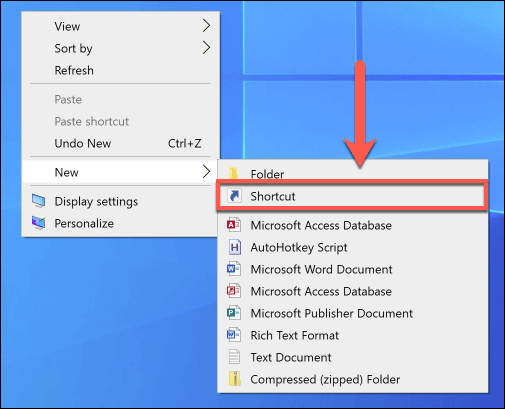
- En el Para crear un atajo ventana, haga clic en Recorrer para localizar el steam.exe ejecutable para el cliente Steam. Por defecto, normalmente se instala en el C: / Archivos de programa (x86) / Steam directorio telefónico. Una vez seleccionado, haga clic en Próximo.
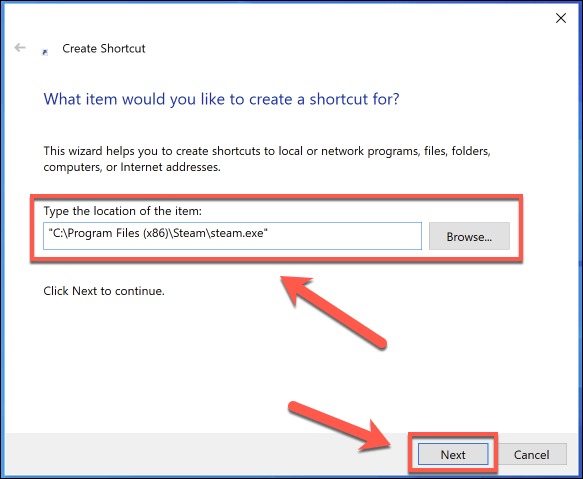
- Asigne un nombre al acceso directo, luego haga clic en Terminar para crear el atajo.
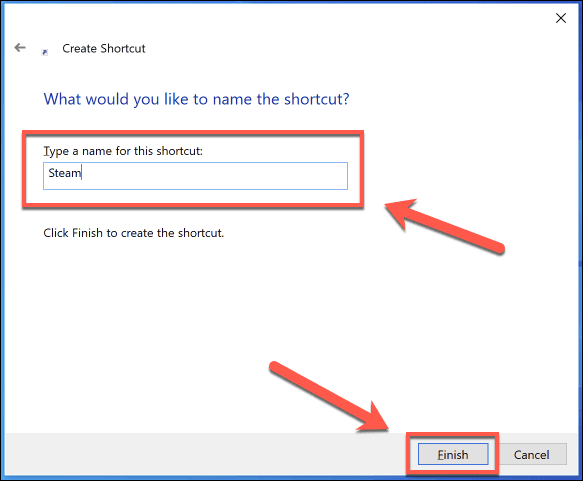
- Una vez que se crea el acceso directo, haga clic derecho sobre él y presione Propiedades.
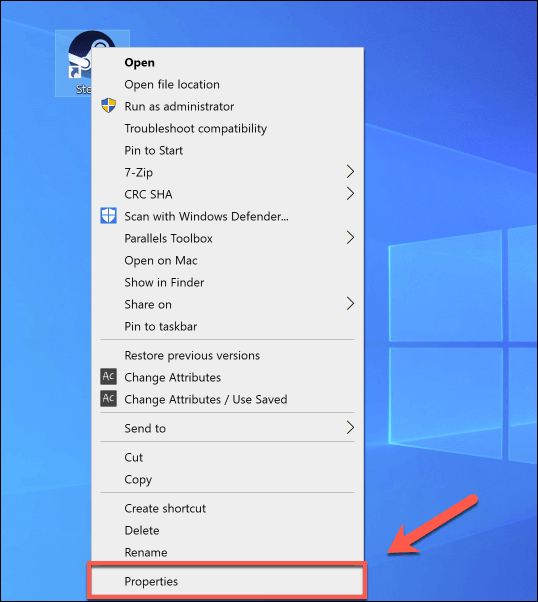
- En el Propiedades ventana, ingrese a la Compatibilidad lengua. Bajo configuraciones, haz clic para activar Ejecute este programa como administrador casilla de verificación y luego toque Correcto ahorrar.
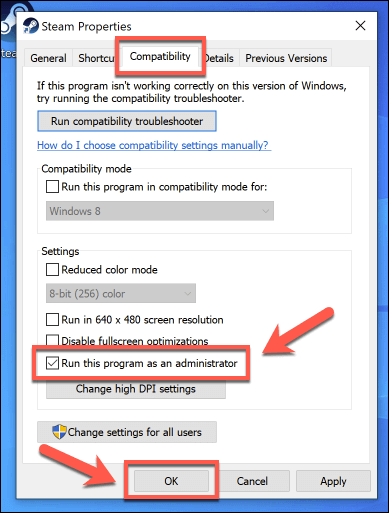
- Una vez guardado el acceso directo, haz doble clic en él para ejecutar Steam con el acceso de administrador habilitado.
También puede ejecutar el steam.exe ejecutable directamente desde el directorio de instalación de Steam con privilegios de administrador habilitados. Esto es similar al mismo método anterior, pero en lugar de crear un acceso directo, lo haces directamente en el ejecutable.
- Para hacer esto, abra el directorio de instalación de Steam en el Explorador de archivos de Windows (por defecto, C: / Archivos de programa (x86) / Steam). Haga clic derecho en steam.exe archivo ejecutable y luego haga clic en Ejecutar como administrador para ejecutarlo con privilegios de administrador.
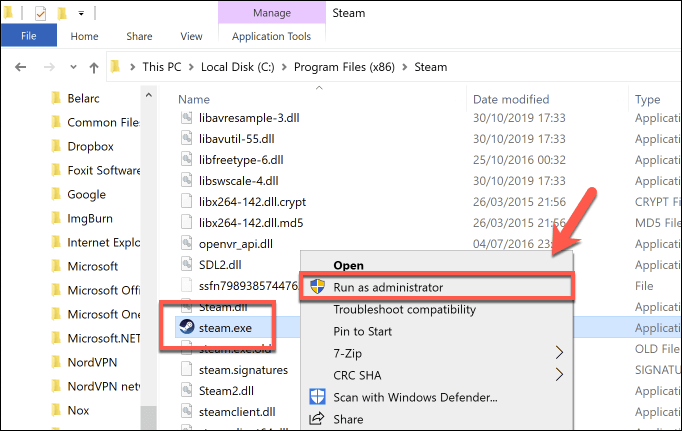
- Si UAC está habilitado, deberá confirmar que desea que el cliente Steam se ejecute con el poder para realizar cambios. Haga clic en sí para confirmar su elección y ejecutar Steam con privilegios de administrador.
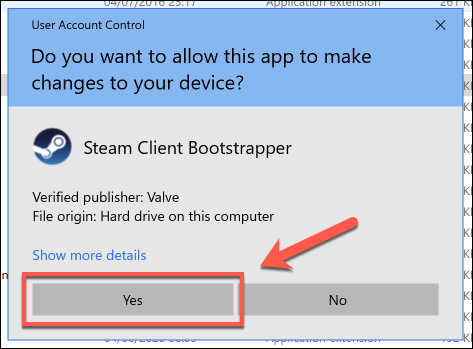
- Si desea ejecutar el cliente Steam como administrador cada vez que lo ejecute, haga clic derecho en el steam.exe archivo en su lugar y haga clic en Propiedades. En el Propiedades ventana, active la Ejecute este programa como administrador casilla de verificación debajo de Compatibilidad pestaña, y luego toque Correcto ahorrar.
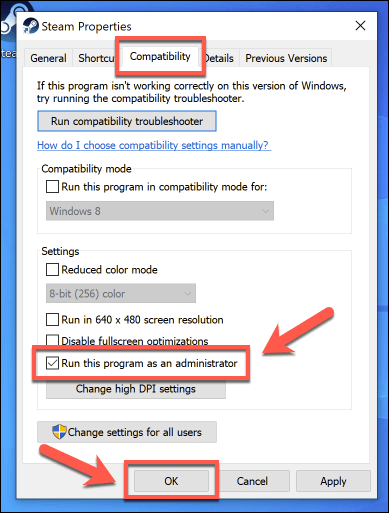
Ejecute Steam como root en macOS
Si bien es técnicamente posible ejecutar Steam como una cuenta raíz de superusuario en una Mac (similar a otorgar privilegios de administrador en Windows), no es necesario y realmente no se recomienda. La forma en que macOS maneja las aplicaciones es bastante diferente a la de Windows, y no es necesario que ejecutes Steam de esa manera.
Todos los permisos requeridos por Steam se solicitan la primera vez que ejecuta Steam. Puede ver, agregar o revocar estos permisos usted mismo desde el Preferencias del Sistema menú, debajo del Seguridad y confidencialidad sección.
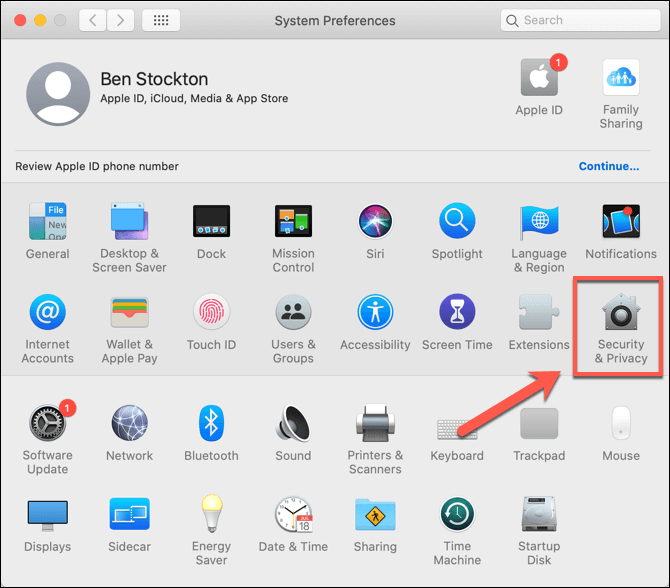
Entonces, sí, técnicamente es posible ejecutar Steam como superusuario en macOS, pero eso no debería ser algo que planees hacer. No se puede usar para solucionar problemas con el cliente Steam de macOS de la misma manera que la versión de Windows, por lo que si tiene problemas, tendrá que buscar un método diferente para resolverlos.
Juegos de Steam
Si sabe cómo ejecutar Steam como administrador en Windows, puede solucionar rápidamente algunos de los problemas menores de Steam y volver a lo que instaló Steam: juegos de PC. Si necesita nuevos juegos para jugar, puede probar nuevos juegos de Steam de forma gratuita, gracias a los fines de semana de juegos gratuitos y las pruebas de juegos populares.
Para los propietarios de Steam Link, puede transmitir sus juegos de PC desde Steam a su televisor. Si desea mostrar sus habilidades de juego, incluso puede considerar usar Steam Streaming como una alternativa a otras plataformas como Twitch, compartiendo su propio juego con otros entusiastas.