Esta guía le mostrará cómo ejecutar aplicaciones antiguas de Windows utilizando el solucionador de problemas de compatibilidad de programas. El modo de compatibilidad ayuda a ejecutar sus aplicaciones favoritas diseñadas para un sistema Windows más antiguo en computadoras portátiles y PC más nuevas. Estamos siguiendo los pasos detallados basados en Guía oficial de solución de problemas de Microsoft y discuta cada configuración de compatibilidad.
Acerca del Solucionador de problemas de compatibilidad de programas
La mayoría del software de Windows diseñado para un sistema operativo anterior funciona bastante bien en las últimas versiones de Windows (pero no siempre al revés). El objetivo principal del solucionador de problemas de compatibilidad es solucionar cualquier problema de compatibilidad, por ejemplo, si su programa no se procesa correctamente en un dispositivo Windows más nuevo. Cuanto más antiguo sea su sistema operativo heredado, como Windows 7, Vista o XP, más necesario será solucionar los problemas de las aplicaciones en modo de compatibilidad.
Para acceder al solucionador de problemas de compatibilidad de programas en Windows, vaya a «Configuración -> Actualización y seguridad -> Solucionar problemas» y seleccione «Solucionador de problemas adicionales».
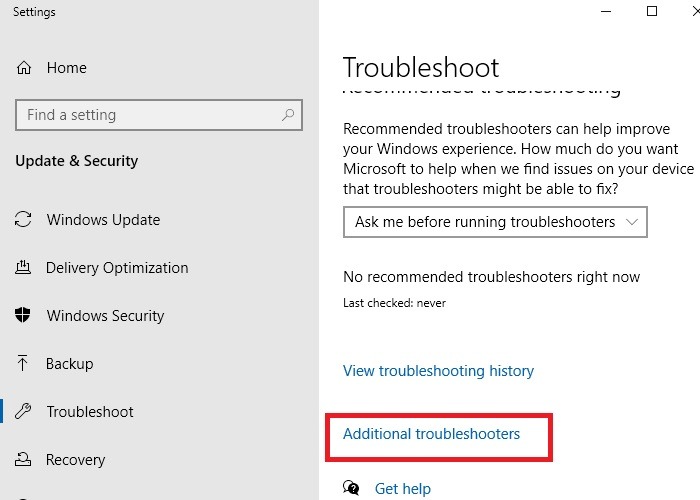
Desplácese hacia abajo desde la configuración del Solucionador de problemas adicional para iniciar el Solucionador de problemas de compatibilidad de programas. Esto abrirá un nuevo cuadro de diálogo.
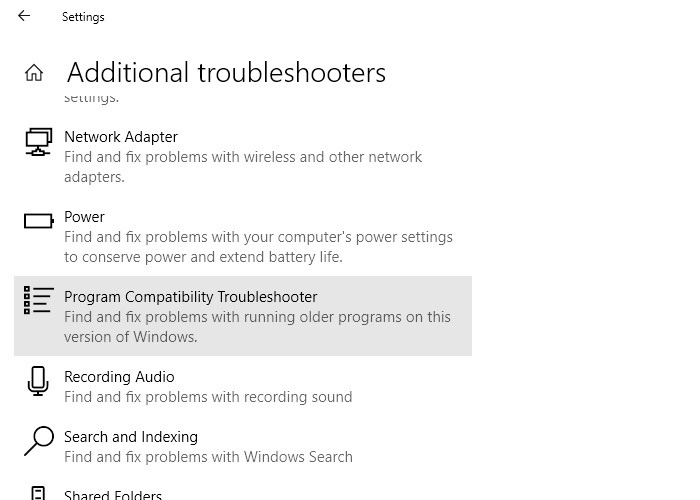
Cuando el solucionador de problemas comience a ejecutarse, buscará los programas disponibles en su sistema Windows 10. Dale unos segundos o incluso uno o dos minutos.
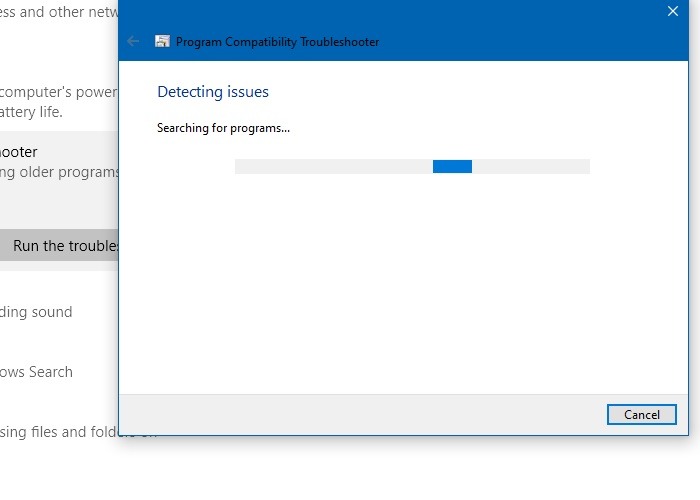
Localizar el solucionador de problemas de compatibilidad de programas en Windows 11 es ligeramente diferente de Windows 10. Requiere un paso menos, ya que la pantalla de la ventana original no cambia. En lugar de «Configuración», vaya al iniciador a través de «Sistema -> Solucionar problemas -> Otros solucionadores de problemas».
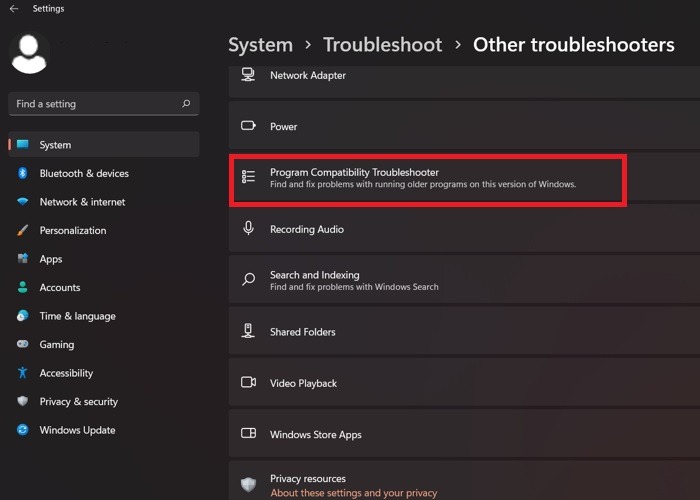
La búsqueda de programas disponibles en el solucionador de problemas de programas de Windows 11 es más rápida y los resultados se completan rápidamente.
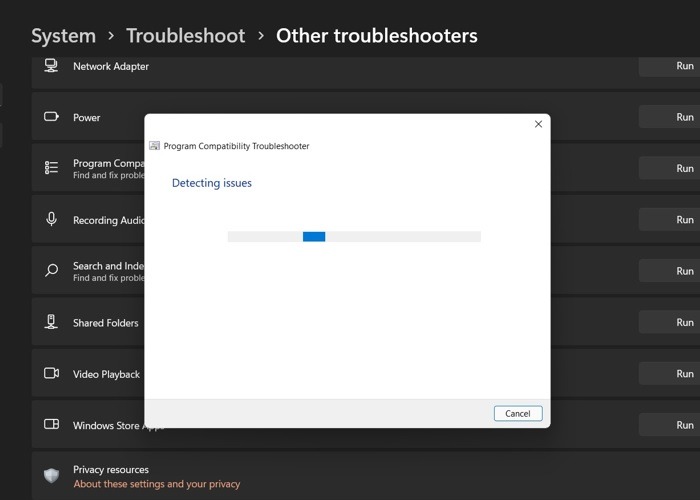
Además del menú de navegación, también puede acceder al modo de compatibilidad desde el cuadro de búsqueda de Windows 10/11 o la nueva opción de búsqueda del menú Inicio de Windows 11. Los pasos restantes son los mismos para Windows 10 y 11.
Ejecute el Solucionador de problemas de compatibilidad de programas en Windows
Para ejecutar un programa heredado de Windows en Windows, primero importe el programa y cualquiera de sus archivos de instalación desde un sistema operativo anterior, como Windows XP o incluso el último sistema de Windows.
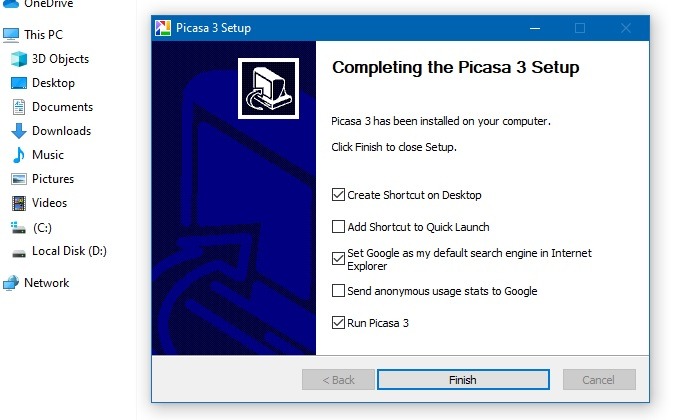
Una vez finalizada la instalación, regrese e inicie el solucionador de problemas de compatibilidad de programas. Espere a que los programas se completen para que la aplicación heredada recién instalada sea visible. Si su programa anterior de Windows 7 o XP no está visible, seleccione «No listado». Seleccione el programa y haga clic en «Siguiente» para continuar.
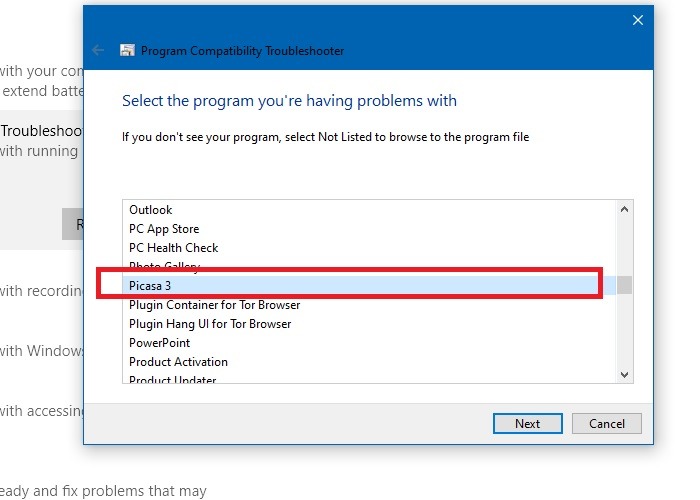
1. Modo de compatibilidad: pruebe la configuración recomendada
El Solucionador de problemas de compatibilidad de programas ofrece dos opciones diferentes para resolver cualquier problema de compatibilidad. Examinaremos cada uno. Use «Probar la configuración recomendada», que permitirá que el Solucionador de problemas aplique automáticamente la compatibilidad de Windows en función de los ajustes preestablecidos internos.
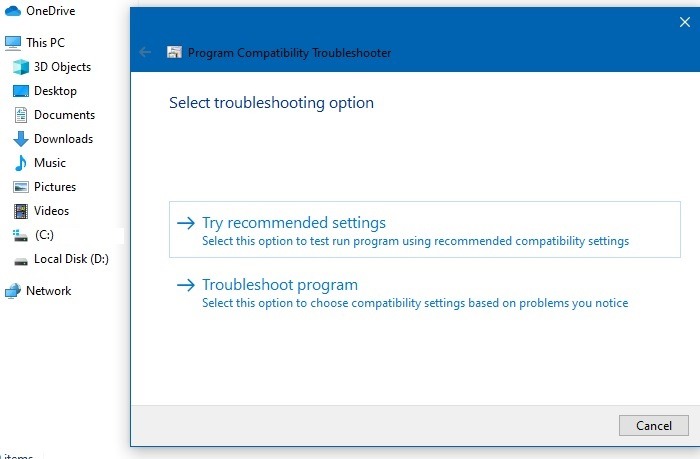
El programa seleccionado está listo para ser reparado por problemas de compatibilidad (Picasa 3 en este ejemplo). Pruebe el programa para observar los problemas. Haga clic en «Siguiente» para continuar y se iniciará el programa anterior.
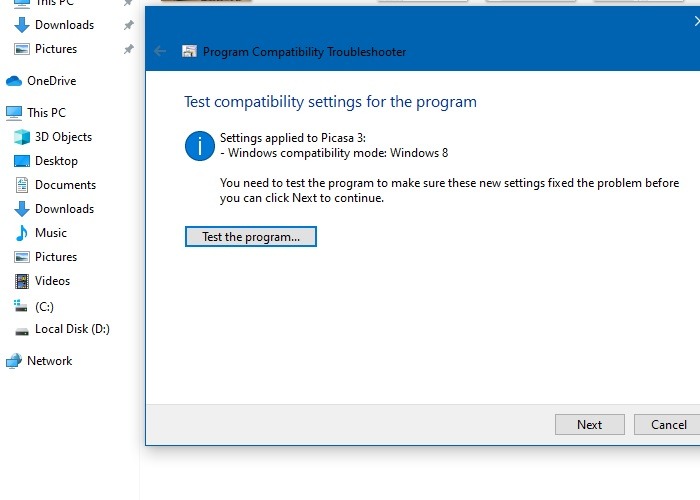
El Solucionador de problemas de compatibilidad de programas detectará y resolverá rápidamente cualquier problema y le preguntará si el problema se ha solucionado. En caso afirmativo, seleccione «Sí, guardar la configuración de este programa» y salga del asistente. No debería tener más problemas después de este paso.
Si todavía hay problemas, puede seleccionar «No, inténtelo de nuevo usando una configuración diferente» y lo enviará de regreso a la segunda opción, como se muestra en la siguiente sección.
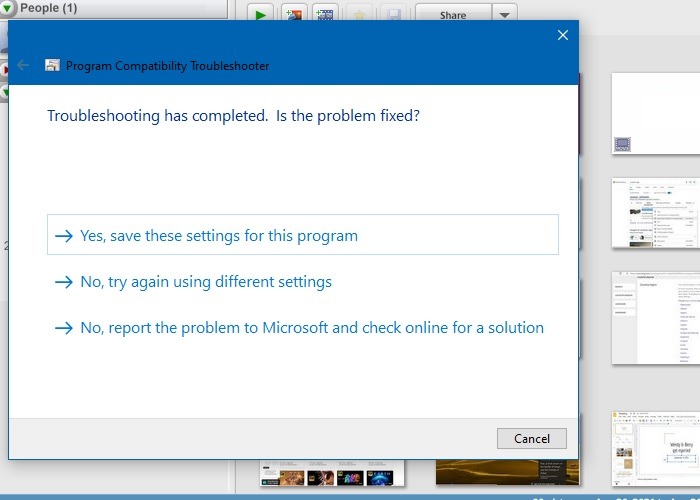
2. Modo de compatibilidad: Solucionar problemas de programas
Como segunda opción en el Solucionador de problemas de compatibilidad de programas, seleccione «Solucionar problemas del programa», que le permite mayores controles manuales sobre la naturaleza exacta del problema.
Seleccione los cuellos de botella exactos, como «el programa se abre pero no se muestra correctamente» o «el programa requiere permisos adicionales». Si no está seguro acerca del problema, simplemente seleccione «No veo mi problema en la lista».
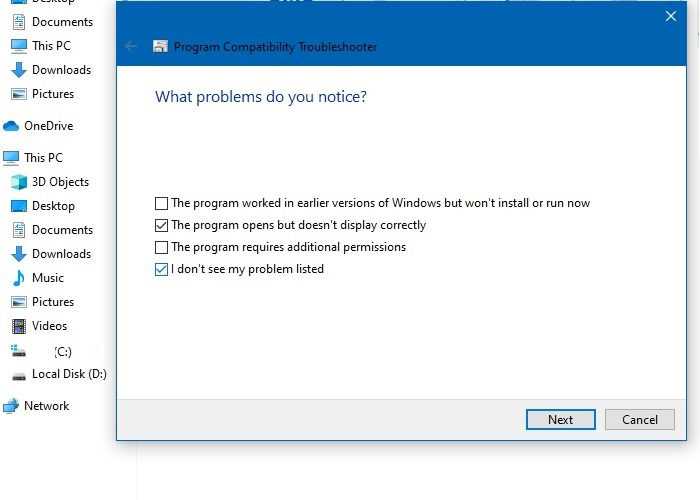
Se le dará una selección de sistemas operativos más antiguos para los que puede haber sido diseñado el programa. Seleccione «No sé» si no recuerda. Después de seleccionar, el programa establecerá automáticamente la compatibilidad con la versión anterior. Haga clic en «Siguiente», después de lo cual debe volver a probar la configuración de compatibilidad del programa.
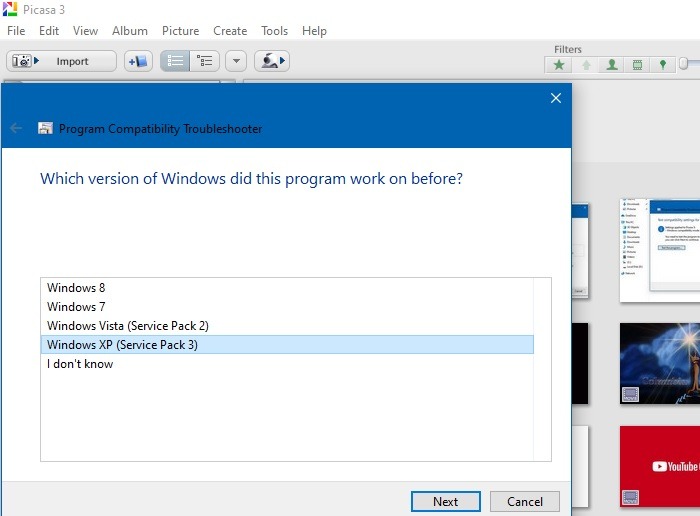
Una vez que complete los dos pasos anteriores, el programa anterior diseñado para la versión anterior de Windows debería funcionar correctamente en su versión más nueva de Windows. Hay trucos de compatibilidad más avanzados que se muestran a continuación.
3. Utilice el modo de color reducido
Los gráficos de PC actuales son mucho más avanzados que las versiones anteriores. Es posible que algunos de sus programas más antiguos hayan sido diseñados para ejecutarse con un conjunto limitado de colores en la paleta. Esto es lo que conduce a pantallas en blanco.
Puede restablecer su antiguo programa de Windows para que funcione en «color de 8 bits (256)» o en «color de 16 bits (65536)». Para hacer esto, haga clic derecho en el archivo .exe del programa en cualquier ubicación de la PC y vaya a «Propiedades -> Compatibilidad». Use la opción «modo de color reducido» para solucionar los problemas. Aplique los cambios para guardar y ejecute el programa anterior una vez más. Si aún no funciona correctamente, vaya a la siguiente configuración de compatibilidad.
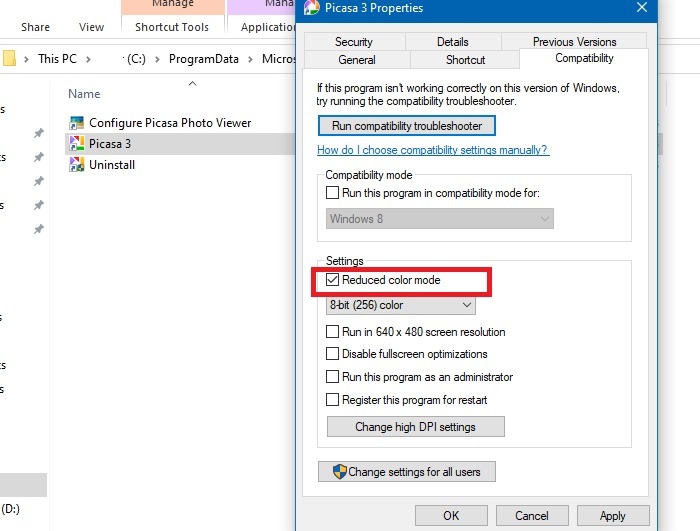
4. Ejecutar en resolución 640 × 480
A veces, los problemas de visualización en un programa anterior se deben a problemas gráficos,
que pueden estar irregulares o renderizados incorrectamente. Haga clic derecho en el archivo .exe del programa nuevamente y seleccione «Propiedades -> Compatibilidad». Puede seleccionar la resolución de pantalla “640×480” como se muestra a continuación.
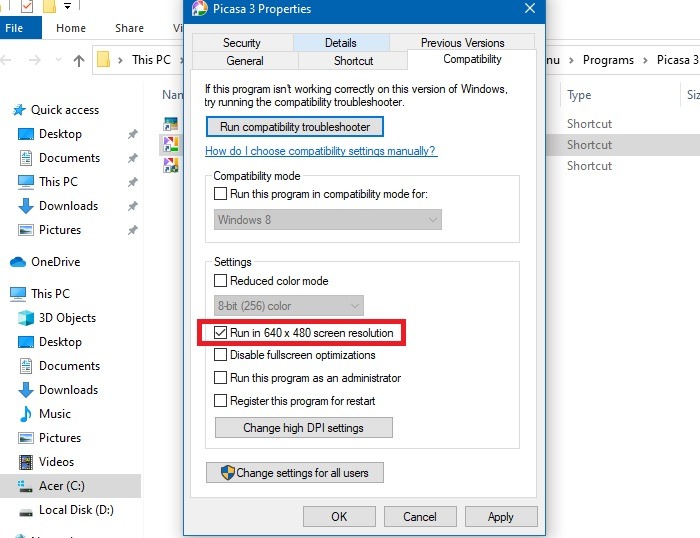
Una vez que cambie la resolución del programa a 640 x 480, los problemas de compatibilidad deberían resolverse. También puede notar el mensaje «¿Funcionó correctamente este programa?» en el Asistente de compatibilidad de programas.
5. Cambiar la configuración alta de DPI
Hay otra configuración de compatibilidad llamada «Cambiar la configuración de DPI alta», que resolverá cualquier conflicto debido a programas que aparecen borrosos, demasiado grandes o demasiado pequeños en Windows.
Para esto, vuelva a la opción «Propiedades -> Compatibilidad» y haga clic en «Cambiar la configuración de DPI alta». Se abrirá un nuevo cuadro de diálogo como se muestra aquí. Seleccione «solucionar problemas de escalado» o «anular el comportamiento de escalado alto de DPI». Ambos te ayudarán a que los programas se vean menos borrosos.
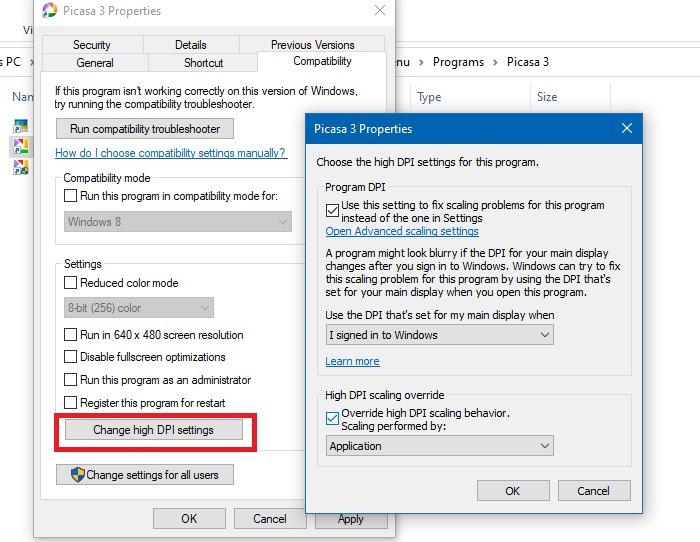
6. Ejecutar programas como administrador
La mejor manera de lograr la compatibilidad adecuada de un programa antiguo es ejecutarlo siempre como administrador. Se puede hacer desde el menú Inicio o con un simple clic derecho en el archivo exe del programa.
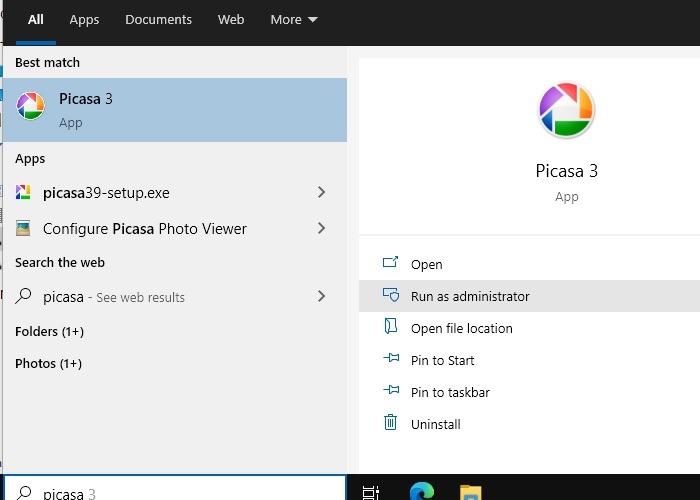
7. Cambiar la configuración para todos los usuarios
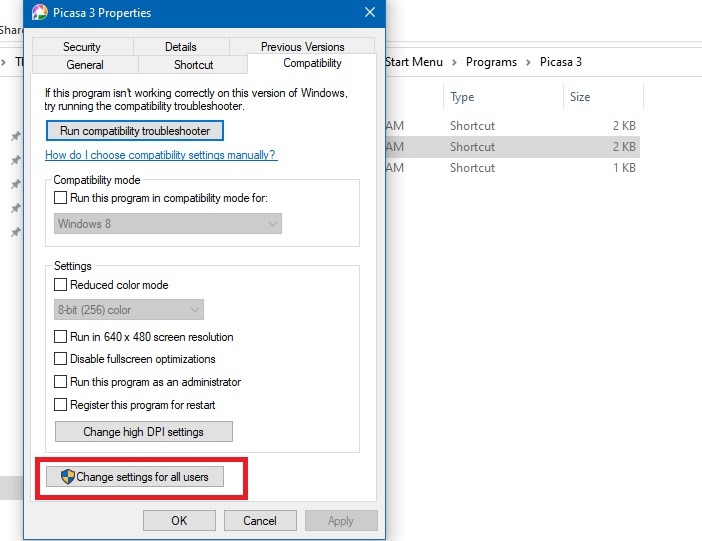
Como último paso, aplique la configuración del programa para todas las cuentas de PC. Incluso si usted es el administrador, esto permitiría que el programa se comporte de manera uniforme para todos los usuarios registrados.
Preguntas frecuentes
1. ¿Cómo saco un programa del modo de compatibilidad?
Si está ejecutando su programa en modo de compatibilidad, la mejor manera de averiguarlo es ir a la carpeta ejecutable predeterminada del programa en su PC con Windows. Haga clic derecho y seleccione «Propiedades», luego vaya a «Compatibilidad». Encontrará habilitada la opción «Ejecutar este programa en modo de compatibilidad para Win 8/7/Vista/XP». Simplemente desmarque o anule la selección de esta configuración y estará fuera del modo de compatibilidad.
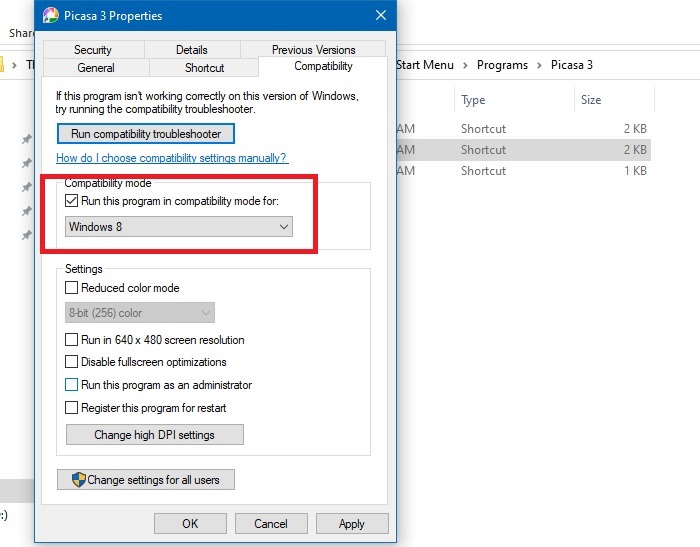
2. ¿Cómo compruebo si un programa es compatible con Windows 10?
Al descargar un programa, asegúrese de seleccionar solo la configuración para Windows 10. Si había instalado previamente un programa diseñado para Win 8.1/8/7, generalmente encontrará una opción de actualización a Windows 10 en la bandeja del sistema.
3. ¿Cómo verifico si los programas de Windows están actualizados?
Puede verificar el estado de actualización de cualquier programa instalado desde el menú de Windows Update, donde puede seleccionar «Buscar actualizaciones». Si algún programa requiere una actualización, le avisará.
Como ha visto en esta guía, la mayoría de las aplicaciones o juegos antiguos funcionan mal en las versiones más nuevas de Windows porque fueron diseñados específicamente para Windows 8, Windows 7, Windows Vista o Windows XP. Pero con el Solucionador de problemas de compatibilidad de programas de Windows, siempre hay una manera de ejecutar sus aplicaciones heredadas en una computadora más nueva. Si aún tiene programas antiguos de DOS que desea ejecutar en Windows, esta es una forma de hacerlo.
