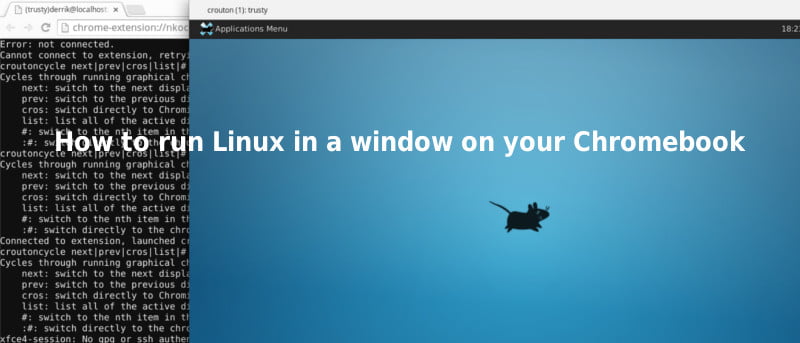Propietarios de Chromebook: es posible que sepa que (con algunos trucos inteligentes) es posible ejecutar una distribución de Linux en su Chromebook. Una vez que haya instalado Crouton, podrá cambiar entre ChromeOS y Linux con solo presionar una tecla. Es realmente genial, pero ¿y si pudieras ejecutar Linux en una ventana, como un programa? Bueno, ¡ahora puedes!
Un talentoso pasante de Google ha creado un software para el navegador ChromeOS que permite que Crouton se ejecute en una ventana. Es un proceso bastante simple que es posible gracias a dos excelentes herramientas: Xiwi y una extensión de integración de Crouton. Tenga en cuenta: para que esto funcione, deberá tener Crouton instalado en su Chromebook.
Preparando tu Chromebook
Antes de que ocurra algo en esta guía, su Chromebook debe ponerse en modo de desarrollo. Esto es realmente fácil de hacer. Presione la tecla Escape, la tecla Encendido y el botón Actualizar (o el tercer botón en la fila de teclas de su función si su tercer botón es diferente).
Esta combinación de botones colocará automáticamente su dispositivo Chrome en un proceso que deshabilita la verificación del sistema operativo. Recibirás una advertencia. Ignóralo y presiona «Ctrl + D» en tu teclado para continuar. Una vez que esto suceda, su Chromebook se convertirá al modo de desarrollador.
Esto puede llevar un poco de tiempo, y todas sus configuraciones y archivos se eliminarán, pero una vez que finalice el proceso, tendrá acceso administrativo completo en su Chromebook.
Nota: ahora que la verificación del sistema operativo de su dispositivo está deshabilitada, deberá presionar «Ctrl + D» antes de cada arranque.
Instalación de Linux en su Chromebook
Antes de que pueda instalar Crouton, deberá descargarlo. Puedes descargarlo siguiendo este Enlace. Una vez que tenga el archivo, es hora de abrir una ventana de shell de Chrome. Hazlo presionando «Ctrl + Alt + T» en tu teclado.
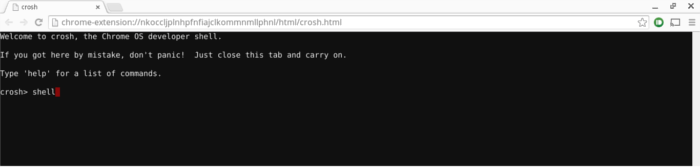
Una vez que esté en el shell de Chrome, debe acceder al shell bash. Puedes llegar escribiendo shell en el aviso y presionando la tecla Enter.
Ahora que ya está en bash shell, el proceso de instalación puede continuar.
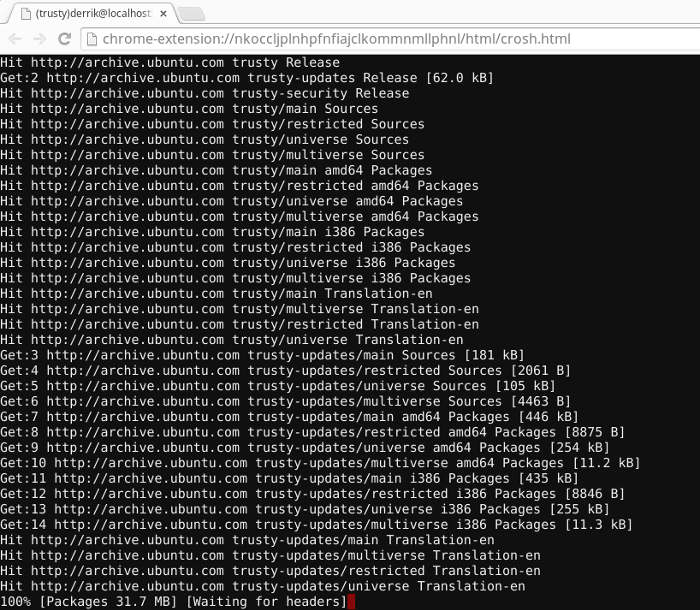
sudo sh ~/Downloads/crouton -r trusty -t xiwi,xfce
El comando anterior lo llevará a través de un proceso de configuración completo. Esto implica instalar completamente Ubuntu en un Chroot, configurar una cuenta de usuario, etc. Esto puede llevar un tiempo. Por favor sea paciente.
Cómo ejecutar Crouton en una ventana en tu Chromebook
Crouton ahora está completamente instalado junto con Xiwi (una de las herramientas que necesitamos para ejecutar Linux en una ventana). Solo queda una pieza del rompecabezas. ¡Pronto podrás tener ChromeOS y Linux ejecutándose en la misma pantalla!
Dirígete a la tienda de Chrome e instala la integración de Crouton extensión. Después de eso, abra una ventana de shell de Chrome. Esto se hace presionando «Ctrl + Alt + T» seguido de escribir la palabra shell y presionando la tecla Enter.
Para ejecutar Linux, deberá montar su Chroot. Tenga en cuenta que esto debe hacerse como root.

Una vez dentro del entorno Chroot, deberá iniciar el entorno de escritorio xfce.
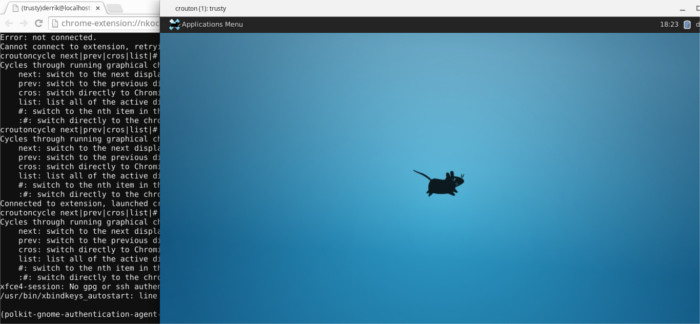
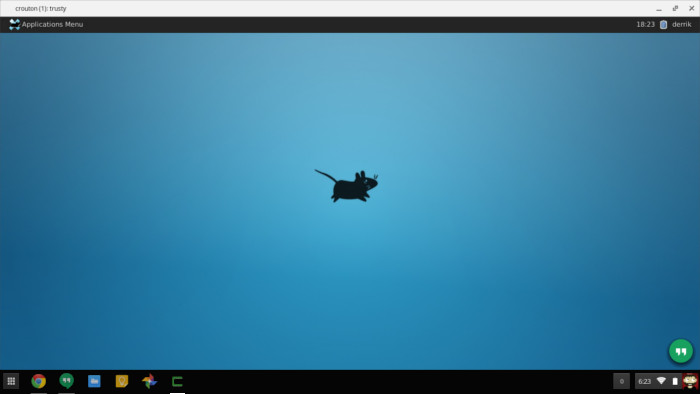
Debería ver algunos comandos que le permiten saber que Chroot se está comunicando con la extensión de integración Crouton. Si todo se hace correctamente, ¡pronto verá aparecer Ubuntu Linux en una ventana! ¡Disfrutar!
Conclusión
En la superficie, ChromeOS parece un sistema operativo básico basado en el consumidor, uno que solo le permite navegar por la web, administrar archivos y otras funciones simples. Crouton y la extensión de Crouton cambian eso.
Con estos dos poderosos componentes, muestra que este sistema operativo no debe descartarse. En realidad es bastante técnico. Con la capacidad de tener Linux en una ventana, el sistema operativo de Google tiene la oportunidad de ser un competidor serio en el espacio del consumidor.