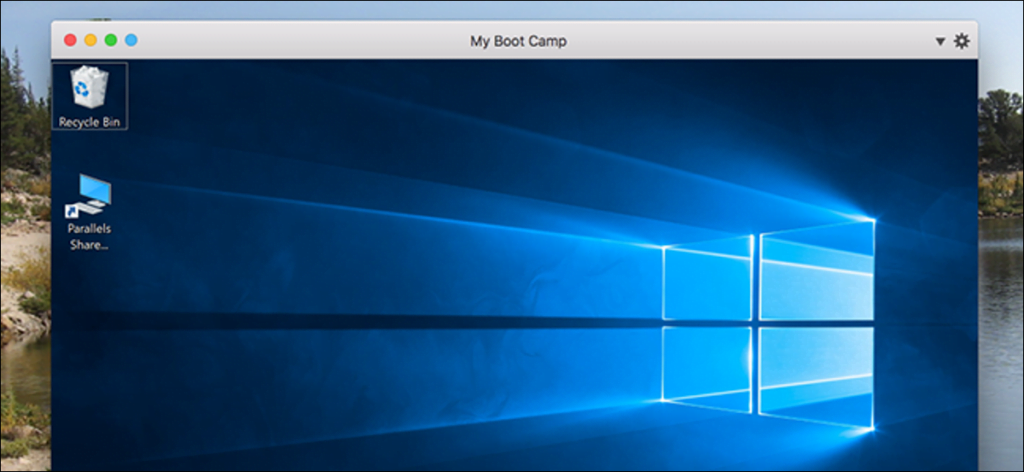A veces, desea ejecutar un programa de Windows rápidamente, sin reiniciar su Mac. A veces, necesita acceder a la potencia informática total de su Mac para un programa o juego de Windows. Todo esto hace que sea difícil decidir si debe realizar un arranque dual con Boot Camp o utilizar una máquina virtual.
Resulta que no tiene que decidir: si tiene Boot Camp instalado, puede ejecutar su partición de Windows como una máquina virtual en Parallels Desktop. Es lo mejor de ambos mundos. (El único inconveniente: tienes que pagar $ 80 por la versión completa de Parallels. Pero creemos que vale la pena.)
Le mostramos cómo instalar Windows en una Mac con Boot Camp y cómo ejecutar Windows en su Mac con Parallels. La combinación de los dos le brinda una flexibilidad increíble y no es difícil comenzar.
Abra Parallels y haga clic en el botón «+» para crear una nueva máquina virtual.
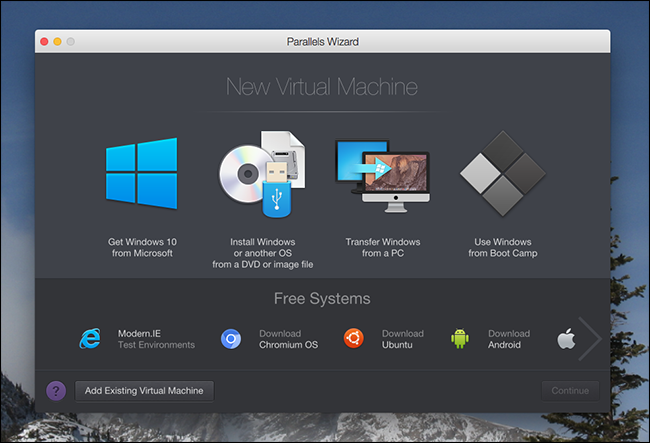
Se le presentarán cuatro opciones principales para crear una nueva máquina virtual; elija «Usar Windows desde Boot Camp».
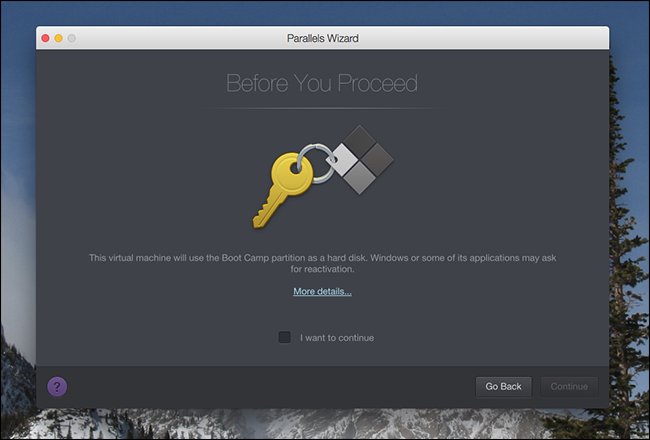
Después de eso, se le advertirá que Windows puede solicitar una reactivación en la máquina virtual. Marque la casilla para decir que desea continuar, luego haga clic en «Continuar».
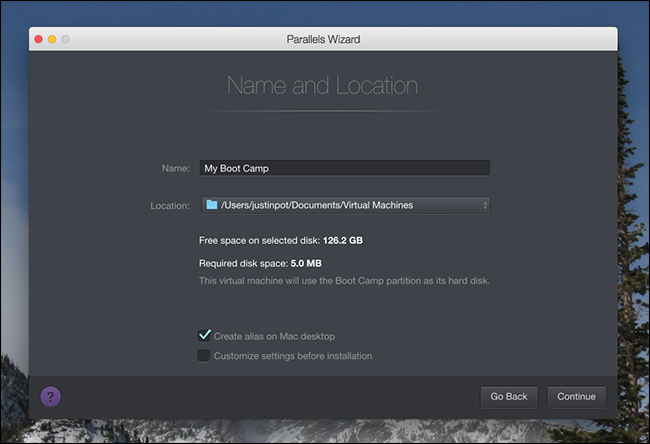
Se le preguntará dónde debe ubicarse su máquina virtual. Tenga en cuenta que esto es básicamente un archivo de configuración: no hay un disco duro virtual, ya que Parallels usará su partición Boot Camp completa en su lugar. Configure las cosas de la manera que desee, luego haga clic en «Continuar».
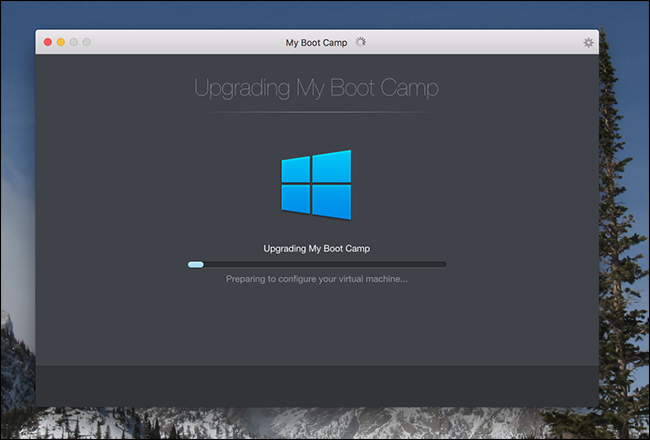
Parallels se pondrá manos a la obra configurando su partición Boot Camp para que se ejecute como una máquina virtual. En algún momento, se le pedirá que inicie sesión en su cuenta de Windows, después de lo cual Parallels instalará Parallels Tools automáticamente.
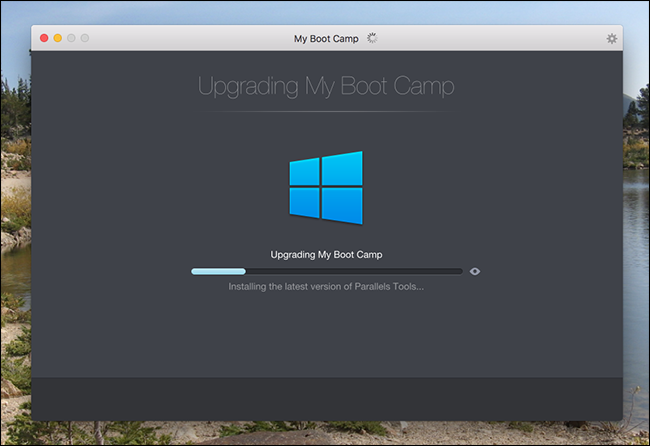
(Tenga en cuenta que Parallels Tools solo se ejecutará cuando ejecute Windows en Parallels; no lo verá cuando inicie directamente en Windows).
Finalmente, se le indicará que todo está configurado correctamente.
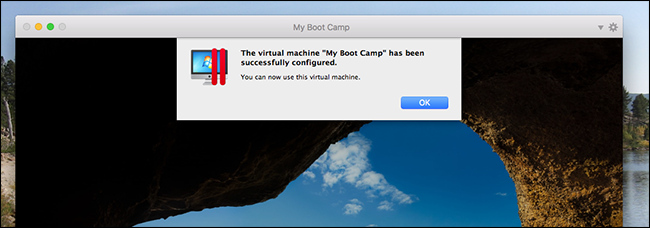
¡Ahora puede usar su nueva máquina virtual! Su nueva máquina virtual usa su partición Boot Camp, lo que significa que cualquier cosa que haga en la máquina virtual lo estará esperando cuando inicie sesión en Windows directamente usando Boot Camp.
Por ejemplo: puede instalar Steam y descargar un montón de juegos mientras ejecuta macOS, luego reiniciar su Mac en Windows más tarde y jugarlo. O puede hacer un montón de trabajos CAD con uso intensivo de la CPU mientras ejecuta Windows directamente y luego acceder rápidamente a los resultados de macOS a través de Parallels si lo necesita.
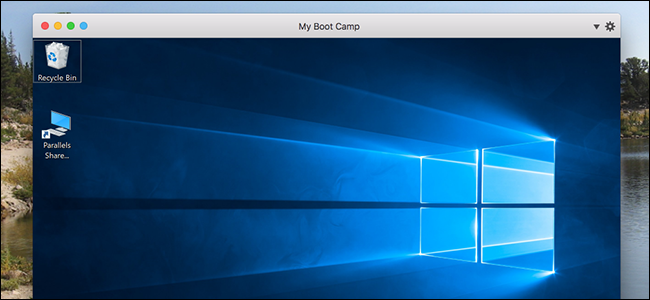
Todas las funciones de Parallels son compatibles aquí. Puede usar el modo Coherence para ejecutar la aplicación Windows y Mac una al lado de la otra, por ejemplo, o usar la función Carpetas compartidas para acceder a sus archivos macOS mediante aplicaciones de Windows.
Solo hay una desventaja y tiene que ver con la activación. Windows y Microsoft Office están habilitados específicamente para una sola pieza de hardware, y verán la máquina virtual como una computadora completamente diferente. Resultado: es posible que deba reactivar Windows y Office de vez en cuando. Es aburrido y no hay forma real de evitarlo, pero es un pequeño precio a pagar por la conveniencia de esta configuración.