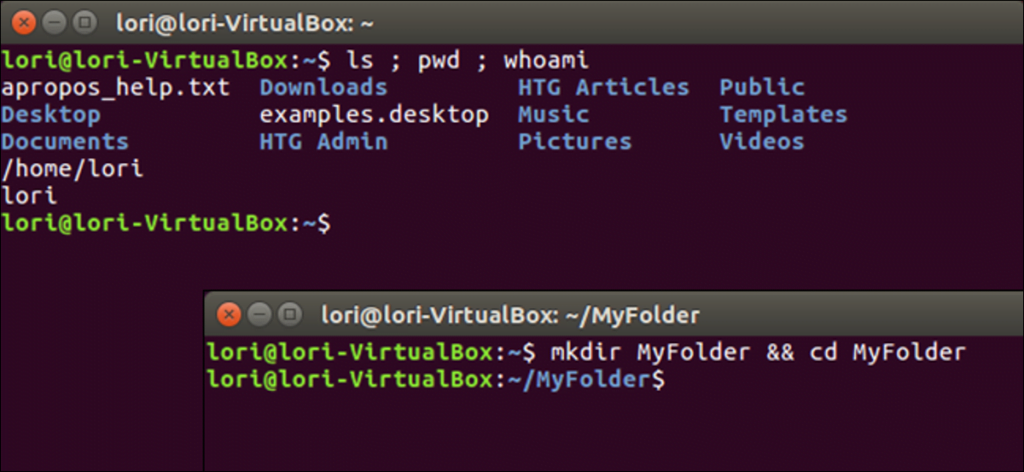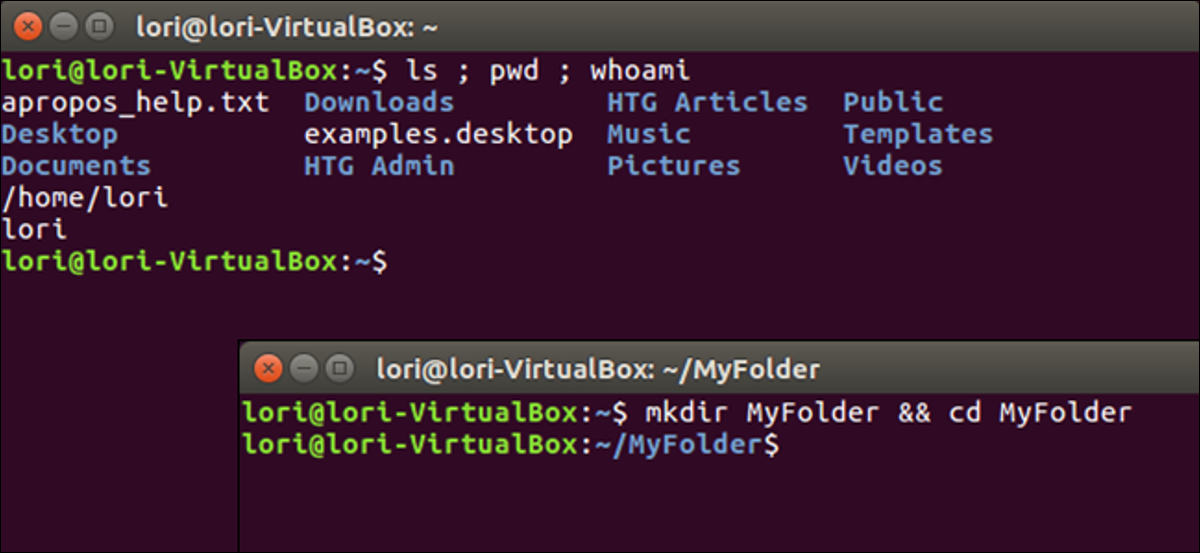
Si usa Linux, sabe lo útil que puede ser la línea de comandos para trabajar con archivos, instalar software y ejecutar programas. Pero puede ser aún más eficiente si está ejecutando varios comandos a la vez.
La combinación de dos o más comandos en la línea de comandos también se conoce como «cadena de comandos». Le mostraremos diferentes formas de combinar comandos en la línea de comandos.
Primera opción: el operador de punto y coma (;)
El operador de punto y coma (;) le permite ejecutar varios comandos en sucesión, independientemente de si cada comando anterior tiene éxito o no. Por ejemplo, abra una ventana de terminal (Ctrl + Alt + T en Ubuntu y Linux Mint). Luego, escriba los siguientes tres comandos en una sola línea, separados por punto y coma, y presione Entrar. Esto le dará una lista del directorio actual ( ls ), averigüe en qué directorio se encuentra actualmente ( pwd ) y mostrar su nombre de inicio de sesión ( whoami ) todo a la vez.
ls ; pwd ; whoami
Tampoco tiene que poner espacios entre punto y coma y comandos. Puede ingresar los tres comandos como ls;pwd;whoami . Sin embargo, los espacios hacen que el comando combinado sea más legible, lo cual es especialmente útil si está colocando un comando combinado en un script de shell.
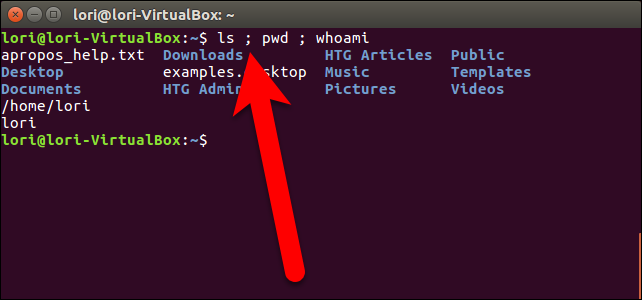
Segunda opción: el operador lógico AND (&&)
Si desea que el segundo comando se ejecute solo si el primer comando es exitoso, separe los comandos con el operador lógico Y, que son dos símbolos y ( && ). Por ejemplo, queremos crear un directorio llamado MyFolder y luego cambiar a ese directorio, siempre que se haya creado correctamente. Entonces, escribimos lo siguiente en la línea de comando y presionamos enter.
mkdir MyFolder && cd MyFolder
La carpeta se creó correctamente, por lo que cd El comando se ha ejecutado y ahora estamos en la nueva carpeta.
Recomendamos que utilice el operador lógico AND en lugar del operador de punto y coma la mayor parte del tiempo (;). Esto asegura que no hagas nada catastrófico. Por ejemplo, si ejecuta un comando para cambiar a un directorio, fuerce la eliminación de todo en ese directorio de forma recursiva ( cd /some_directory ; rm -Rf * ), podría terminar arruinando su sistema si el cambio de directorio no ocurre. No es que le recomendamos que ejecute un comando para eliminar incondicionalmente todos los archivos de un directorio a la vez.
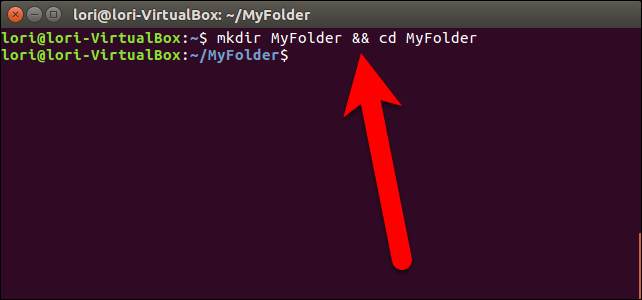
Tercera opción: el operador lógico OR (||)
A veces, es posible que desee ejecutar un segundo comando solo si el primer comando falla. Para hacer esto, usamos el operador lógico OR, o dos barras verticales ( || ). Por ejemplo, queremos comprobar si existe el directorio MyFolder ( [ -d ~/MyFolder ] ) y créelo si no ( mkdir ~/MyFolder ). Entonces, escribimos el siguiente comando en el símbolo del sistema y presionamos enter.
[ -d ~/MyFolder ] || mkdir ~/MyFolder
Asegúrese de que haya un espacio después del primer gancho y antes del segundo gancho o el primer comando que comprueba si el directorio existe no funcionará.
En nuestro ejemplo, el directorio MyFolder no existe, por lo que el segundo comando crea el directorio.
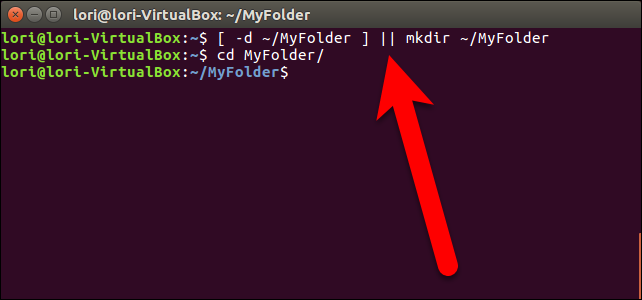
Combinación de varios operadores
También puede combinar varios operadores en la línea de comando. Por ejemplo, primero queremos comprobar si existe un archivo ( [ -f ~/sample.txt ] ). Si es así, imprimimos un mensaje en pantalla que lo diga ( echo "File exists." ). De lo contrario, creamos el archivo ( touch ~/sample.txt ). Entonces, escribimos lo siguiente en el símbolo del sistema y presionamos enter.
[ -f ~/sample.txt ] && echo "File exists." || touch ~/sample.txt
En nuestro ejemplo, el archivo no existía, por lo que se creó.
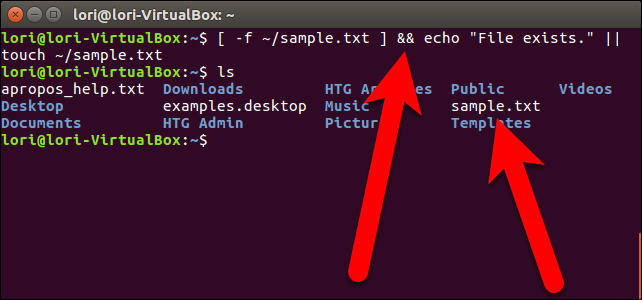
Aquí hay un resumen útil de cada uno de los operadores utilizados para combinar comandos:
-
A ; B– Ejecute A y luego B, independientemente del éxito o fracaso de A -
A && B– Ejecute B solo si A tiene éxito -
A || B– Ejecute B solo si A ha fallado
Todos estos métodos de combinación de comandos también se pueden usar en scripts de shell en Linux y Windows 10.
También puede corregir automáticamente la ortografía y los errores tipográficos al usar «cd» en la línea de comandos en Linux para evitar consecuencias drásticas al combinar comandos.