Una pregunta nunca antes escuchada pero común hoy en día es «¿Debería comprar un Chromebook?» Con la capacidad de ejecutar Linux, Android y posiblemente aplicaciones de Windows y a un precio que es la mitad de una computadora portátil convencional, parece una gran oferta que no debe perderse. Sin embargo, una de las principales preocupaciones de todos (los que usan Windows) es si puede ejecutar aplicaciones de Windows.
Si todavía está vinculado al ecosistema de Windows, aquí hay algunas formas en que puede ejecutar aplicaciones de Windows en Chromebook.
1. Aplicaciones en línea de Windows
Si la única aplicación de Windows que usa es el paquete de Microsoft Office, la solución más fácil está en el navegador Chrome.
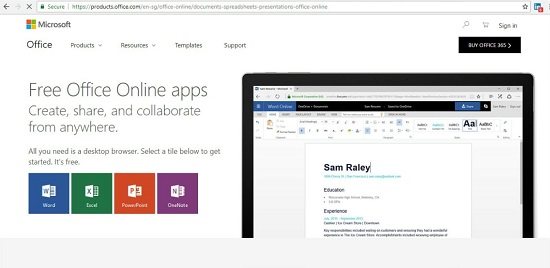
1. Navegue a la sitio de Microsoft relevante y elija entre la selección de aplicaciones que están disponibles para Office Online.
2. En la página, seleccione una aplicación que desee usar y se abrirá una versión del navegador de la aplicación.
3. Hay algunas funciones limitadas que pueden molestar a los usuarios de alto nivel, pero para los propósitos del usuario promedio, todas las aplicaciones habituales están ahí como si estuvieran cargadas por Office 365.
2. Escritorio remoto de Chrome
Chrome Remote Desktop es una extensión que permite a los usuarios conectarse de forma remota a otra computadora. Solo hay un problema con esta solución aparentemente elegante. Los usuarios necesitan otra máquina conectada que ejecute Windows 10 para poder conectarse. Obviamente, a menudo es engorroso, pero no funciona de otra manera.
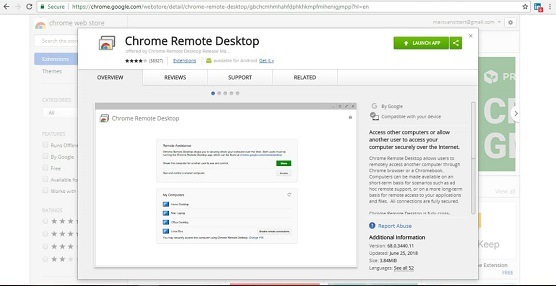
Aunque las aplicaciones remotas funcionan bien debido a la necesidad de conectividad a Internet que puede variar de un lugar a otro, es fácil sentirse frustrado. Siempre existe la posibilidad de que los problemas de conexión retrasen las cosas a veces, pero la aplicación en sí es perfecta cuando está en funcionamiento.
1. Acceda a Chrome Web Store y descargue el Escritorio remoto de Chrome extensión.
2. Acceda a la otra computadora con Windows, abra el navegador Chrome y asegúrese de que también esté cargado con la misma aplicación. Si no, simplemente siga los pasos para instalar desde la misma dirección. Después de una descarga exitosa, aparecerá esta ventana que le permitirá seleccionar la aplicación de escritorio.
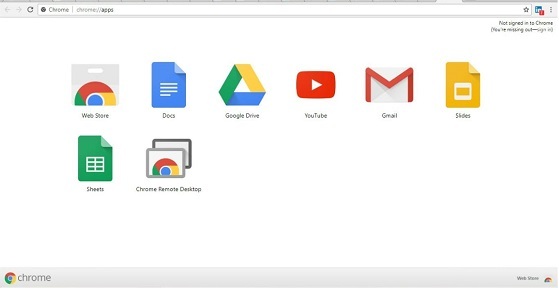
3. En la máquina con Windows, mire las aplicaciones de Chrome y seleccione «Escritorio remoto de Chrome».
4. Seleccione «Comenzar».
5. Seleccione «Compartir». Esto genera un código de acceso que querrá anotar. El paso también implica identificar su Chromebook con el fin de vincularlo.
6. En su Chromebook, abra «Chrome Remote Desktop». Debería ver la computadora con Windows como un socio potencial. Seleccione la máquina con Windows e ingrese el código de acceso que anotó anteriormente.
7. Haga clic en «Conectar».
Eso es todo. Ahora puede ejecutar aplicaciones de Windows en su Chromebook.
3. Cruce
los Transversal La aplicación fue creada por CodeWeavers como una solución a la necesidad de ejecutar aplicaciones de Windows en otros sistemas operativos. Las actualizaciones recientes han incluido la capacidad de ejecutar aplicaciones de Windows en Chromebook. Nos estamos adentrando en aguas más profundas ahora, ya que la versión de CrossOver Chrome OS aún no es estable y esencialmente aún se encuentra en una fase beta de desarrollo.
Algo más que se suma a la profundidad son los requisitos de software para emplear esta ruta. Solo se puede ejecutar en un Chromebook basado en Intel. Todas las aplicaciones o dispositivos Android también deberán ser compatibles con Android 5.x (o posterior).
1. Abra Google Play y seleccione CrossOver en Chrome OS Beta. Esto deposita un nuevo ícono de dos semicírculos en su tablero.
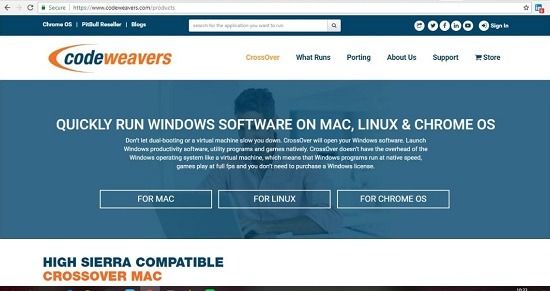
2. Haga clic en él y permítale acceder a archivos y medios en su Chromebook.
3. En CrossOver, una de las formas más fáciles de buscar aplicaciones de Windows es emplear la barra de búsqueda en la parte superior de la ventana. Simplemente escriba el nombre de cualquier aplicación deseada para ver qué es posible.
4. Con CrossOver a veces simplemente seleccionando una aplicación comienza la instalación, pero con otras tendrás que seleccionar una instalación. En una lista detallada, verifique cuidadosamente para ver si está seleccionando la aplicación que estaba buscando.
5. ¡Recuerda que en esta etapa las aplicaciones ocupan espacio! Tal vez en el futuro, las aplicaciones de Android más pequeñas se combinarán sin problemas y con ligereza con las Chromebooks, pero todavía no para todas. Algunas Chromebooks simplemente no tienen espacio para demasiadas aplicaciones.
Conversión completa al sistema operativo Windows
A actualización reciente de Chromebook sugiere que el usuario podría ser capaz de realizar un arranque dual de Windows y ChromeOS en el futuro. Por supuesto, esto requeriría mucho espacio en el disco duro y potencia de la CPU, que la mayoría de los Chromebooks no tienen en este momento. En resumen, esto solo está destinado a Chromebooks de gama alta como Google Pixelbook. Y por el precio que paga por el Pixelbook, también podría obtener una computadora portátil con Windows.
En pocas palabras, si tiene un Chromebook, ¡no haga una conversión completa al sistema operativo Windows! Chromebook nunca fue diseñado para eso. Si usted no es el tipo de persona que disfruta jugar con la inteligencia mecánica durante meses para tratar de resolver los problemas técnicos, no lo haga. Los problemas técnicos rezagados en una conversión como esta tienen la costumbre de no desaparecer nunca.
¿Qué otras formas usas para ejecutar aplicaciones de Windows en Chromebook?
Credito de imagen: Chromebook en una mesa, vista superior lateral por Konstantin Savusia/Shutterstock
