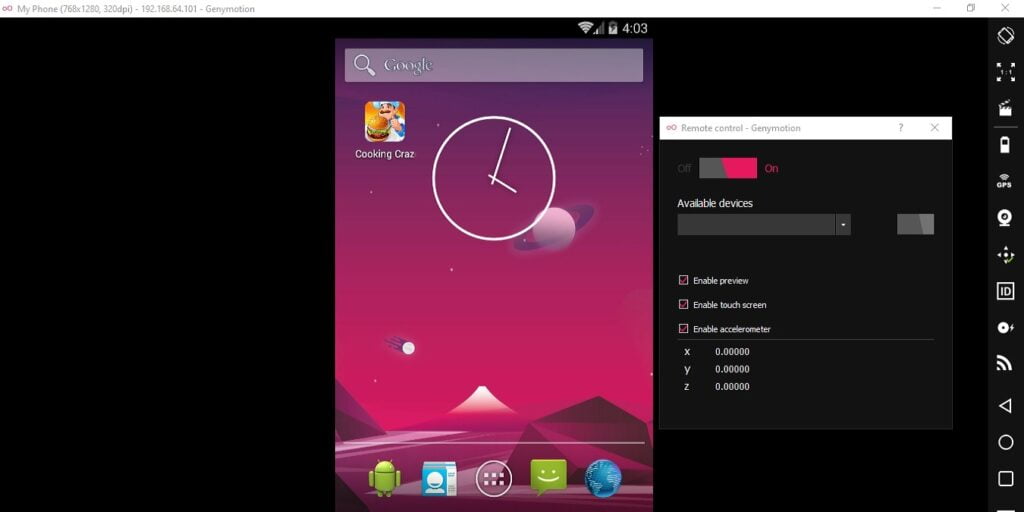Genymotion es un popular emulador de Android basado en VirtualBox. Si juegas a juegos gráficos en 3D pesados, como PUBG Mobile, que requieren 2 GB o más de espacio, Genymotion le permite experimentarlos en una computadora portátil o de escritorio más grande sin problemas de rendimiento. En este tutorial, aprenderá cómo puede ejecutar aplicaciones de Android en Windows 10 con Genymotion y jugar sus juegos de Android favoritos en el escritorio.
Nota: Genymotion es un software patentado dirigido a desarrolladores serios de Android. Sin embargo, la edición personal para juegos es totalmente gratuita y eso debería ser suficiente para ejecutar todas sus aplicaciones favoritas.
1. Descargue e instale Genymotion
Descargar Escritorio Genymotion para Windows con VirtualBox desde su enlace oficial. Las configuraciones mínimas del sistema se muestran aquí. Si bien dice 4 GB de RAM, es preferible al menos 8 GB de RAM para que no experimente retrasos en el rendimiento. Cuanta más RAM tengas, tu experiencia será mejor.
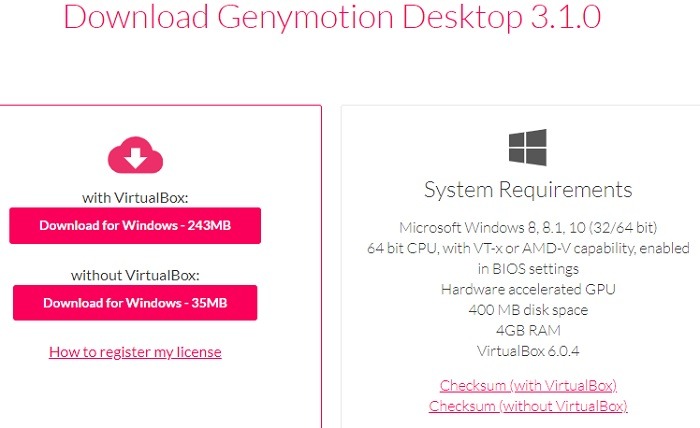
Durante la instalación, seleccione el idioma de configuración deseado a inglés o cualquier otro idioma. Para crear una ruta de carpeta en Windows 10, se requieren al menos 315 MB de espacio. Tiene la opción de no crear una carpeta en el menú Inicio para que la aplicación no interfiera con el resto de las funciones de su PC.
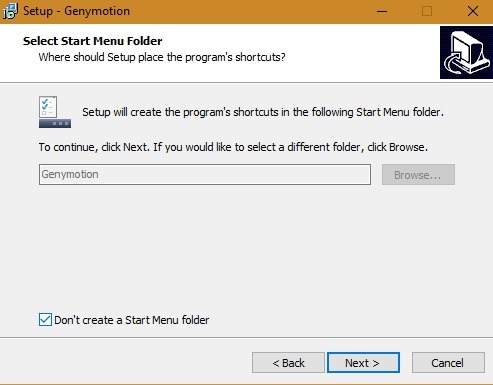
Espere un momento para que Genymotion se instale en su Windows 10.
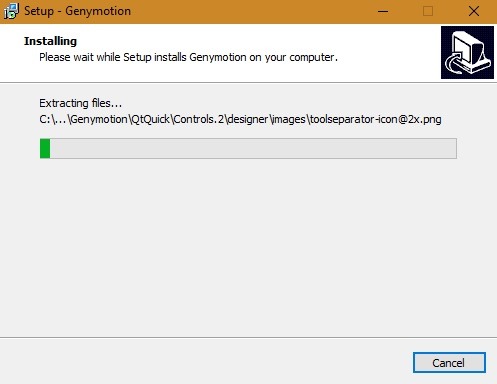
Una vez terminado, automáticamente comenzará a instalar VirtualBox en su Windows 10.
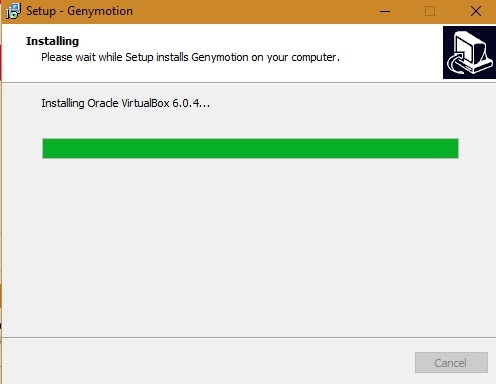
2. Instalar VirtualBox
Haga clic en «Siguiente» para aceptar la configuración de Oracle VM VirtualBox Wizard.
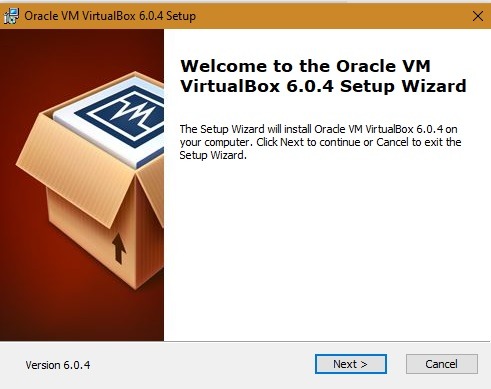
VirtualBox instalará una serie de componentes internos. Haga clic en «Siguiente» para continuar. Obtendrá una opción para no crear entradas del menú Inicio, accesos directos y barras de inicio rápido de VirtualBox.
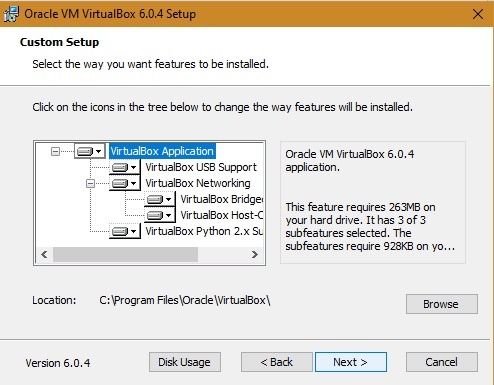
Es posible que reciba una advertencia de interfaces de red que desconectan su red temporalmente. Puede ignorar con seguridad este mensaje. Haga clic en «Sí» y continúe.
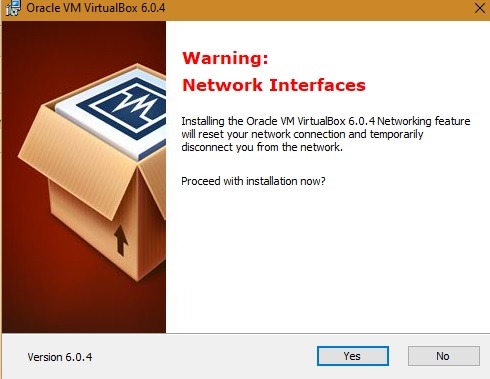
VirtualBox ahora está listo para instalar. Haga clic en «Instalar» para continuar.
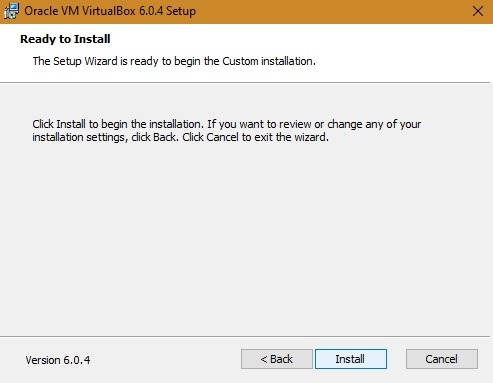
La aplicación VirtualBox tarda solo un poco en instalarse en su sistema.
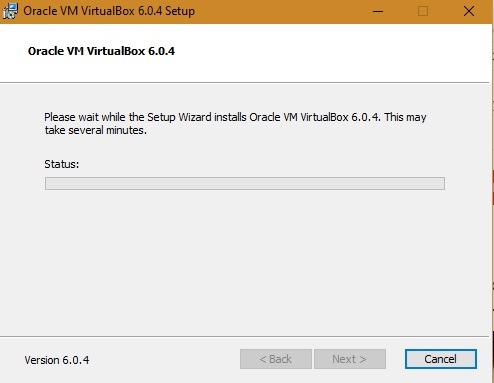
Haga clic en «Finalizar» una vez que se complete la instalación. Esto lo llevará automáticamente al siguiente paso del lanzamiento de Genymotion.
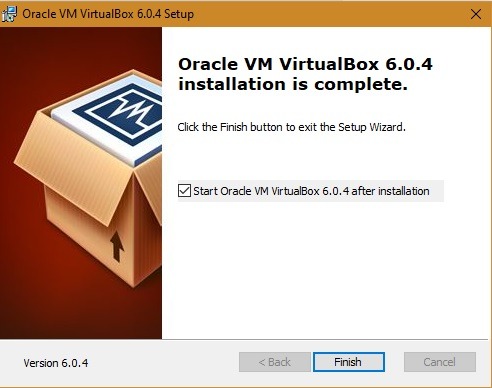
3. Inicie y active Genymotion
Seleccione la opción para «Iniciar Genymotion» y haga clic en «Finalizar» para continuar.
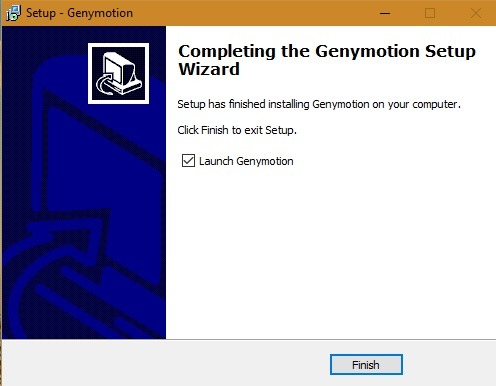
La aplicación Genymotion se iniciará en la pantalla de Windows 10.
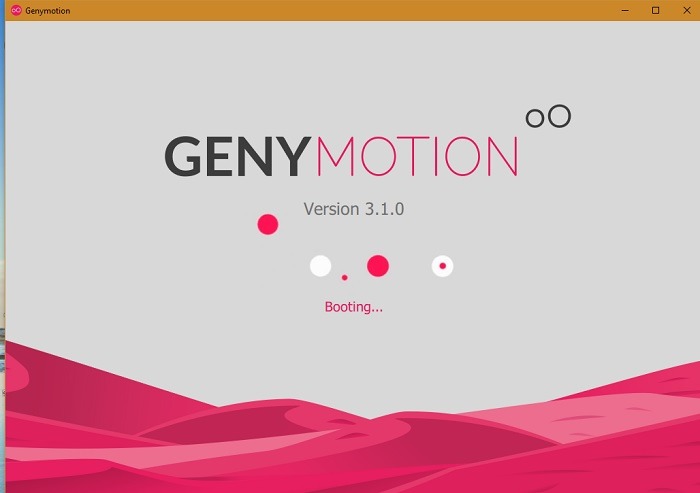
En la siguiente etapa, deberá crear una cuenta de Genymotion para ejecutar las aplicaciones de Android. Esto lo redirigirá automáticamente a una ventana del navegador con un formulario de Genymotion. Al completar su información, asegúrese de seleccionar «Genymotion para uso personal/Juegos».
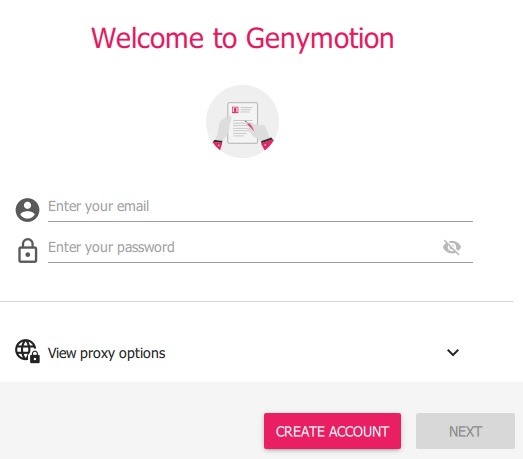
Cuando aparezca la ventana de la licencia en el panel de control de Genymotion, seleccione «uso personal» si no tiene una licencia paga.
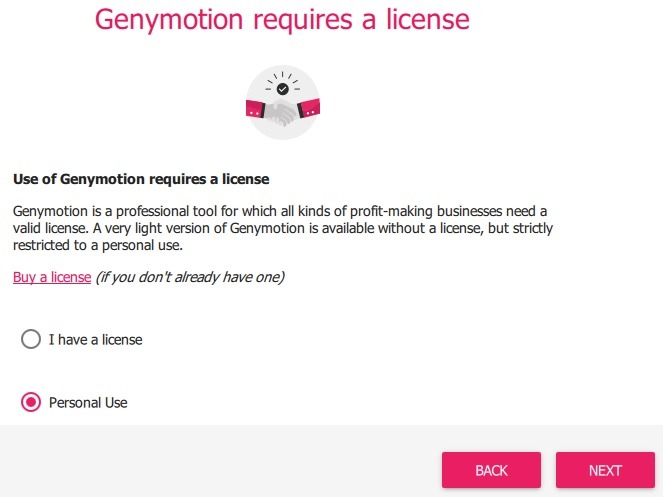
En la última etapa, habrá un Acuerdo de licencia de usuario final que deberá aceptar antes de que se abra el panel de control de Genymotion en su pantalla.
4. Instalar dispositivo virtual en Genymotion
Trabajar con Genymotion es bastante fácil. Haga clic en «+» para instalar dispositivos móviles virtuales para ejecutar sus emuladores. Puede ejecutar más de un dispositivo virtual en su Windows 10 dependiendo de la cantidad de RAM que pueda ahorrar.
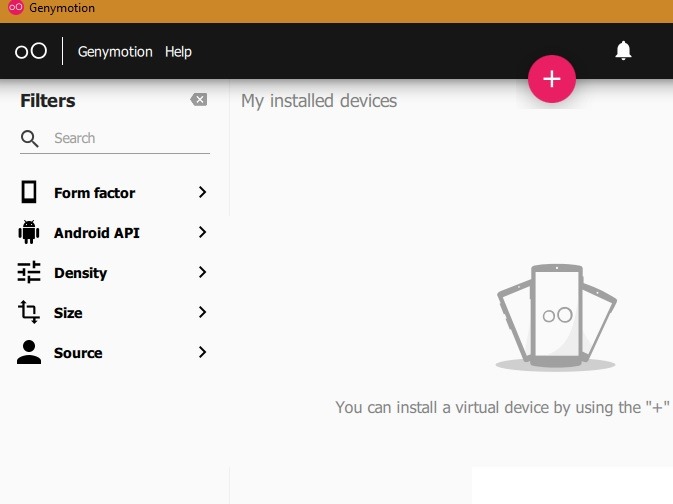
Seleccione su dispositivo virtual de destino en función de su configuración. Inicialmente, opte por el «teléfono personalizado» más simple como prueba; puede eliminar estos dispositivos virtuales fácilmente.
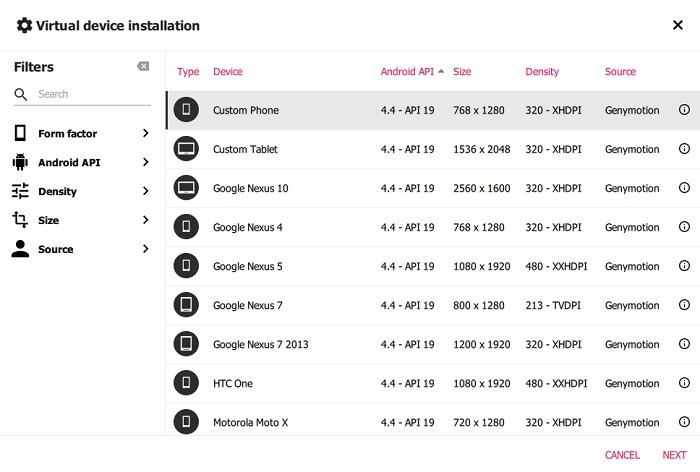
Puede configurar varios parámetros relacionados con su dispositivo virtual, incluida la versión de Android 4.4 y superior y RAM (se recomienda un mínimo de 2 GB).
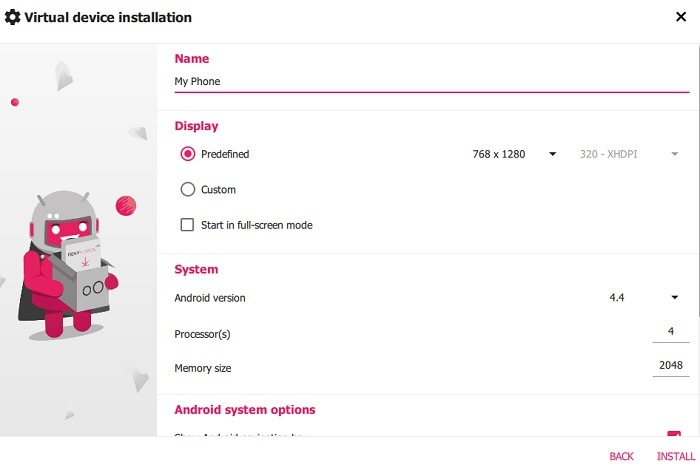
El dispositivo virtual tarda solo un poco en instalarse en su Windows 10.
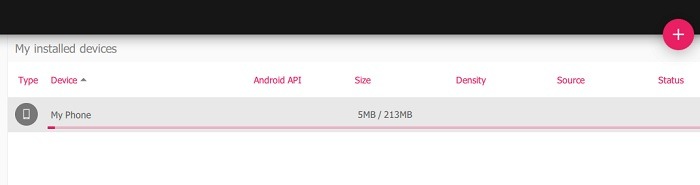
Un dispositivo virtual se está instalando lentamente arriba. Como se muestra a continuación, se ha creado correctamente.
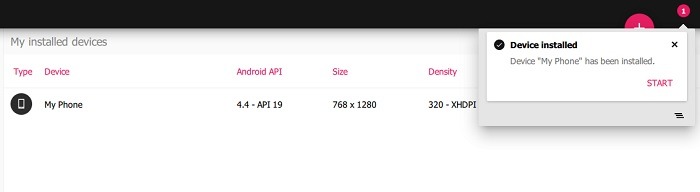
Ahora puede iniciar este dispositivo virtual fácilmente.
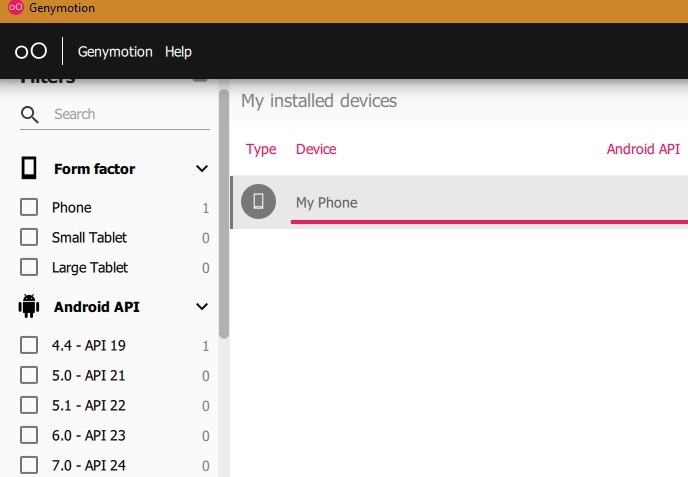
Nuevamente, el dispositivo virtual no tarda mucho en comenzar con Genymotion antes de que lo lleve a la etapa de ejecución de aplicaciones.
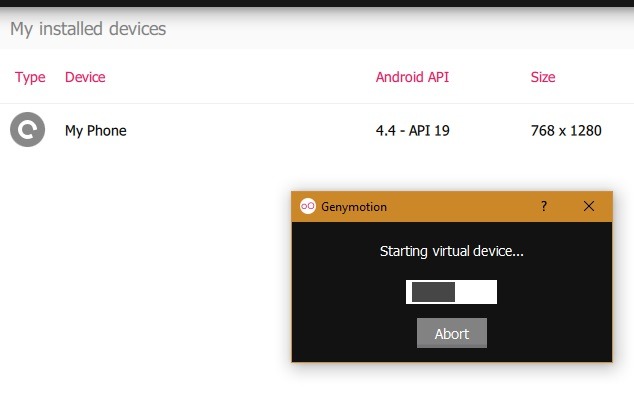
5. Inicie el dispositivo virtual y ejecute aplicaciones de Android en Windows 10
El emulador de dispositivo virtual se abre como una opción separada en su Windows 10.
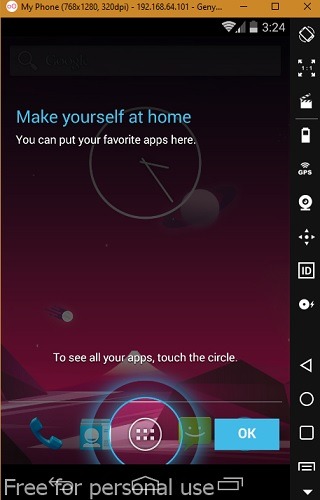
Puede jugar con las aplicaciones en la pantalla de inicio de Windows 10 tal como lo haría en un teléfono o tableta normal.
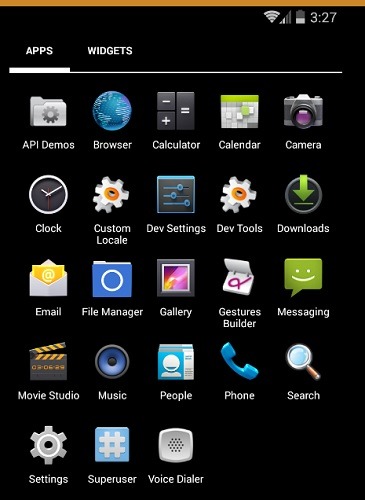
Vaya a la ventana del navegador para descargar su juego, como PUBG Mobile. Sin embargo, para el trabajo serio del emulador, necesita descargar Play Store de GApps, al que se puede acceder desde la bandeja del sistema derecha.
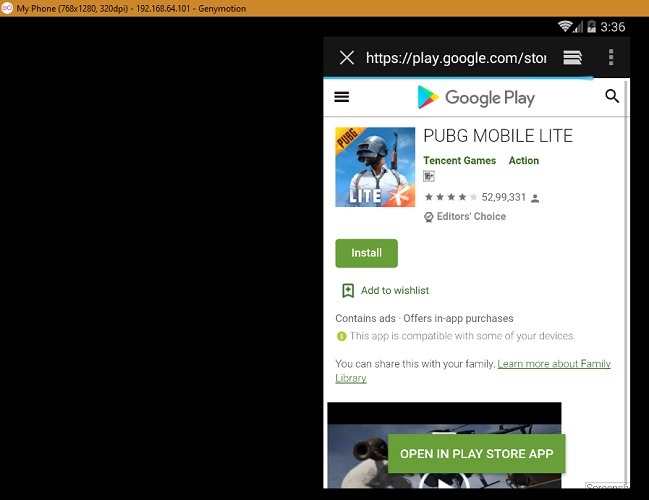
Tienes que volver a verificar la cuenta de Google Play para descargar las aplicaciones. GApps tiene solo 70 MB de espacio, por lo que puede descargarlo para acceder a Play Store.
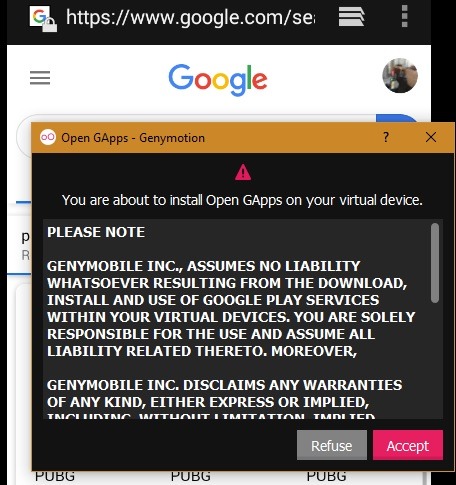
Una vez que se haya instalado Play Store, le pedirá que reinicie el dispositivo. Esto no reiniciará su computadora, solo el dispositivo virtual. Se iniciará automáticamente en unos minutos.
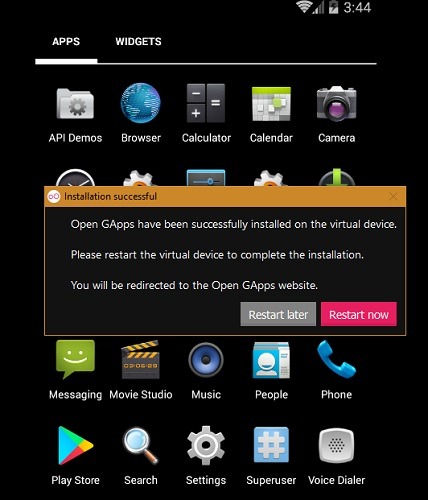
Ahora puedes descargar cualquier juego o aplicación que quieras directamente desde Play Store. Si algunas aplicaciones como PUBG Mobile no son compatibles, entonces necesita una máquina virtual superior con una versión superior de Android y más RAM. Consulte la sección anterior para crear la máquina adecuada para sus necesidades.
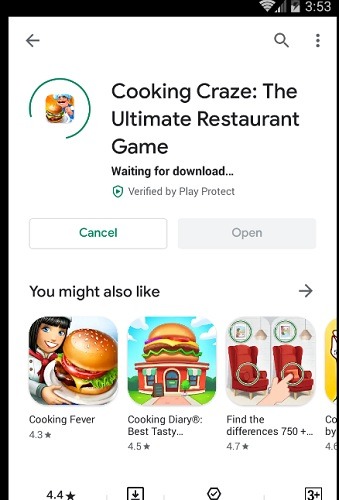
La aplicación descargada se instaló en el emulador Genymotion como se muestra aquí.
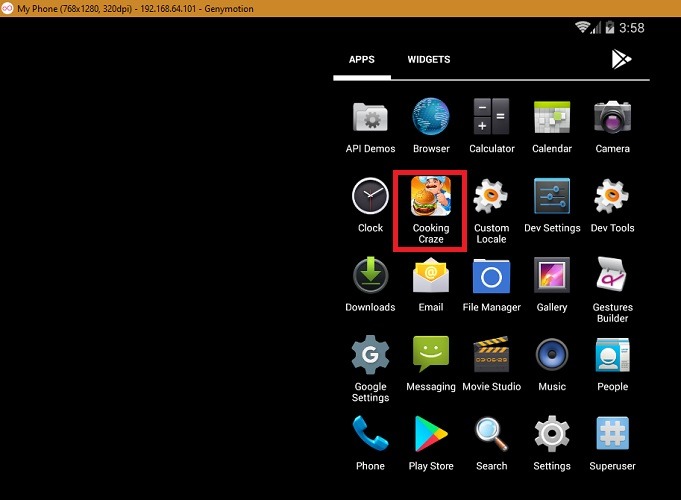
Genymotion es una aplicación muy útil para ejecutar sus juegos favoritos de Android y otras aplicaciones en sus computadoras de escritorio y portátiles. Tiene muchas opciones avanzadas, como joystick, acelerómetro y controles remotos para admitir capacidades de funciones avanzadas.
Además de Genymotion, también puede consultar Android x86, Bliss OS y Phoenix OS para ejecutar aplicaciones de Android en Windows.