Android es el sistema operativo más utilizado en el mundo. Si bien es conocido principalmente por ejecutarse en dispositivos móviles como teléfonos celulares y tabletas, Android puede ejecutarse en su PC. Hay una buena cantidad de emuladores de Android, como Bluestacks y Andy, que esencialmente ejecutan Android dentro de una máquina virtual en su PC. Si no quiere la molestia de configurar una máquina virtual, pero aún desea ejecutar Android en su PC, está de suerte. Hay una manera bastante rápida y fácil de poner en funcionamiento Android en una PC.
¿Qué es Android?
Android es un sistema operativo basado en Linux desarrollado por Google. Funciona principalmente como un sistema operativo móvil para dispositivos con pantalla táctil como teléfonos inteligentes y tabletas; sin embargo, Android también se puede encontrar en televisores, automóviles y más. Android es el sistema operativo móvil dominante del mundo. A partir de 2015, se estima que había 1.400 millones de dispositivos Android activos.
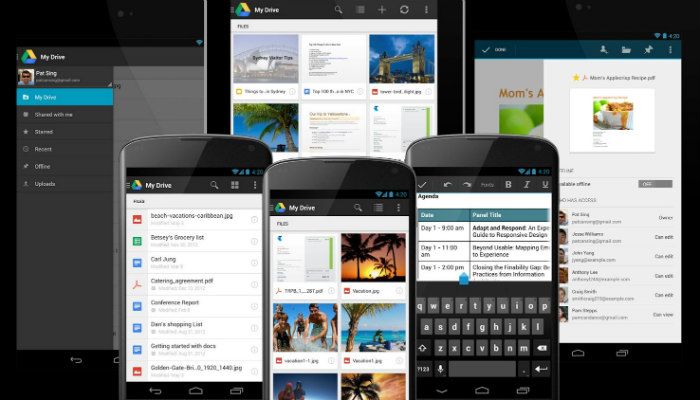
Como resultado de su popularidad, la tienda de aplicaciones Google Play alberga más de un millón de aplicaciones. La naturaleza de código abierto de Android ha alentado tanto a los desarrolladores como a los entusiastas a desarrollar para el sistema operativo Android. Según Gartner, una empresa estadounidense de investigación de TI, Android disfruta de la base instalada más grande de todos los sistemas operativos. En 2015, los dispositivos Android enviaron cuatro veces más dispositivos que iOS y OSX combinados y tres veces más que Windows.
¿Por qué poner Android en mi PC?
Android no se conoce exactamente como un sistema operativo de escritorio, pero funciona sorprendentemente bien en una PC. Los desarrolladores detrás de la Proyecto Android-x86 son en gran parte responsables de esto. El objetivo del proyecto es portar Android a dispositivos que utilicen procesadores AMD e Intel x86. Inicialmente, el propósito del proyecto Android-x86 era dar nueva vida al hardware de gama baja, como las netbooks. El proyecto ha crecido y evolucionado desde su inicio en 2009, y un número cada vez mayor de PC ejecuta Android sin problemas.
Dicho esto, siempre hay algunas advertencias. Como Android-x86 es un puerto no oficial que depende de los esfuerzos de los voluntarios, el soporte para su PC puede ser irregular. Es probable que algunas personas se encuentren con fallas y errores, y algunos de los más comunes son WiFi u otras funciones relacionadas con la radio. A pesar de estos inconvenientes potenciales, poner Android en funcionamiento en su PC es bastante sencillo.
El hecho de que puedas hacer algo no significa necesariamente que debas hacerlo. Entonces, ¿por qué ejecutar Android en tu PC? Si nunca ha tenido un dispositivo Android, esta es una excelente manera de probar el sistema operativo utilizando su hardware existente. Si tiene una máquina más antigua y con menos capacidad, es posible que pueda darle nueva vida con Android. O tal vez te guste jugar algunos juegos de Android que solo piden un mouse y un teclado. Incluso si no se aplica ninguno de los escenarios anteriores, ejecutar Android es el sueño de un fanático de los fines de semana. ¿Entonces, Qué esperas?
Empezando
Para ejecutar Android en su PC, deberá dirigirse al proyecto Android-x86. En el lado izquierdo de la página web, verá el «descargas» sección. La versión más estable en el momento de escribir este artículo es Android 6.0 en arquitecturas de 32 y 64 bits. Hay otras versiones de Android disponibles; sin embargo, la mayoría de ellos ya no se mantienen. Continúe y descargue la versión más adecuada para usted, y tome nota de en qué parte de su PC se está descargando el archivo.
A continuación, necesitará una tarjeta USB o flash con al menos 2 GB de espacio. Los datos se borrarán, por lo que si tiene algo que desea conservar, continúe y haga una copia de seguridad. Una vez que haya preparado su unidad, descargue el programa gratuito rufo. Esta pequeña utilidad te permitirá crear una unidad de arranque a partir de la iso de Android que acabas de descargar.
Crear una unidad de Android de arranque
Ahora que tiene todos los bits y bobs, continúe y ejecute Rufus. En la ventana de Rufus, verá un montón de cuadros desplegables. El primer cuadro desplegable está etiquetado como «Dispositivo»; esta es la unidad en la que se instalará Android. ¿Recuerdas el USB que borraste? Selecciónalo ahora.
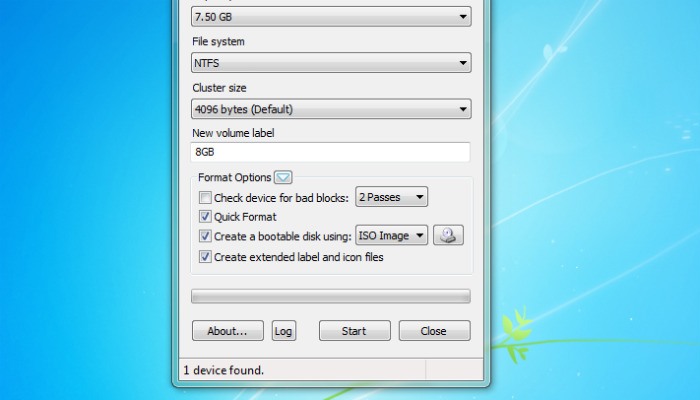
En el cuadro desplegable «Sistema de archivos», asegúrese de que FAT32 esté seleccionado. Hacia la parte inferior de la ventana de Rufus, encontrará un cuadro con la etiqueta: «Crear un disco de arranque usando». Marque esa casilla. En el cuadro desplegable inmediatamente a la derecha, seleccione «imagen iso». Finalmente, a la derecha hay un ícono que parece un CD. Al hacer clic en eso, se le pedirá que seleccione un archivo de imagen o iso. Continúe y seleccione el archivo de imagen de Android que descargó anteriormente.
Vuelva a verificar sus selecciones. Si todo sale bien, haga clic en el botón Inicio. Aparecerá un cuadro de diálogo con una advertencia: presione Aceptar para continuar. Aparecerá otro cuadro advirtiéndote que el USB (o tarjeta flash) que hayas seleccionado como unidad de destino se borrará. Como ya ha hecho una copia de seguridad, presione el botón Aceptar. Rufus luego creará su unidad Android de arranque. Puede monitorear el progreso de Rufus por cortesía de la barra verde en la parte inferior de la ventana.
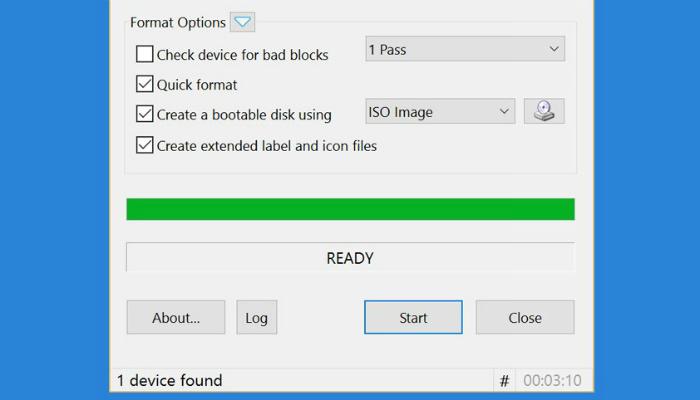
Arrancar Android
Una vez que Rufus haya hecho lo suyo, apague su computadora. Con su nueva unidad de Android conectada a su PC, encienda su computadora nuevamente. Acceda al menú BIOS o UEFI de su máquina (esto generalmente requiere que presione una tecla, la cual dependerá de su PC) y dígale a su PC que arranque desde su unidad flash Android de arranque recién creada.
Cuando se inicie, se le presentará una pantalla que le ofrece un montón de opciones. Si solo desea probar Android, seleccione «Ejecutar Android-x86 sin instalación». Si todo funciona sin problemas, podría considerar instalar Android de forma permanente, en cuyo caso seleccionaría «Instalación». ¡Felicitaciones, ha ejecutado con éxito Android en su PC!
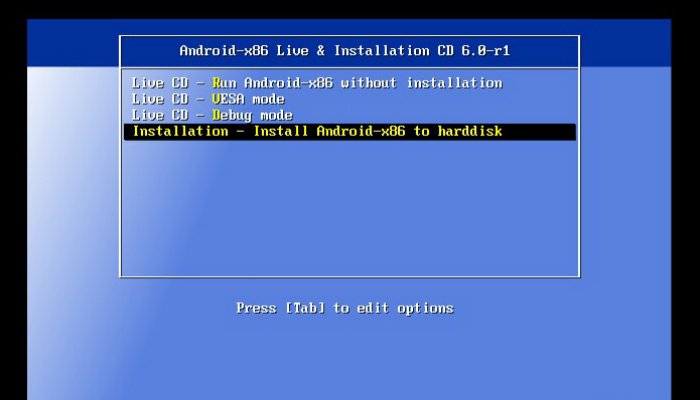
¿Cómo te sientes acerca de usar Android como sistema operativo de escritorio? ¿Cuáles crees que serían las ventajas? ¿Las desventajas? ¿Has usado una versión de Android en tu PC como RemixOS? ¿Cómo se acumula? ¡Cuéntanos en los comentarios!
