Las herramientas de diseño gratuitas de arrastrar y soltar de Canva han hecho que la edición de fotos sea muy fácil. Los mismos poderes mágicos ahora están disponibles para videos. El paquete de edición de video en Canva te permite crear un video desde cero o editarlo a través de una plantilla existente. Aquí cubrimos cómo usar el editor de video Canva en una computadora de escritorio, pero también está disponible para dispositivos móviles.
Cómo encontrar una plantilla de diseño de video
Para comenzar a editar videos en Canva, ve a la Sitio web de Canva y seleccione la pestaña Vídeo. Hay varios tipos de diseño de video basados en relaciones de aspecto, como video de Facebook, mensaje de video, collage, presentación de diapositivas, etc. Haga clic en el preferido para comenzar.
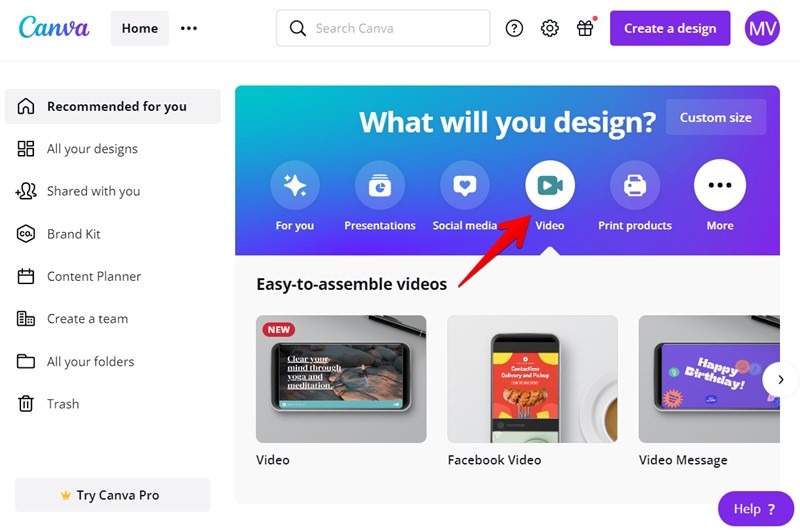
Alternativamente, puede usar la barra de búsqueda superior para encontrar el diseño de video de su elección o abrirlo directamente desde la galería de plantillas de video.
Cómo agregar plantillas de video
Encontrará plantillas de cada categoría una vez que ingrese al paquete de edición de video. Para ver las páginas o escenas existentes de una plantilla, haga clic en ella. Puede agregar todas las páginas haciendo clic en «Aplicar todo» o agregar solo una página haciendo clic en ella.
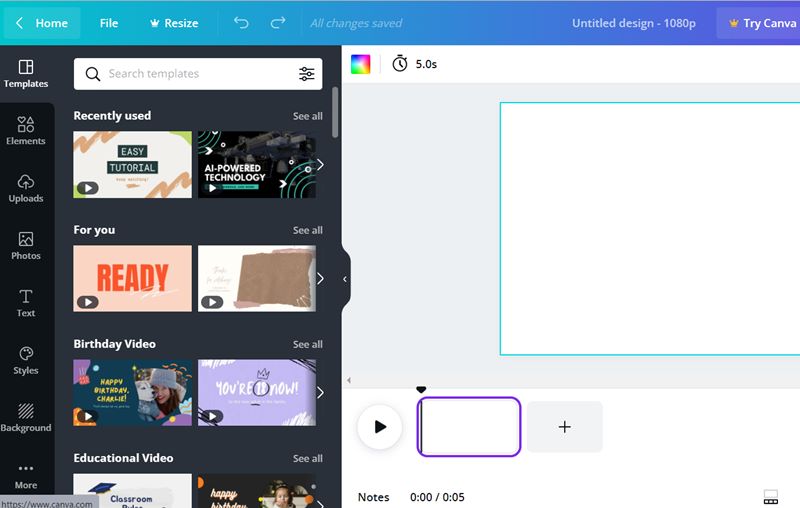
Cómo subir un video
Para agregar su propio video a Canva, vaya a la pestaña «Cargas» y haga clic en «Cargar medios». Navega hasta el video que deseas agregar a Canva. Del mismo modo, puede cargar varios videos.
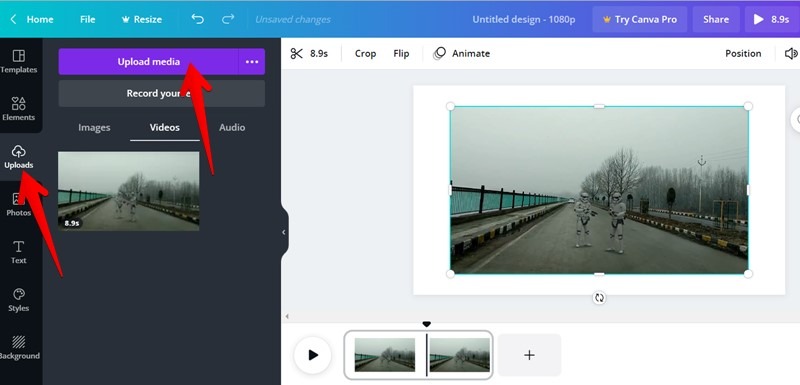
Haga clic en un video para agregarlo como un elemento regular a la página o escena actual. Sin embargo, si desea que esté en una página diferente o que ocupe toda la escena/diapositiva, arrastre el video a la línea de tiempo inferior. El último paso se puede usar para fusionar videos en Canva.
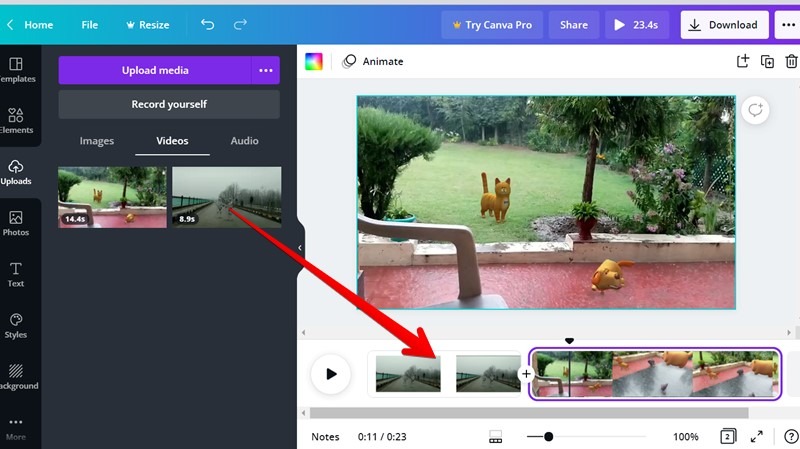
Consejo: también puede arrastrar el video desde el almacenamiento local de su PC directamente a Canva.
Cómo grabarte en Canva
Además de agregar videos, puedes grabarte directamente dentro de Canva. Vaya a la pestaña «Cargas» y haga clic en «Grabar usted mismo». Otorgue los permisos necesarios y comience a grabar su video. Después de grabar, puede agregar el clip al video actual o usarlo en videos futuros.
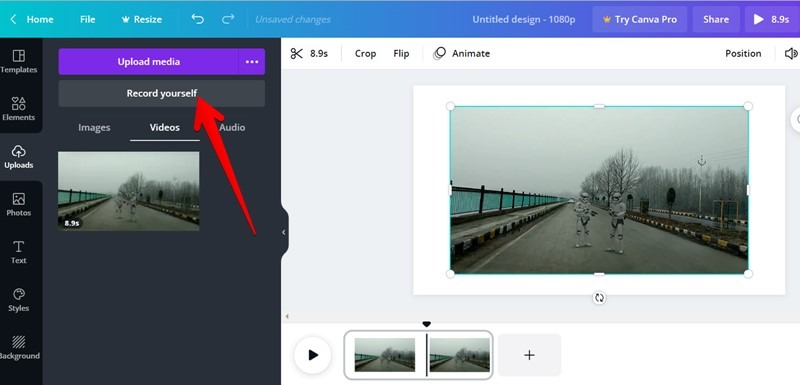
Cambiar el orden de los videoclips
Arrastra y mueve clips de video en la línea de tiempo para reposicionarlos. Como alternativa, en la parte inferior, haga clic en el icono de vista de cuadrícula para ver todos los clips en formato de cuadrícula. Arrastra los clips para reorganizar su orden.
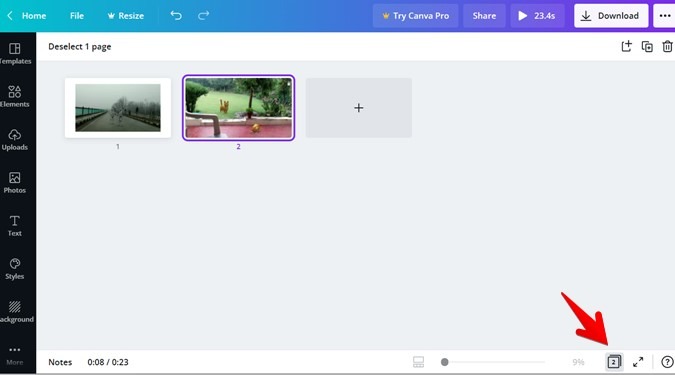
Cómo seleccionar un videoclip
Para seleccionar una escena completa, haga clic en su vista previa en la línea de tiempo. Del mismo modo, haga clic en un elemento de video en el lienzo para seleccionarlo.
Cómo recortar video
Puedes recortar un video de dos maneras en Canva. Si ha agregado un video como elemento, haga clic en el video para seleccionarlo, luego haga clic en el icono de tijera en la parte superior.
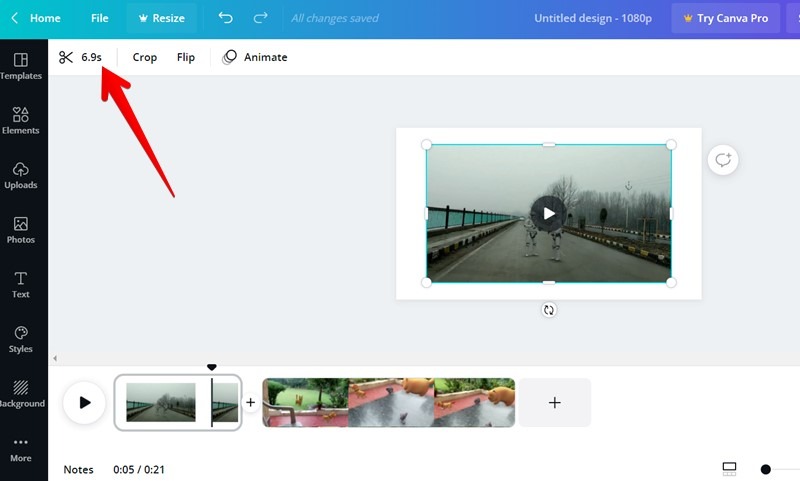
El control deslizante de vista previa de video aparecerá en la parte superior. Use los bordes del control deslizante para recortar el video. Si desea que la selección sea más específica, ingrese la duración del video manualmente en el primer cuadro que muestra la duración del video.
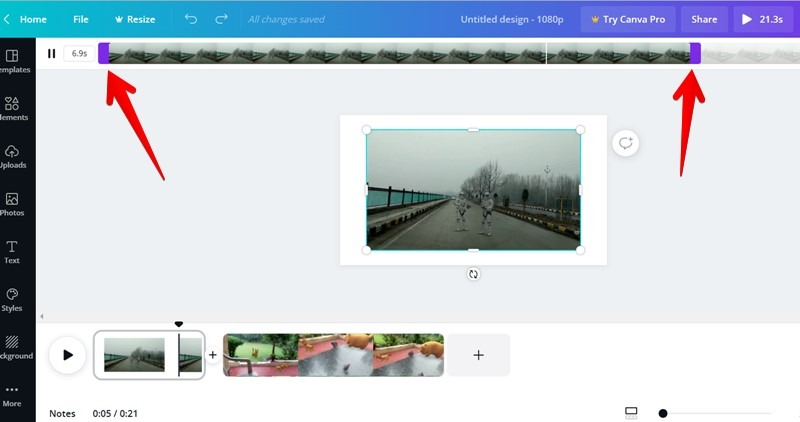
Si desea recortar toda la escena, haga clic en la escena en la línea de tiempo. Pase el mouse sobre el borde izquierdo o derecho del clip hasta que vea una flecha de dos lados. Arrastre el video hacia adentro usando la flecha para recortar el video desde cualquier borde.
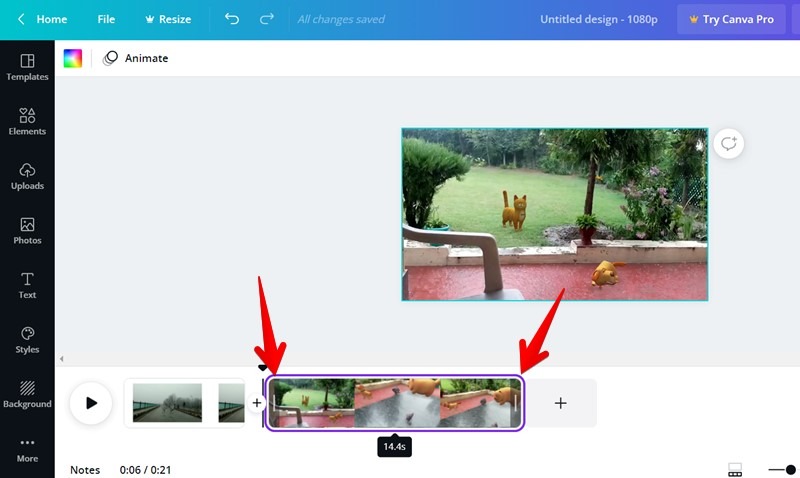
Cómo dividir video
Canva te permite cortar videos en segmentos más cortos para que puedas editarlos por separado. Para dividir un video, primero selecciónelo de la línea de tiempo, luego haga clic en la posición donde desea que se divida el video. La barra negra debería aparecer en la posición dividida. Haz clic derecho en el video y elige «Dividir» en el menú.
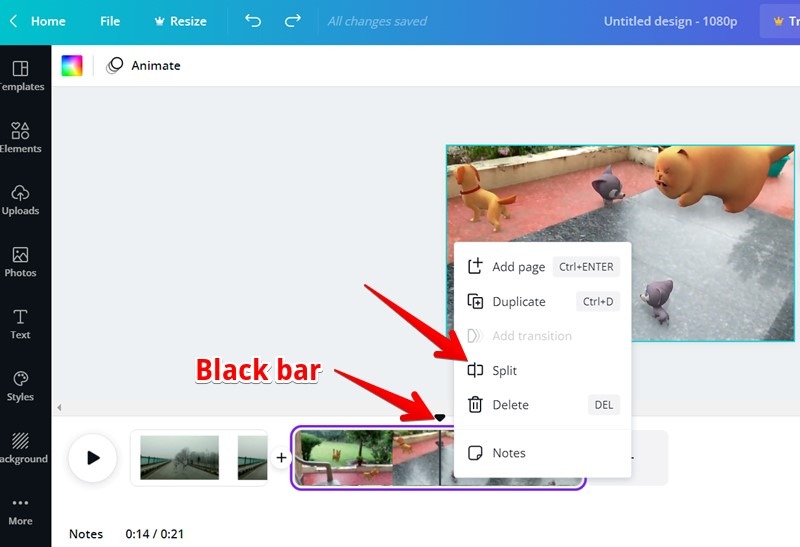
Cómo recortar video
Recortar acorta un video, mientras que recortar altera su relación de aspecto. Para recortar un video, primero selecciónelo en el lienzo principal, luego haga clic en el botón «Recortar» en la parte superior.
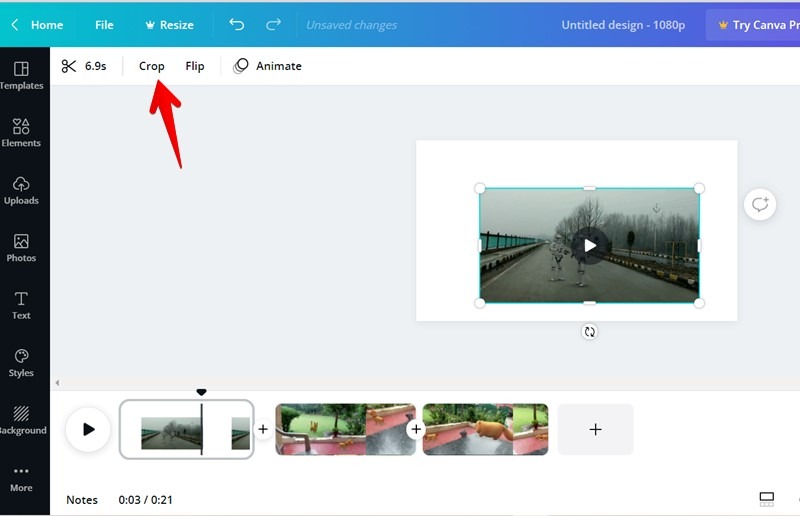
Su video estará rodeado por un cuadro de selección. Recorta el video arrastrando uno de los cuatro bordes de las esquinas hacia adentro.
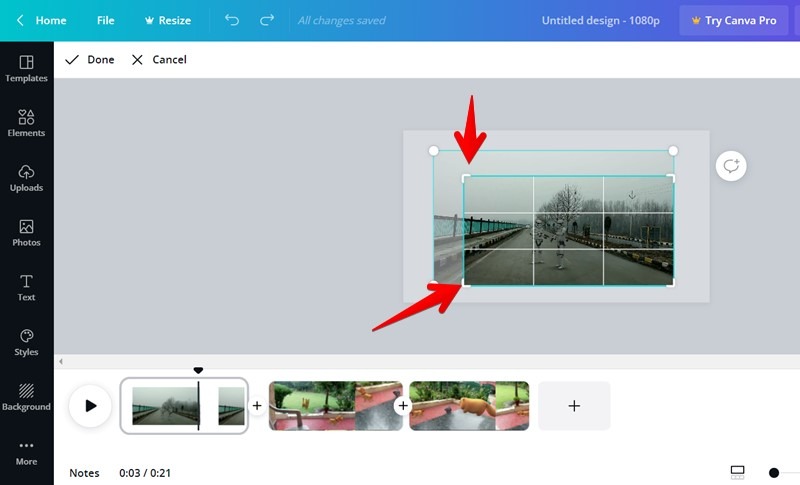
Consejo: seleccione un video y cambie su tamaño usando el cuadro de selección que lo rodea o arrástrelo para cambiar su posición en el lienzo.
Cómo hacer zoom en Canva
Puedes hacer zoom en la línea de tiempo en Canva para que sea más fácil dividir, recortar y realizar otras acciones. Haga clic en el icono Zoom junto al control deslizante Zoom y use el control deslizante para acercar y alejar. Si eso amplía el lienzo principal, vuelva a hacer clic en el mismo botón. Ahora podrá hacer zoom en la línea de tiempo.
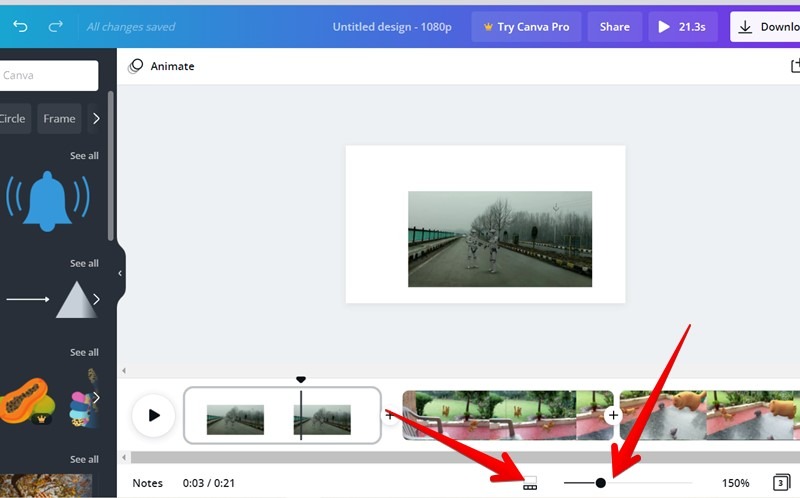
Cómo agregar elementos como videos, fotos, gráficos, etc.
Al igual que el editor de fotos de Canva, puede agregar una variedad de elementos a su video. Estos incluyen fotos, marcos, íconos, calcomanías animadas, tablas, formas, gráficos, etc. Haga clic en un elemento para agregarlo al clip seleccionado actualmente.
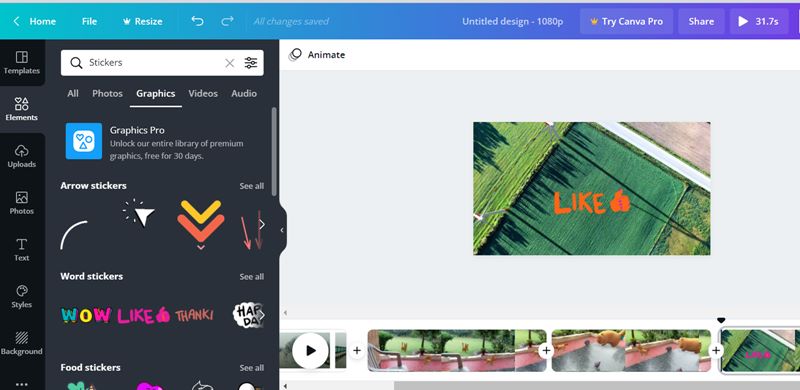
También puede agregar secuencias de video gratuitas con licencia previa. Vaya a la pestaña «Elementos» y haga clic en el filtro «Videos» en la parte superior. Haga clic en un videoclip para agregarlo a su video.
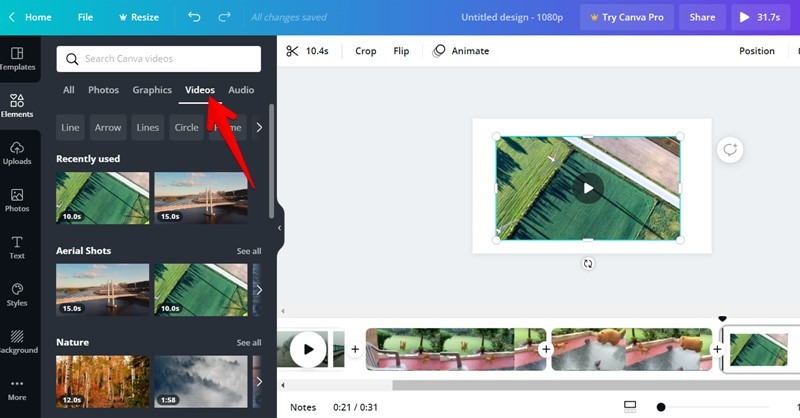
Consejo: haga clic en el icono de filtro en la barra de búsqueda y marque la casilla junto a «Animado» para encontrar elementos animados rápidamente.
Cómo colocar un video en un marco
Los videos, como las fotos, se pueden agregar a los marcos de Canva. El video se ajustará a la forma del marco. Primero, agregue el marco desde la pestaña Elementos, luego arrastre el video al marco.
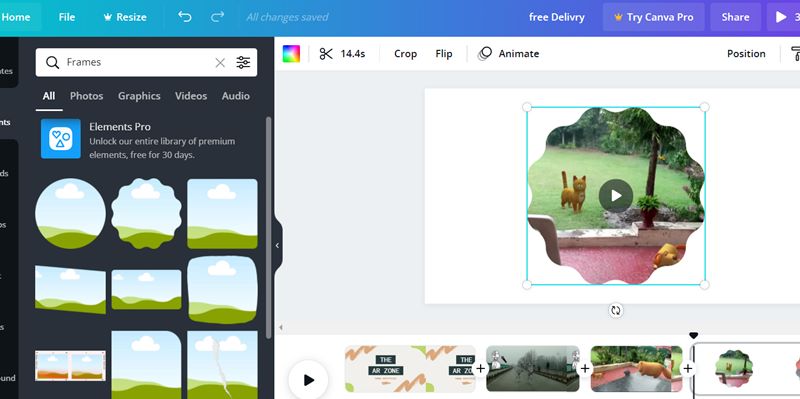
Cómo animar elementos individuales
Puede animar elementos individuales o grupos en sus videos para hacerlos más atractivos. Seleccione el elemento y haga clic en el botón «Animar». Elija el estilo de animación de la sección Animaciones de elementos.
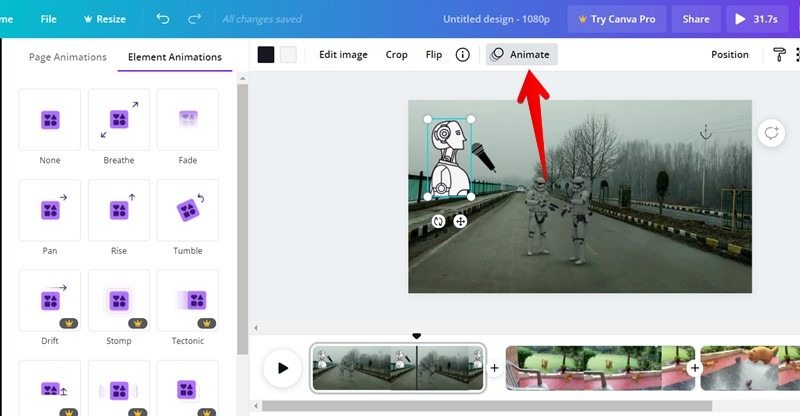
Del mismo modo, puede animar varios elementos al mismo tiempo. Para comenzar, selecciónelos todos arrastrando el mouse para incluirlos a todos en el cuadro de selección. Luego, para agruparlos, haga clic en el botón «Agrupar». Cuando los elementos estén agrupados, haga clic en cualquiera de ellos y presione el botón «Animar». Seleccione un estilo de animación.
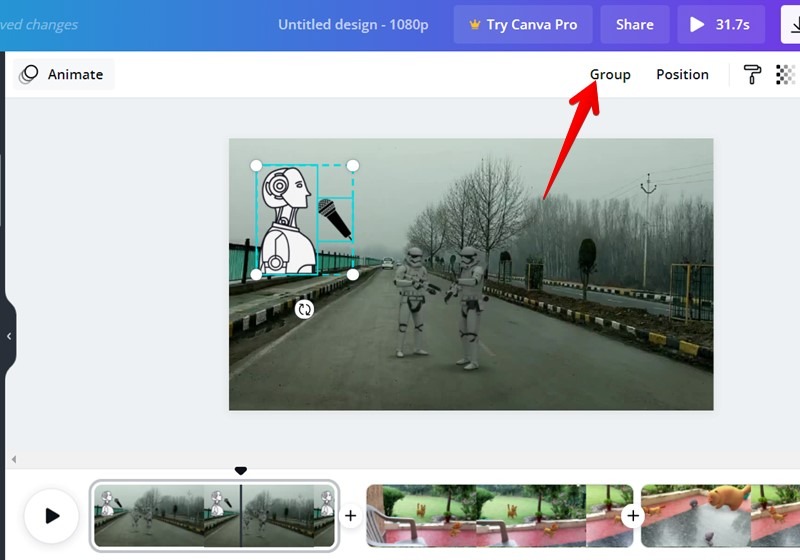
Cómo agregar y animar texto
El texto es muy importante en los videos. El texto se puede agregar, personalizar y animar en Canva. Seleccione un estilo de las fuentes existentes o comience desde cero haciendo clic en la pestaña «Texto». Después de agregar texto, selecciónelo y haga clic en el botón Animar para animarlo.
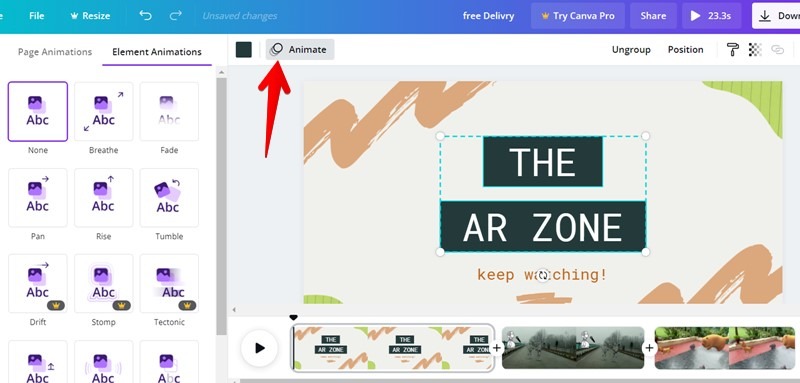
Consejo: si no ve el botón Animar, mire dentro del icono de tres puntos en la barra de menú de formato de fuente.
Cómo animar una página
También puedes animar toda la página o el marco en Canva usando la función de animaciones de página. Haga clic en la página en la línea de tiempo para seleccionarla, luego presione el botón «Animar». Elija el estilo de animación para la página seleccionada.
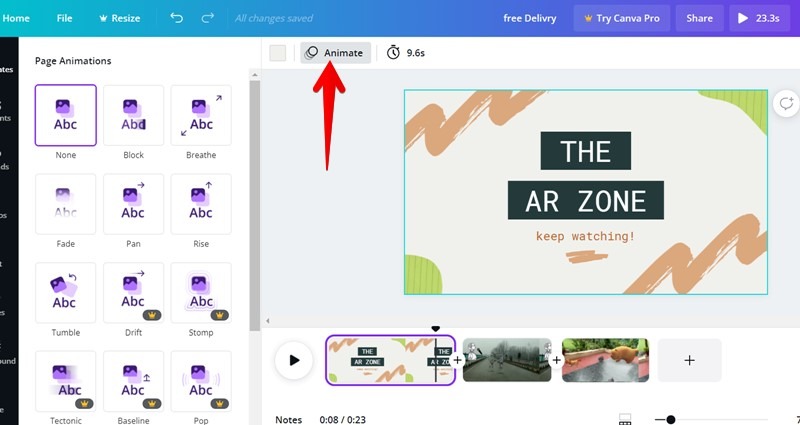
Nota: si ya se agregó una animación al elemento, texto o página, verá el nombre de la animación en lugar del botón Animar y debe hacer clic en él.
Cómo agregar un efecto de transición
¿Qué es un editor de video si no te permite agregar un efecto de transición entre clips? Afortunadamente, Canva ofrece la función de transición.
Haga clic en el icono de agregar (+) entre los clips en la línea de tiempo y presione el botón «Agregar a la transición». Seleccione el estilo de transición de los efectos disponibles.
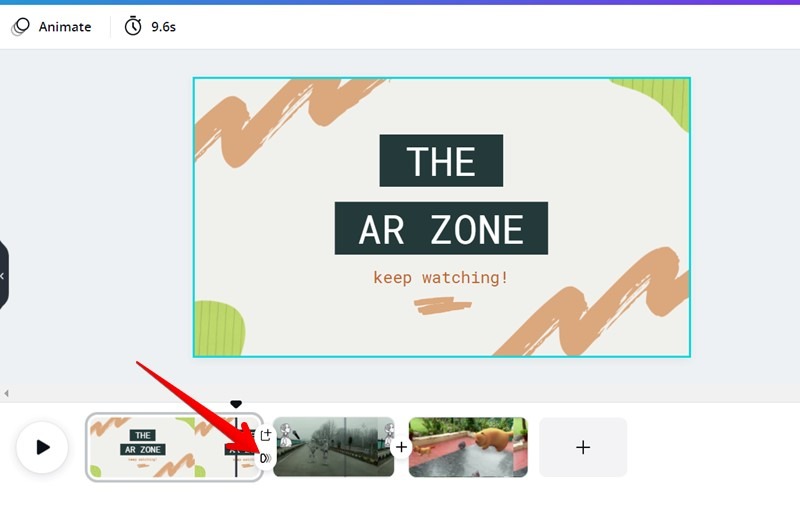
Cómo agregar música a los videos
Puedes agregar tus propias bandas sonoras o usar audio con licencia previa en los videos de Canva.
Para agregar su propio audio, vaya a «Cargas -> Audio». Arrastre el audio para cargarlo, luego haga clic en él para agregarlo al video.
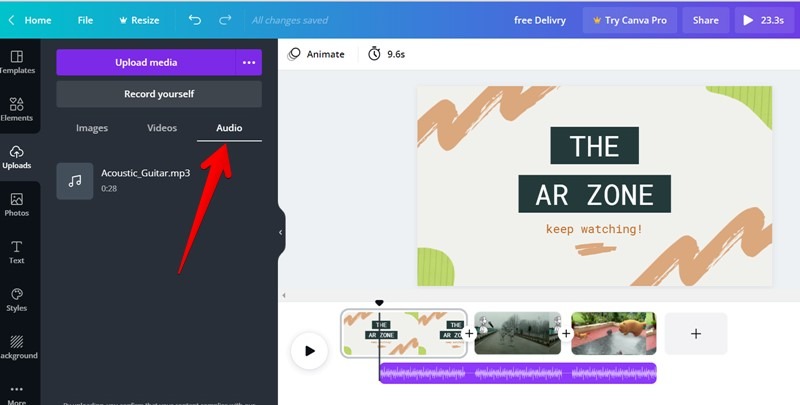
Para encontrar un archivo de audio de stock, vaya a la pestaña «Elementos» seguido de la sección «Audio». Haga clic en un archivo de audio para agregarlo a la línea de tiempo del video.
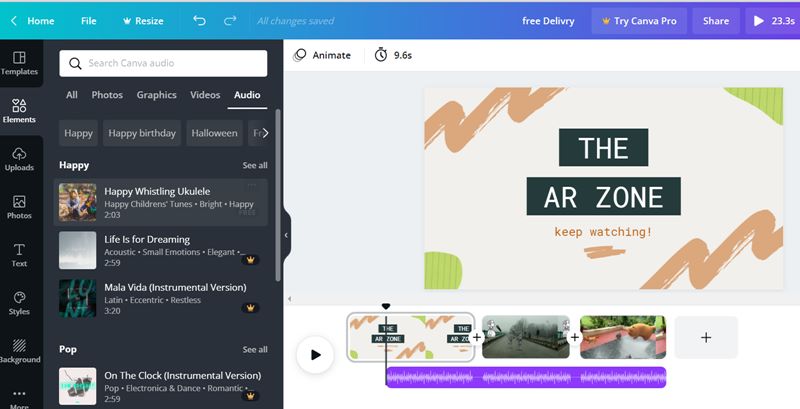
Del mismo modo, puede agregar múltiples archivos de audio a su video. Los encontrarás todos en la sección de línea de tiempo. Aquí hay algunos consejos para archivos de audio que se pueden reproducir desde la línea de tiempo:
- Arrastre los bordes laterales del video para cambiar la duración del audio.
- Haga clic en el archivo de audio, luego haga clic en el ícono de Volumen en la parte superior de la pantalla para cambiar el volumen del audio.
- Arrastra los archivos de audio para reordenarlos en la línea de tiempo.
Cómo eliminar un video o un clip de audio
Seleccione el archivo de audio o video requerido en la línea de tiempo y presione el botón Eliminar en su teclado.
Cómo agregar una marca de agua a un video
Una vez que su video esté listo, puede agregarle una marca de agua. Agregue texto o cargue un logotipo. Para este último, vaya a la sección «Cargas» para agregarlo. Arrástrelo en el lienzo. Cambie el tamaño y colóquelo en la posición deseada. Usa los atajos de teclado para copiarlo y pegarlo en otras páginas.
Cómo colaborar con otros
Canva te permite colaborar con otros para crear videos increíbles. Haga clic en el botón «Compartir» e ingrese las direcciones de correo electrónico de las personas que podrán ver y editar el diseño de su video.
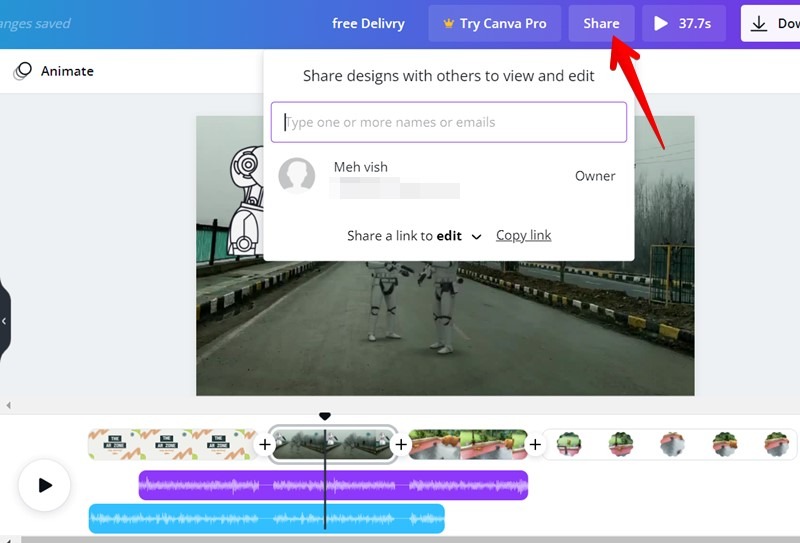
Consejo: haga clic en la flecha pequeña junto a la opción Editar para permitir que el espectador solo vea el video o lo use como plantilla.
Cómo descargar videos en Canva
Cuando su video final esté listo, haga clic en el botón Descargar en la parte superior. Elija el tipo de archivo (MP4 es el formato preferido para videos) y presione el botón «Descargar».
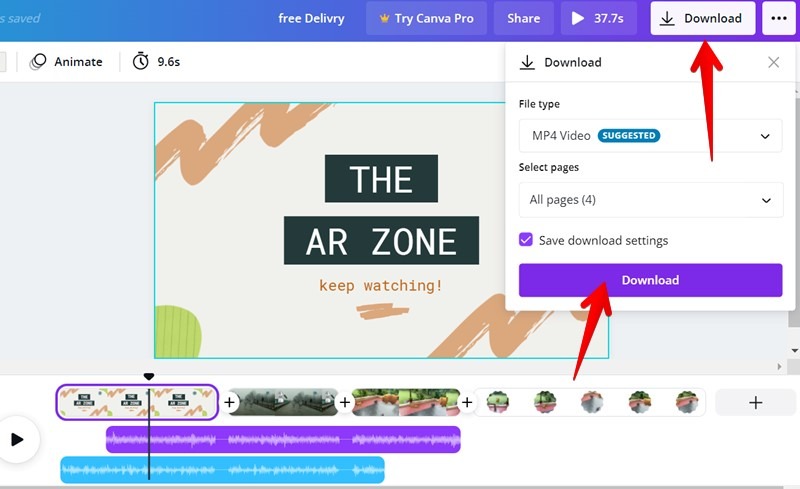
Preguntas frecuentes
1. ¿Los usuarios del plan gratuito tendrán marcas de agua de Canva en sus videos?
Afortunadamente, no. A menos que uses un elemento pago sin una cuenta profesional, Canva no agrega su propia marca de agua a los videos.
2. ¿Se pueden usar videos y audios gratis en Canva?
Sí, la galería de Canva contiene una gran cantidad de videos y audio con licencia previa. Deberías poder usarlos sin ningún problema.
Aunque puede cargar sus propios archivos de video y música en Canva, debe tener cuidado al usarlos en otros sitios web. Por ejemplo, si usa el audio o video de otra persona sin permiso, puede recibir una advertencia de derechos de autor en YouTube, Facebook y otros sitios. Echa un vistazo a los mejores sitios web para descargar música sin derechos de autor.
Canva sigue siendo una de las mejores herramientas de diseño para los que no son diseñadores. Si no es lo que estabas buscando, sigue leyendo para descubrir los mejores editores de video para macOS y nuestra revisión de VideoPro Vlogger.
