¿Alguna vez ha notado un error en su video de YouTube después de que usted y otras personas ya lo hayan subido y compartido en las redes sociales?
Si se encuentra en esta situación, su primera reacción podría ser entrar en pánico y pensar que necesita corregir el error, eliminar el video descargado y descargar el nuevo nuevamente.
Sin embargo, este proceso hará que el enlace de su video anterior se muera y cualquier incrustación de su video mostrará la siguiente imagen a los visitantes.

Recuerde que también perderá todas sus estadísticas y comentarios asociados con el video eliminado. Sin embargo, existe una solución mejor. Bienvenida a la Editor de YouTube.
Más allá de los conceptos básicos para producir miniaturas de video personalizadas, el editor de YouTube le permite editar el video en sí de varias formas muy útiles. Estos son algunos de los cambios y correcciones que puede realizar en su video de YouTube subido sin perder su enlace o estadísticas.
Corta tu video
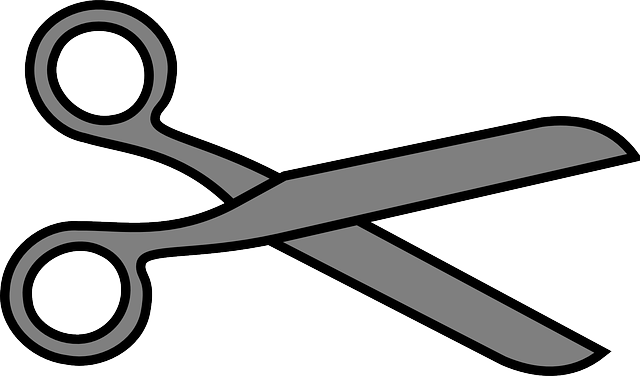
Puede haber ocasiones en las que desee recortar partes de su video al principio, en el medio o al final. Esta función es especialmente útil para aquellos de ustedes que están transmitiendo transmisiones en vivo y tienen demasiado espacio muerto para eliminar.
En lugar de cargar un nuevo video en el que pierde comentarios, URL original y número de vistas, siga los pasos a continuación con el editor de YouTube.
- Inicie sesión en su cuenta de YouTube.
- Haz clic en tu foto de perfil en la esquina superior derecha.
- Para seleccionar YouTube (beta).
- Si actualmente está utilizando una versión anterior con Creator Studio, Haz click en eso
- A continuación, puede optar por utilizar el Estudio beta.
- Clickea en el videos pestaña en el menú de la izquierda.
- Ahora haga clic en la miniatura del video que desea editar.
- Elegir editor en el menú de la izquierda.
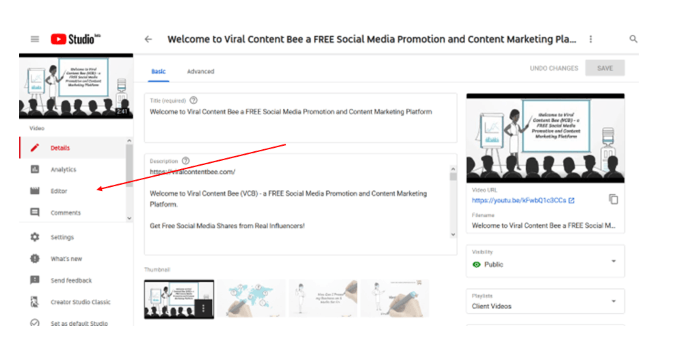
- Ahora que está en el editor de YouTube, puede optar por recortar el principio o el final del video. El proceso es el mismo independientemente del extremo que desee cortar.
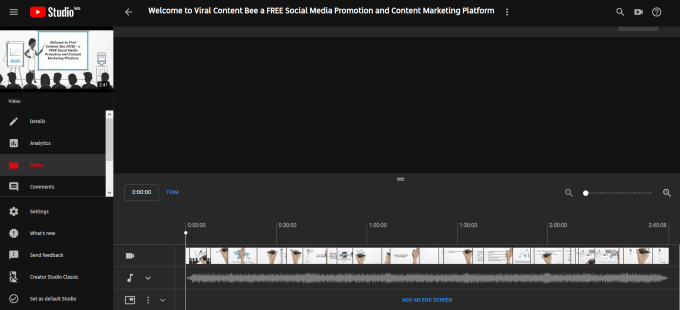
- Haga clic en adornar y vea la barra azul al principio y al final de su video.
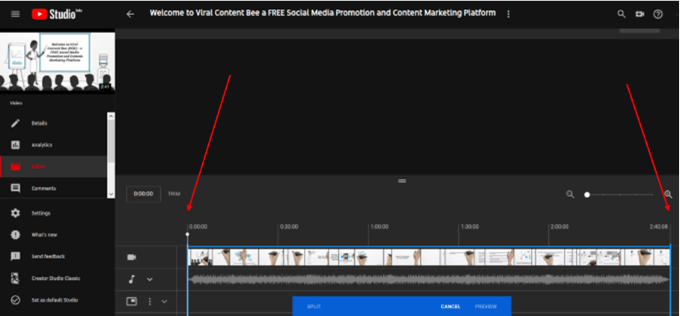
- Pase el mouse sobre la barra azul hasta que se vuelva blanca y muestre flechas dobles. Cuando lo haga, puede arrastrar la barra a la parte del video que desea conservar.
- El proceso es el mismo para el principio o el final del video.
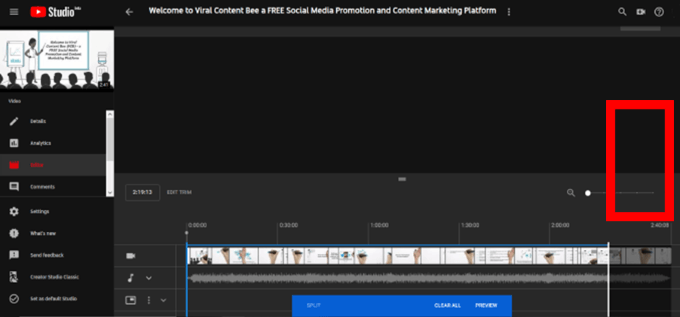
- Tenga en cuenta que cuando selecciona un área que desea eliminar, su color será más oscuro que el resto de su video.
- Haga clic ahora Visión de conjunto para ver cómo se ve su video editado.
- Puede realizar otros cambios haciendo clic en modificar el corte.
- Una vez que esté satisfecho con sus cambios, haga clic en ahorrar. Las secciones que destacó se eliminarán en la versión final.
- Mientras se procesan las ediciones en segundo plano, su video original continuará mostrándose a sus espectadores hasta que sea sobrescrito por la versión editada finalizada. El procesamiento puede tardar algunas horas.
- Para eliminar parte de su video que no está ni al principio ni al final, primero seleccione el área que desea eliminar.
- Cuando encuentre la primera parte del video que desea recortar, haga clic en adornar luego haga clic en dividir.
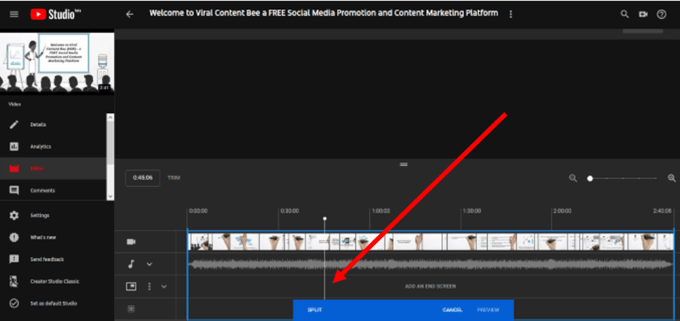
- Una vez que haces clic dividir, verá otra línea en blanco como lo hizo cuando recortaba el inicio o el final de su video. Arrastra esa otra barra blanca hacia donde quieras que comience de nuevo en tu video.
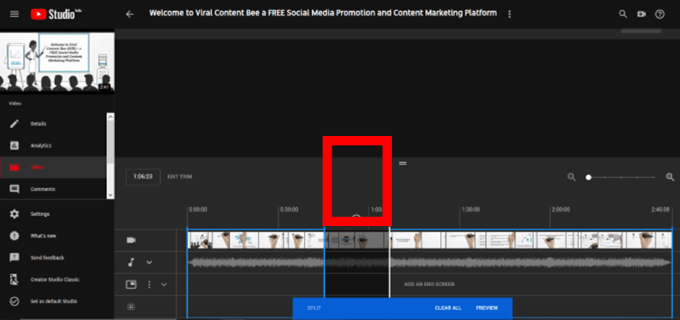
Si lo necesita o lo desea, puede recortar varias partes del mismo video utilizando el mismo proceso.
- Haga clic en Visión de conjunto para revisar los cambios que realizó.
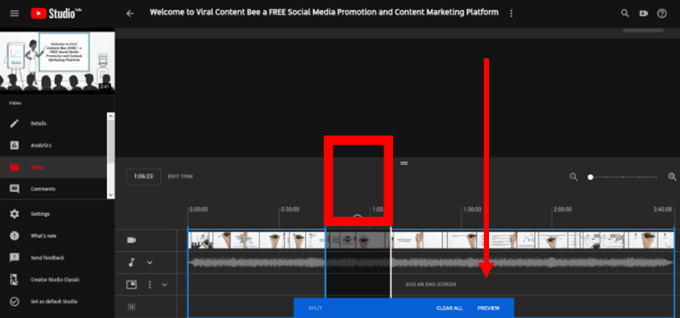
- Haga clic en modificar el corte si desea realizar cambios adicionales.
- Cuando esté satisfecho con sus cambios, haga clic en ahorrar.
Hacer NO haga clic en la «x» en la sección que seleccionó. No lo eliminará del video. Sin embargo, esto eliminará la sección seleccionada.
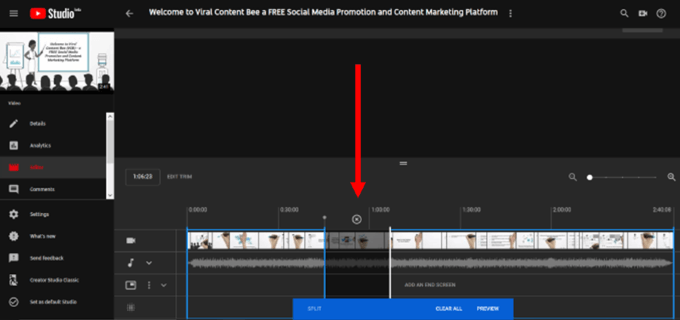
No podrá guardar su video editado hasta que primero obtenga una vista previa. El botón Guardar aparecerá atenuado. Sin embargo, una vez que haya obtenido una vista previa de sus cambios, el botón será azul y podrá guardarlos.
Edita tu audio

Editar el archivo de audio o música de su video de YouTube es un proceso simple. Algunas de las razones por las que podría querer cambiar o agregar audio son:
- Es posible que desee agregar música en el fondo de un evento de transmisión en vivo.
- YouTube está bloqueando tu pieza musical porque infringe los derechos de autor según lo define la ley.
- Se coloca un reclamo de Content ID en tu video. El es diferente a la infracción de derechos de autor ya que es un acuerdo entre los socios de contenido y YouTube. Los reclamos de Content ID no bloquean un video. No se consideran una advertencia de infracción de derechos de autor y no resultan en la suspensión o terminación de tu canal.
Comencemos mostrándole lo fácil que es intercambiar o agregar música a su video de las más de 150,000 pistas de música gratuitas disponibles en su canal de YouTube.
- Comience desde la misma sección del editor que usó al cortar su video. Busque la nota musical y haga clic en el menú desplegable junto a ella.
- Cuando haces clic en el azul audio , se le llevará a una pantalla diferente como se muestra a continuación.
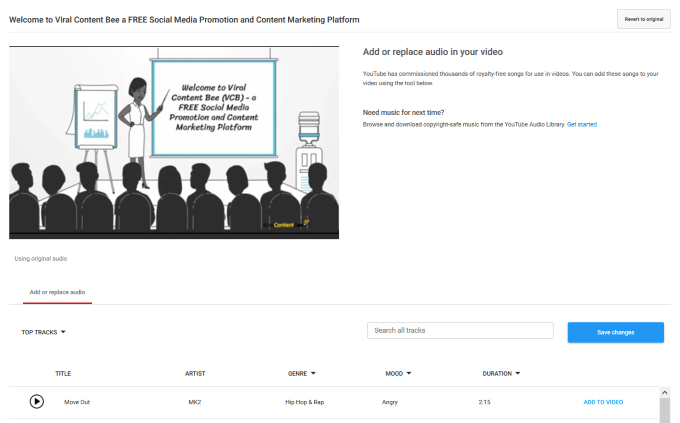
- Seleccione una de las pistas de audio proporcionadas por YouTube. Puede ordenar por género, estado de ánimo y duración.
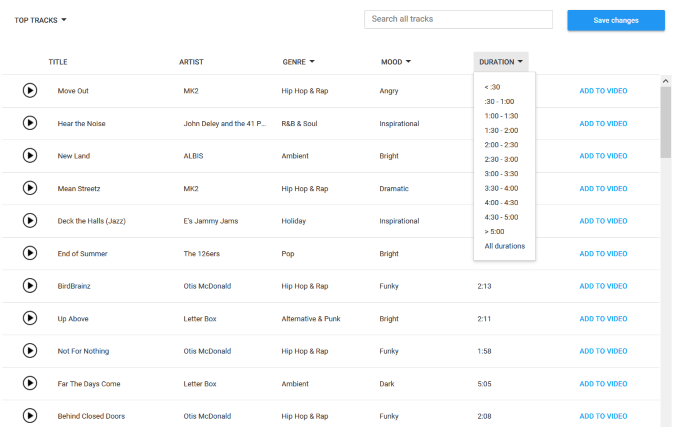
- Una vez que haya seleccionado una pista que le guste, haga clic en agregar al video luego ahorrar. Luego, se reemplazará el audio.
La capacidad de recortar su video de YouTube e intercambiar audio son dos formas de evitar perder sus estadísticas y enlaces. Sin embargo, hay muchas otras características valiosas del editor de YouTube que pueden ayudarlo a generar más tráfico a sus videos y aumentar la participación. He aquí algunos ejemplos.
Agregar una pantalla final
Con el editor de YouTube, puede agregar una pantalla final a:
- Mira tu último video subido.
- Proporcione un enlace a un video asociado en su canal que desea que el espectador vea a continuación.
- Dirige a tu espectador a un video o lista de reproducción específicos que elijas en tu canal.
- Haz que la gente se suscriba a tu canal.
Tendrá la opción de utilizar una plantilla o empezar desde cero.
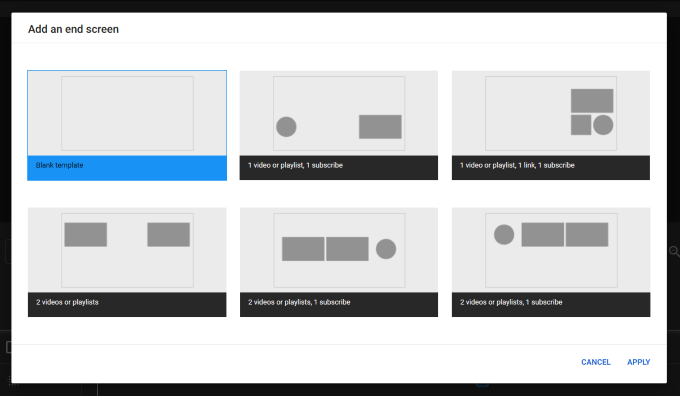
Para obtener instrucciones más específicas y detalladas sobre cómo agregar pantallas finales, vea el siguiente video sobre el tema.
Agregar desenfoque
Es posible que no desee mostrar la cara de alguien en un video. En lugar de eliminarlo, puede utilizar la función de desenfoque facial de YouTube.
También puede elegir cualquier parte de su video que desee desenfocar con la función de desenfoque personalizado del editor.
Ya no hay necesidad de preocuparse por eliminar un video de YouTube si necesita editarlo de alguna manera. Con YouTube Editor, realice cambios en su video después de que se cargue y no pierda su enlace o estadísticas.