Es posible que Google Photos no sea un servicio de edición de fotos repleto de funciones, pero tiene algunas básicas que puede usar. Con unos pocos clics / toques aquí y allá, puede hacer cosas como agregar filtros y garabatos a sus fotos (entre otras).
No podrá hacer cosas como agregar pegatinas o eliminar el fondo, pero algunas funciones básicas de edición son mejores que nada. Nunca se sabe, Google podría agregar más herramientas de edición. Espero que sea pronto.
Cómo utilizar las herramientas de edición de Google Fotos
Puede editar su foto con Google Photos para escritorio o en su dispositivo móvil. Las funciones disponibles varían según el dispositivo que esté utilizando. Por ejemplo, la función de doodle está disponible para Android, pero no la verá cuando use Google Photos en su computadora con Windows.
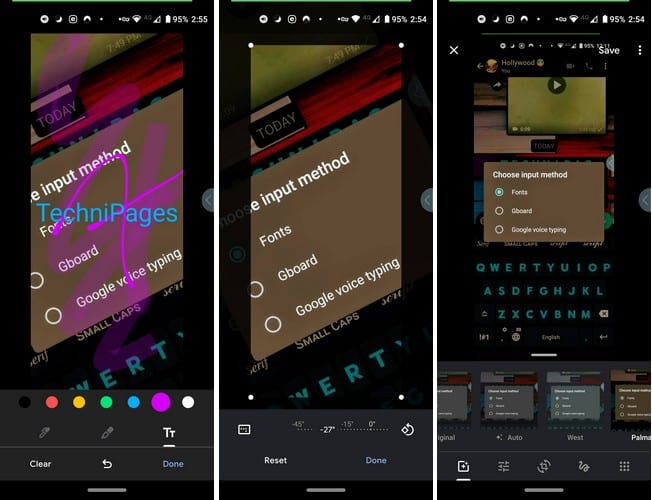
Si va a editar su imagen en su dispositivo Android, por ejemplo, toque la opción de edición a la derecha del icono de compartir. Las primeras opciones que aparecerán son los filtros. Puede elegir entre filtros como:
- Oeste
- Palma
- Subterraneo
- Eiffel
- Ruborizarse
- Modena
- Bobina
- Moda
- Ollie
- Bazar
- Alpaca
- Vista
Al tocar la opción de edición a la derecha, verá controles deslizantes que le permitirán ajustar cosas como la luz, el color y el pop. Si la opción tiene un menú desplegable, verá opciones adicionales como exposición, contraste, blancos, luces, sombras, negros y viñetas.
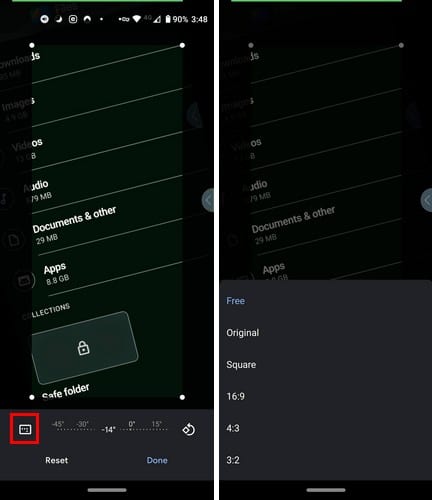
Si selecciona el icono de recorte con las flechas a su alrededor, no solo puede recortar la imagen, sino que también puede usar el control deslizante para inclinar la imagen a su ángulo preferido. El cuadrado a la izquierda del control deslizante le mostrará opciones de relación de aspecto como Gratis, Original, Cuadrado, 16: 9, 4: 3 y 3: 2.
Opciones adicionales
Entre las opciones de edición, también encontrará una opción de dibujo. Aunque no puede ajustar el grosor del lápiz, puede elegir colores como rojo, amarillo, verde, azul, morado y blanco. La primera opción es su bolígrafo de tamaño completo, mientras que el de la derecha es más grueso pero no cubre ningún texto por completo.
Si en algún momento mientras edita su texto desea borrar algo, toque la flecha que apunta hacia atrás. Si le gusta lo que ve, puede tocar la opción Listo en la parte inferior derecha. La opción cuadrada de varios puntos le permitirá continuar editando su imagen en todas las demás aplicaciones que haya instalado en su dispositivo.
También verá una opción de recorte donde puede recortar su imagen como desee arrastrando los puntos en las esquinas. Para ayudarlo a ser preciso en el recorte, Google Photos amplía el área que arrastra en una esquina específica.
Cuando crea que ha realizado todos los cambios que necesita, puede tocar la opción Guardar copia en la parte superior, o puede tocar los puntos para deshacer los cambios con los que no está satisfecho después de todo.
Version de escritorio
Si accede a Google Photos a través del escritorio, muchas de las opciones seguirán siendo las mismas, excepto la opción de doodle, y el lugar donde arrastra una esquina para recortar no se maximizará. Para cambiar la posición de una imagen, deberá colocar el cursor sobre los números y el cursor se convertirá en una flecha de doble cara. Haga clic y arrastre el cursor en la dirección en la que desea mover la imagen.