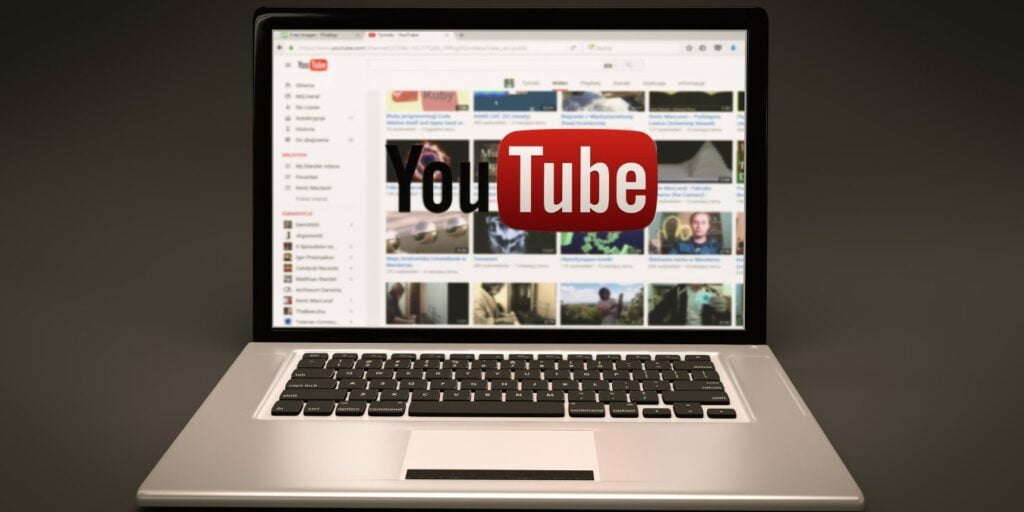Hay muchos editores de video y ya tenemos una gran lista para Windows, macOS y Linux. Sin embargo, si desea hacer una edición simple, pueden ser excesivos. Si está subiendo su video a YouTube, ¿por qué no usar el propio editor de video de YouTube? Tiene pocas funciones, pero es una buena opción si desea realizar una edición básica.
Exploremos lo que el editor de video de YouTube puede y no puede hacer y cómo usarlo.
Lo que el editor de videos de YouTube puede y no puede hacer
El redactor puede:
- Recortar el principio y el final de los videos.
- Cortar partes de un video
- Añadir música sin derechos de autor
- Agrega una tarjeta final para tu canal
- Desenfocar áreas o rostros
El editor no puede:
- Importe otros videos para agregar a su proyecto actual
- Agregar efectos especiales o transiciones
- Usa música personalizada que subas
- Reduzca la velocidad o acelere el metraje
- Agregar texto o gráficos
Como puede ver, el Editor de video de YouTube es bastante básico. Solía albergar funciones más avanzadas, pero en estos días, solo es bueno para cortar un solo video y agregar música que no lo meta en problemas con la ley de derechos de autor.
Cómo usar el editor de videos de YouTube
Para comenzar, acceda al sitio web de YouTube, haga clic en su avatar en la parte superior derecha y haga clic en «YouTube Studio».
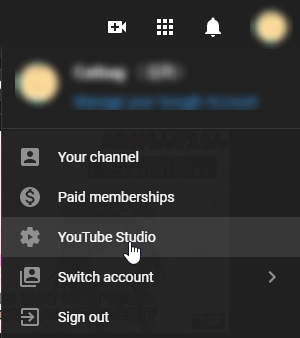
En la esquina superior derecha, haz clic en «Crear» y luego en «Subir videos».
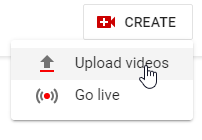
Ahora, arrastre su video a la ventana o selecciónelo haciendo clic en «seleccionar archivos». No te preocupes, aún no vas a publicar el video. Permanecerá privado y en modo Borrador hasta que le digas a YouTube que lo publique.
Mientras YouTube procesa su video, siéntase libre de editar la información relevante en la página de detalles.
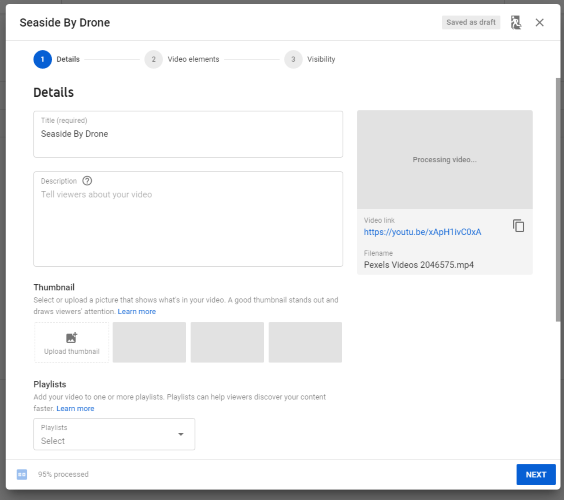
Una vez que llegue a la tercera etapa llamada «Visibilidad», haga clic en la cruz en la parte superior derecha. Esto mantendrá el video en un estado de borrador hasta que esté satisfecho con su video.
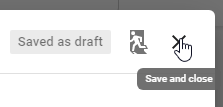
Ahora que su video está cargado, pase el mouse sobre su título, luego haga clic en el ícono de YouTube que aparece.
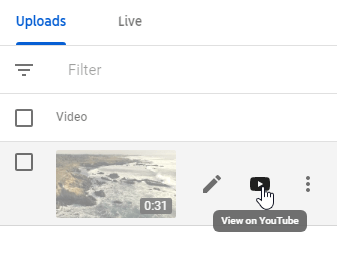
Verás la página de tu video. Nuevamente, debido a que el video está en modo borrador, no es público para que nadie lo vea, así que no se preocupe por eso.
Debajo del video y debajo de los botones Me gusta y No me gusta, haga clic en «Editar video».
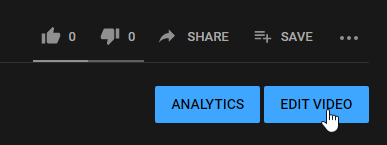
Luego, a la izquierda, haz clic en «Editor».
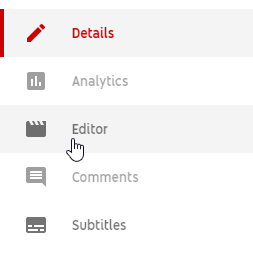
Accederás a un editor de video donde puedes modificar tu video.
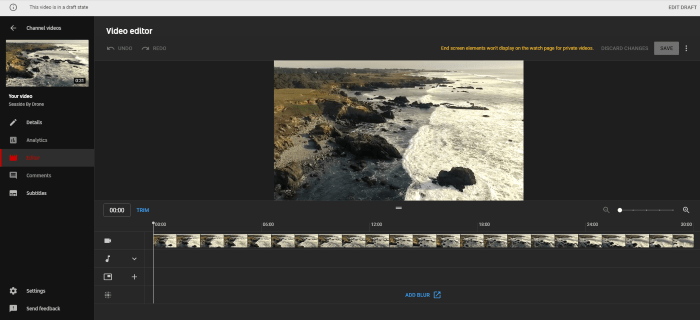
Verás cuatro barras debajo del video. Aquí es donde editará el video para hacerlo suyo. Son un poco complicados, así que exploremos cada uno por separado.
Las cuatro pistas en el editor de videos de YouTube
Su video tiene cuatro formas de editarlo. El ícono de la cámara es el video que subiste. La nota musical es la pista de música que se reproducirá junto con su video. El cuadro dentro de un cuadro es la tarjeta final y la cuadrícula de puntos es la función de desenfoque.
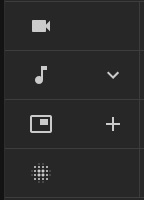
Uso de la pista de video
Si aún no ha tocado el editor, la pista de video será la única con contenido. Aquí es donde puedes recortar el video para que puedas deshacerte de cualquier metraje que no necesites.
Para editar la pista de video, haga clic en «Recortar» sobre todas las pistas.
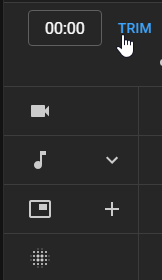
Aparecerá un cuadro azul alrededor de todas las pistas. Este cuadro le muestra lo que se mantendrá en el video final. Todo lo que esté en el cuadro azul permanecerá y todo lo que esté fuera y en gris se eliminará.
Para cortar el principio y/o el final de un video, ajusta el cuadro arrastrando los lados hasta que cubra lo que deseas conservar.

Sin embargo, esto no es útil si desea recortar una parte desde el medio. Si desea hacer esto, haga clic en la pista al comienzo de donde desea hacer un corte. Después de que aparezca una línea blanca, haga clic en «Dividir».
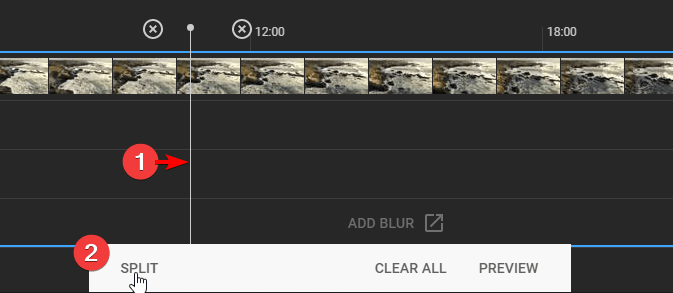
Esto dividirá el cuadro azul en dos desde el punto en el que hizo clic. Ahora, arrastre el segundo cuadro azul para que su lado más a la izquierda quede justo después de la parte que desea cortar.
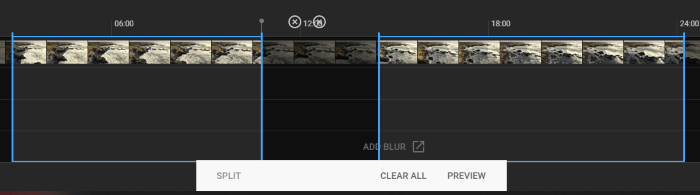
Cuando haya terminado, haga clic en «Vista previa» para confirmar los cambios. Luego, haga clic al comienzo de las pistas y presione reproducir en el video para ver sus cambios.
Puede hacer clic en «Editar recorte» para modificar sus recortes, «Descartar cambios» en la parte superior derecha para agrupar todas sus ediciones, o «Guardar» junto al botón de descartar cambios si todo se ve bien.
Uso de la pista de música
Para usar la pista de música, haga clic en la flecha al lado del ícono de la nota, luego haga clic en «+ Audio».
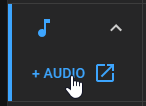
Luego, YouTube le dará una biblioteca de música libre de regalías para elegir. Utilice la función de búsqueda para encontrar algo que desee y el botón de reproducción junto al título de cada canción para obtener una vista previa.
Cuando encuentre el correcto, haga clic en «Agregar al video» al lado de la canción.
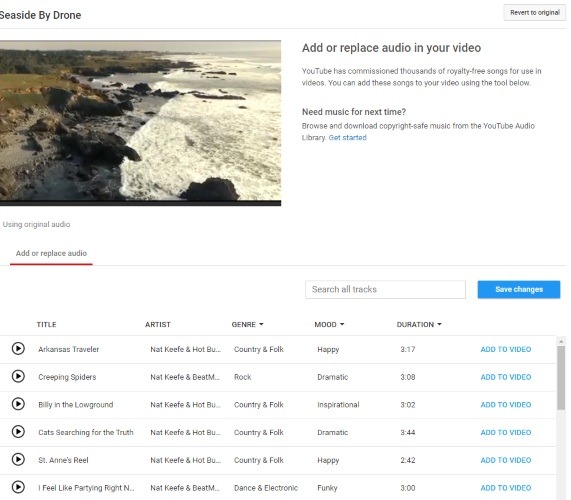
Tenga en cuenta que YouTube tiene que procesar esta edición, por lo que su video no se podrá editar mientras agrega su música.
Uso de la pista de la pantalla final
Si alguna vez has visto un botón de suscripción, videos recomendados o la foto de perfil de quien subió el video al final de un video, esa es una pantalla final. Puede usar la pista de la pantalla final para agregar la suya propia.
Haga clic en el botón «+» junto al ícono de la pantalla final, luego seleccione lo que desea agregar. Las plantillas son una buena opción si desea algo de aspecto profesional sin tener que jugar con los elementos.
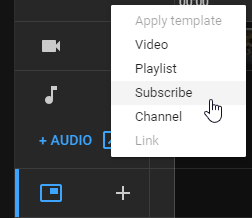
La tarjeta final aparecerá en la pista. Puede arrastrar los bordes para reducir el tiempo que la tarjeta está en pantalla o moverla alrededor de la pista gris para que aparezca tarde o temprano. Sin embargo, no puede mover la tarjeta fuera de la pista gris que le brinda YouTube.
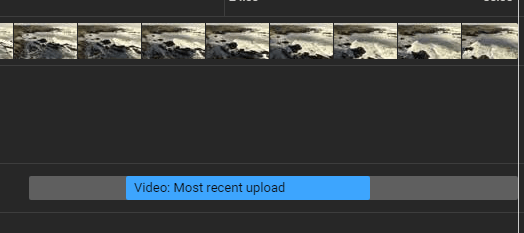
Uso de la pista de desenfoque
Finalmente, está la pista Blur. Esta es una herramienta poderosa que te permite desenfocar una cara o algo en la pantalla. Para usarlo, haga clic en «Agregar desenfoque» en la pista de desenfoque.
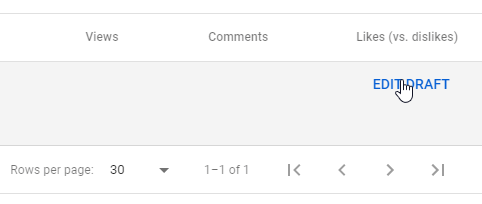
Puede elegir desenfocar una cara o un objeto. Haga clic en el que desee. Si elige desenfocar los rostros, YouTube procesará el video para cualquier rostro y luego le permitirá desenfocar los que no desea mostrar.
Si elige desenfocar una región personalizada, puede usar un editor de desenfoque para mover el video al punto donde desea que se produzca el desenfoque. Luego, haga clic en el elemento que necesita censura. YouTube rastreará automáticamente ese objeto en el video y moverá el desenfoque para censurarlo.
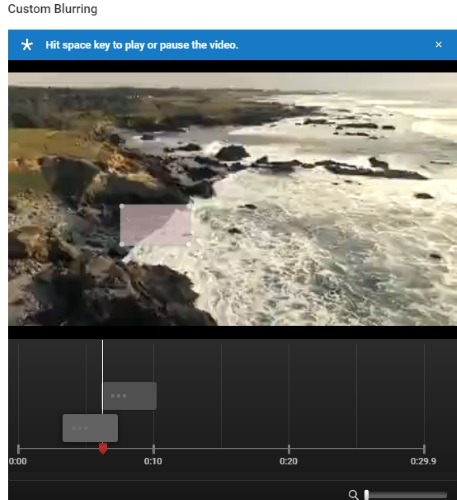
Al igual que la música, agregar un desenfoque le toma tiempo a YouTube. Como tal, no puede editar el video hasta que YouTube termine de desenfocar su video.
Publicación del vídeo
Una vez que haya terminado, guarde el video y regrese a su estudio de YouTube. En la sección «Videos», haga clic en «Editar borrador» a la derecha de su video.
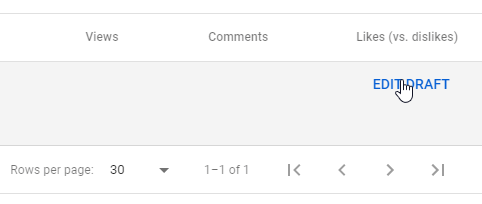
Vaya a «Visibilidad» y seleccione el nivel de visibilidad que desea establecer. Luego, haga clic en «Guardar».
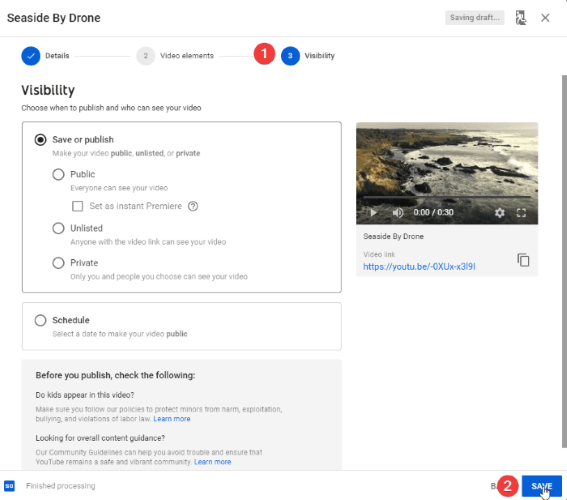
¡Tu video ahora está disponible!
Si bien el Editor de video de YouTube no es particularmente poderoso, puede realizar una edición básica para ajustar su video antes de que llegue al público.
Además de videos, YouTube también le permite cargar y escuchar su propia música.