Google Docs ofrece una dura competencia a Microsoft Word. Si bien puede parecer que Docs es el perdedor en esta batalla, explorar Docs descubre muchas características ocultas. Algunos de estos incluyen la capacidad de agregar una firma, comparar dos documentos y colaborar. A continuación te proporcionamos los mejores consejos para editar Google Docs.
1. Cómo mostrar el conteo de palabras
Google Docs le permite verificar el recuento total de palabras del documento. También se puede rastrear mientras se escribe. Incluso puede realizar un seguimiento de los cambios realizados en el documento. Para usar estas dos funciones, siga las instrucciones a continuación:
1. Haga clic en la opción «Herramientas» en la barra de menú y seleccione «Recuento de palabras». Se le mostrará el número de páginas, palabras y caracteres en una ventana emergente.
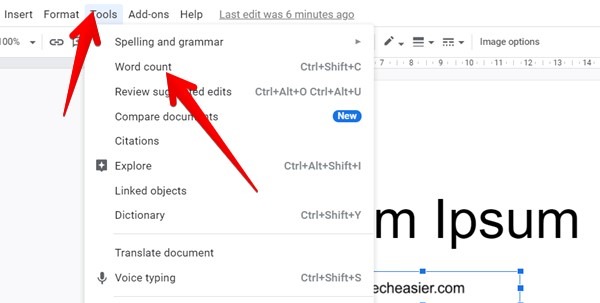
También puede usar los atajos de teclado Ctrl + Shift + C (Windows) y Command + Shift + C (macOS) en Google Docs para ver el recuento de palabras.
2. Habilite la casilla junto a «Mostrar el recuento de palabras mientras escribe» y presione el botón Aceptar para ver el recuento de palabras en vivo.
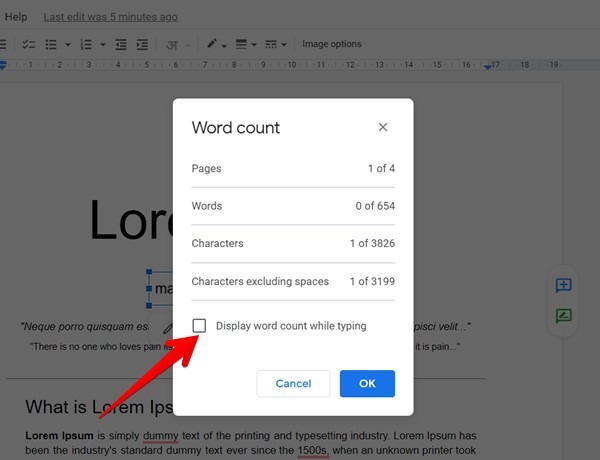
Mientras tanto, si le gusta la función de voz a texto, puede usar la escritura por voz en Google Docs.
Nota: deberá habilitar el conteo de palabras individualmente para cada documento.
2. Cómo agregar una sangría francesa
Si está escribiendo un trabajo de investigación para la escuela o el trabajo, se le puede pedir que agregue sangrías francesas a las páginas de referencias, una bibliografía, etc. Una sangría francesa básicamente mueve la segunda línea y las subsiguientes de un párrafo a la derecha mientras mantiene la primera línea A la izquierda. Para agregar una sangría francesa a su documento, siga los pasos a continuación:
1. Seleccione el párrafo requerido. También puede seleccionar varios párrafos.
2. Vaya a «Formato -> Alinear y sangrar -> Opciones de sangría».
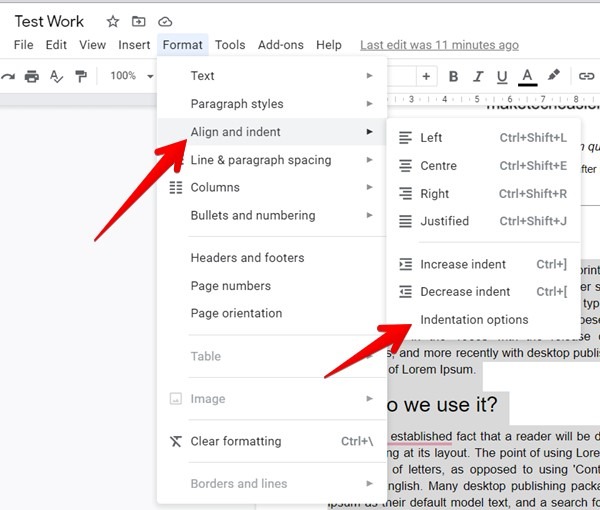
3. Haga clic en el cuadro debajo de «Sangría especial» y seleccione «Colgante».
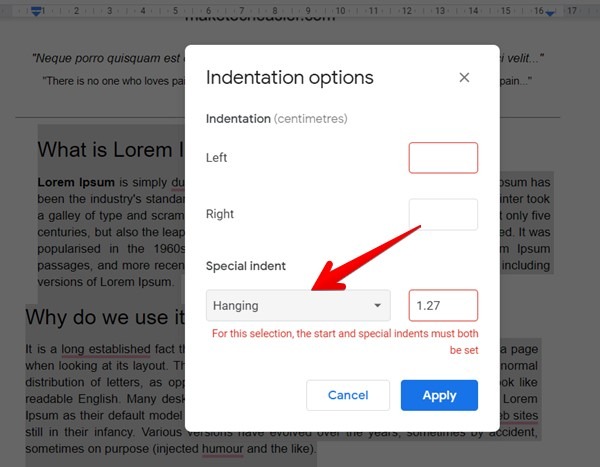
4. Ingrese la sangría requerida en los cuadros y presione el botón «Aplicar».
Para deshacer la sangría francesa, repita los pasos y elija «Ninguno» en el cuadro «Sangría especial».
3. Cómo agregar tachado al texto
Puede agregar una línea a través de su texto sin ocultarlo por completo agregando un tachado. Para hacerlo, siga las instrucciones a continuación:
1. Seleccione el texto que desea tachar y haga clic en «Formato» en la barra de menú.
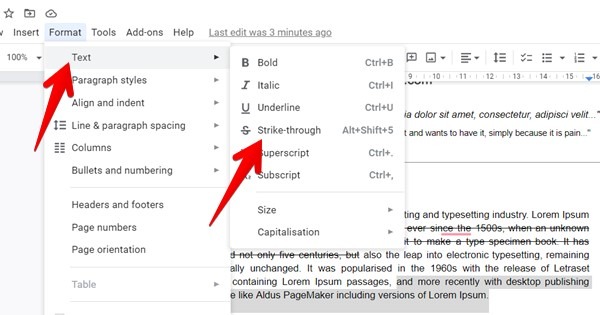
2. Vaya a «Texto -> Tachado».
Para deshacer el tachado, repita estos pasos. También puede seleccionar el texto e ir a «Formato -> Borrar formato». Descubra cómo agregar subíndices y superíndices a Google Docs.
4. Cómo Resaltar Texto
Cuando edita sus Documentos de Google y decide que desea que una sección de texto se destaque en su documento, puede resaltarla. Resaltar marcará el texto en un color diferente al color de fuente normal. El amarillo se usa a menudo. Para resaltar texto, siga las instrucciones a continuación.
1. Seleccione el texto deseado.
2. Haga clic en el rotulador resaltador en la barra de herramientas de formato.
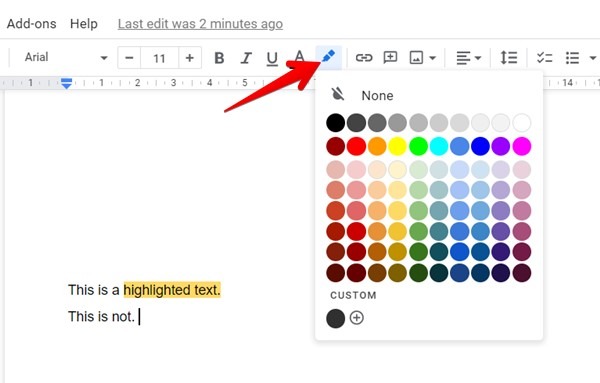
3. Elija el color de resaltado.
Para eliminar el resaltado, haga clic en la opción «Ninguno» debajo del lápiz resaltador.
5. Cómo cambiar los márgenes del documento
Google Docs ofrece una manera fácil de cambiar los márgenes de las páginas de los documentos. Sigue las instrucciones de abajo:
1. Haga clic en «Archivo» en la barra de menú y vaya a «Configuración de página».

2. Agregue las dimensiones del margen en los cuadros disponibles y presione el botón Aceptar.
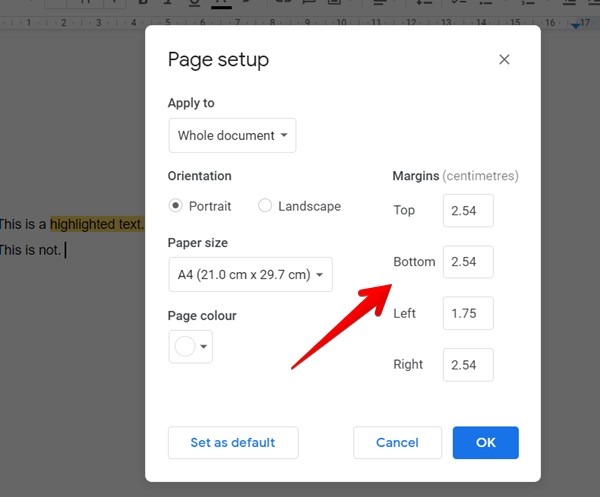
También puede cambiar los márgenes usando las guías de la regla.
6. Cómo buscar y reemplazar texto
A veces, cuando edite sus documentos de Google, deberá reemplazar parte del texto en su documento. En lugar de buscar manualmente el texto, puede usar la función Buscar y reemplazar. Vea cómo hacer esto a continuación:
1. Haga clic en la opción «Editar» en la barra de menú y seleccione «Buscar y reemplazar».
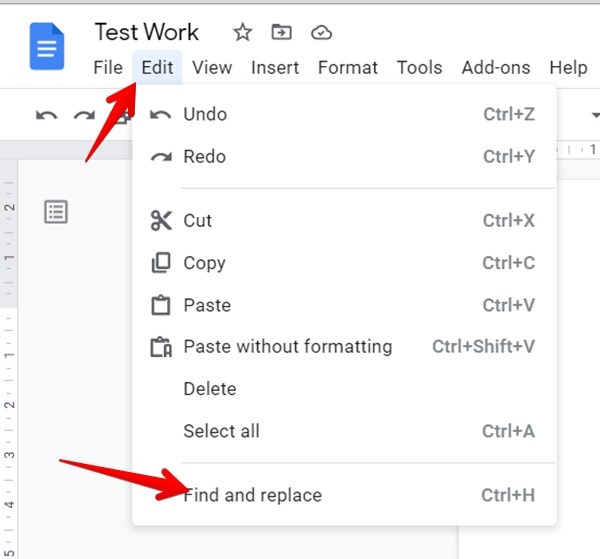
2. Ingrese el término que desea reemplazar en el cuadro «Buscar» seguido del nuevo texto en el cuadro «Reemplazar con».
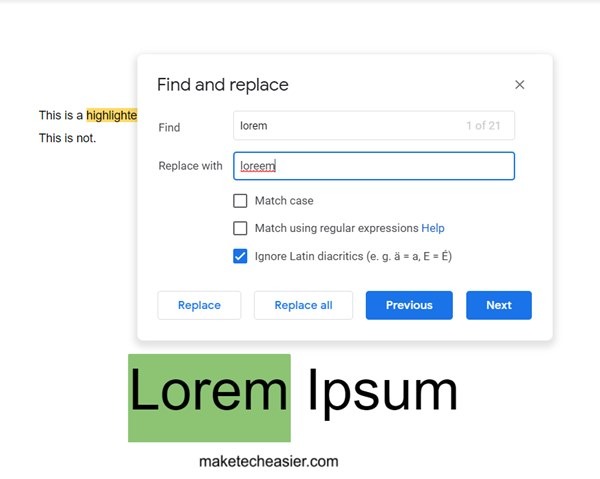
3. Si el documento contiene varias instancias del texto, seleccione «Reemplazar todo» y seleccione «Reemplazar» si desea reemplazar el texto solo una vez.
7. Cómo convertir documentos de Google a PDF
Google Docs ofrece una función integrada para descargar el documento como archivo PDF. Para hacer esto, siga las instrucciones a continuación:
1. Simplemente haga clic en «Archivo -> Descargar -> PDF».
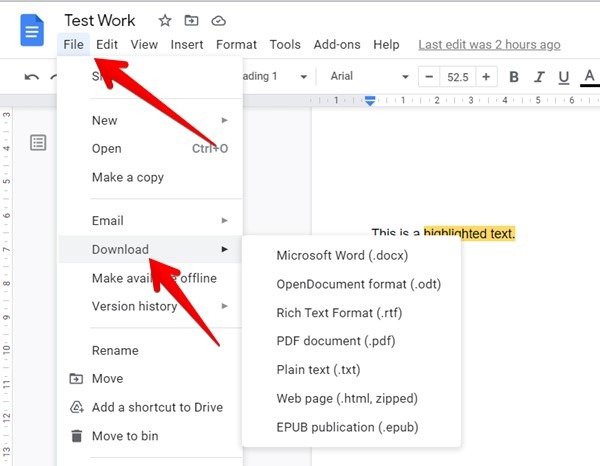
Del mismo modo, puede descargar el documento en otros formatos, como HTML, RTF, etc. Descubra cómo convertir Google Docs a Word.
8. Cómo eliminar una página
Cuando edita en Google Docs, es posible que agregue accidentalmente una página en blanco o que desee eliminar una página por completo. Afortunadamente, Google Docs ofrece una manera fácil de eliminar una página. Sigue las instrucciones de abajo.
1. Seleccione todo el contenido de la página y presione el botón Eliminar en su teclado.
2. Si la página aún no se eliminó, presione la tecla Retroceso para eliminar la página. También puede eliminar varias páginas.
9. Cómo agregar títulos y encabezados
Puede formatear el texto agregando varios estilos preconstruidos, como título, encabezados y subtítulos. Para agregarlos a su texto, siga las instrucciones a continuación.
1. Seleccione el texto y haga clic en el cuadro desplegable junto al cuadro de selección de fuente.
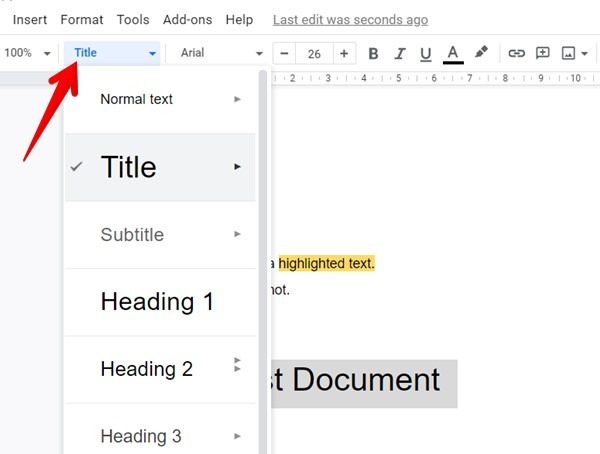
2. Elija la opción requerida de la lista.
10. Cómo insertar un cuadro de texto
Por lo general, donde sea que coloque un cursor en Google Docs, puede comenzar en ese punto. Pero si desea agregar texto en un área confinada en Google Docs, use la función de dibujo para insertar un cuadro de texto. Sigue las instrucciones de abajo.
1. En su Google Doc, haga clic en «Insertar» en el menú en la parte superior.
2. Seleccione «Dibujo -> Nuevo» y se abrirá la ventana de dibujo.
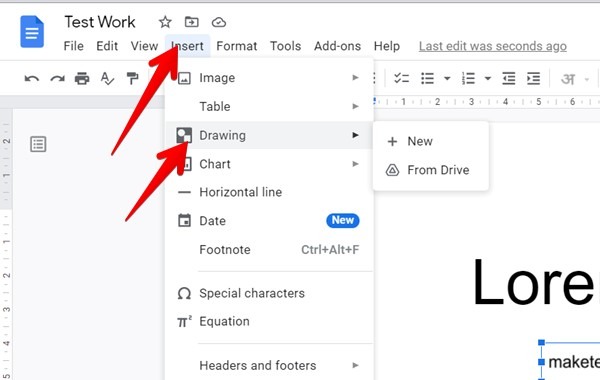
3. Haga clic en el icono del cuadro de texto.
4. Con el mouse, dibuje un cuadro de texto en el lienzo y luego comience a escribir los datos en el cuadro.
5. Utilice las herramientas de formato para formatear el texto según sus necesidades.
6. Haga clic en «Guardar» y ciérrelo para insertar el cuadro de texto en su Doc.
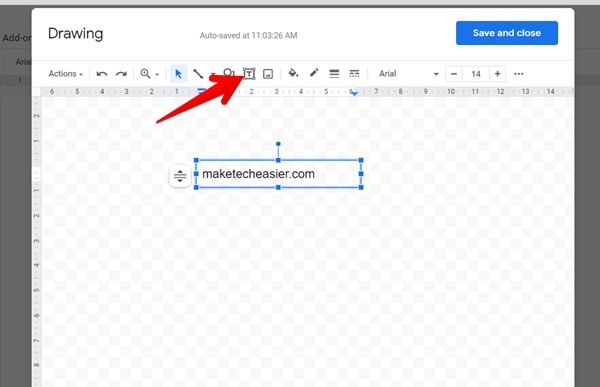
7. Haga doble clic en el cuadro de texto del documento para editar el texto y formatearlo.
11. Cómo Agregar Gráficos
1. Haga clic en la opción Insertar y seleccione Gráfico.
Google Docs le permite crear e importar gráficos en los documentos. Puede tener gráficos de barras, gráficos circulares y más. Para agregar gráficos, siga las instrucciones a continuación:
2. Elija el tipo de gráfico.
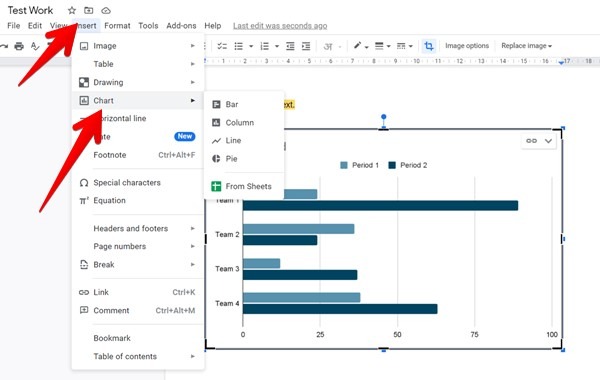
3. Si desea importar datos de Hojas de cálculo de Google, seleccione la opción Hojas de cálculo de Google.
12. Cómo agregar diagramas de flujo
Google Docs no ofrece una forma nativa de hacer diagramas de flujo. Sin embargo, puede crear diagramas de flujo en Google Docs usando Google Drawings. Siga las instrucciones a continuación:
1. Abra el documento Docs y haga clic en «Insertar -> Dibujo -> Nuevo».
2. Haga clic en el ícono Forma en la parte superior y agregue las formas deseadas al lienzo.
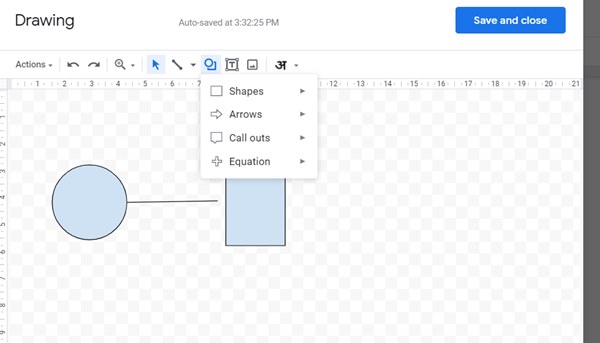
3. Haga clic en el icono del cuadro de texto para agregar texto como se describe en la sección anterior.
4. Modifique el diagrama de flujo según sus necesidades.
13. Cómo Agregar Nuevas Fuentes
Además de las fuentes existentes presentes en Google Docs, puede agregar e instalar más. Sigue las instrucciones de abajo:
1. Haga clic en el menú desplegable Fuente en la barra de herramientas de formato y seleccione «Más fuentes».
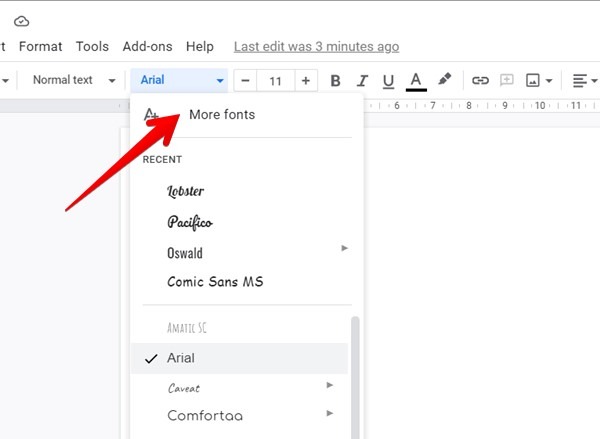
2. Haga clic en las fuentes que desea agregar. Si desea instalar fuentes externas, deberá utilizar el Complemento de fuentes Extensis.
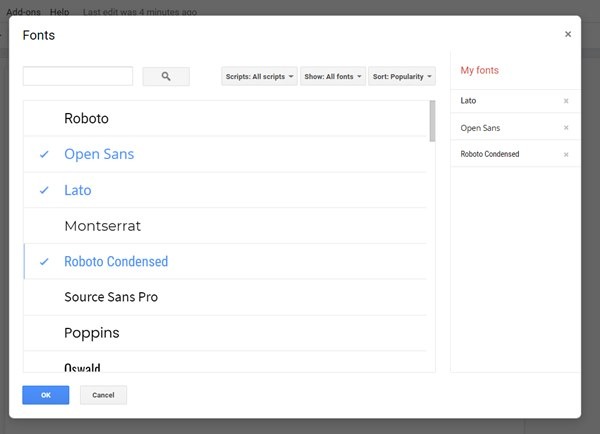
14. Cómo agregar un fondo personalizado
¿Quieres hacer que tu documento de Google sea un poco diferente? Intenta usar fondos personalizados. Para hacerlo, siga las instrucciones a continuación:
1. Agregue una imagen de fondo haciendo clic en «Insertar -> Imagen».
2. Seleccione la ubicación donde le gustaría agregar la imagen de fondo.
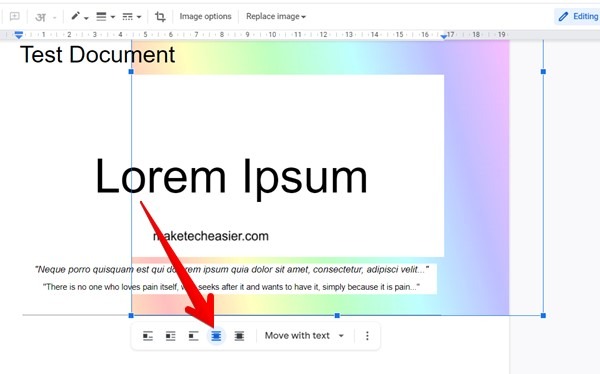
3. Puede buscar fondos eligiendo la opción «Buscar en la web».
4. Haga clic en la imagen una vez que se haya agregado.
5. Desde las opciones de alineación de la imagen, haga clic en «Detrás del texto».
6. Aumente el tamaño de la imagen para rellenar el fondo.
15. Cómo Agregar un Borde
Lamentablemente, Google Docs no ofrece una opción dedicada para agregar bordes a sus páginas. Sin embargo, puede usar tablas para agregar un borde. Deberá agregar una tabla 1*1 en su documento. Para hacerlo, siga las instrucciones a continuación:
1. Abra el documento y haga clic en «Insertar -> Tabla -> 1*1».
2. Aumente el tamaño de la tabla para que se ajuste a su documento de borde a borde.
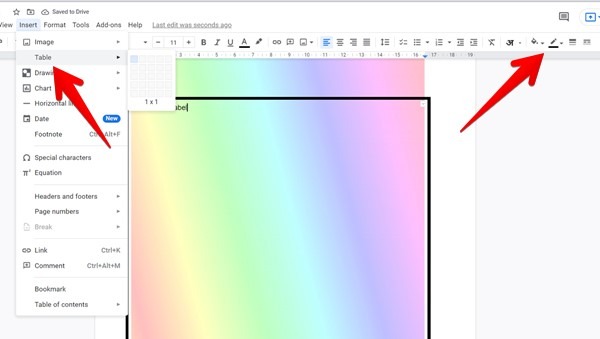
3. Puede personalizar la tabla utilizando las opciones disponibles en la barra de menú.
Otra forma de agregar el borde es insertar una forma usando Dibujos de Google.
16. Cómo vincular dentro del documento
Además de enlazar a enlaces externos, puede enlazar a un párrafo dentro del mismo documento. Para hacerlo, siga las instrucciones a continuación.
1. Seleccione el texto que desee y haga clic derecho sobre él.
2. Elija «Enlace» en el menú.
3. En la ventana Enlace, haga clic en «Encabezados y marcadores».
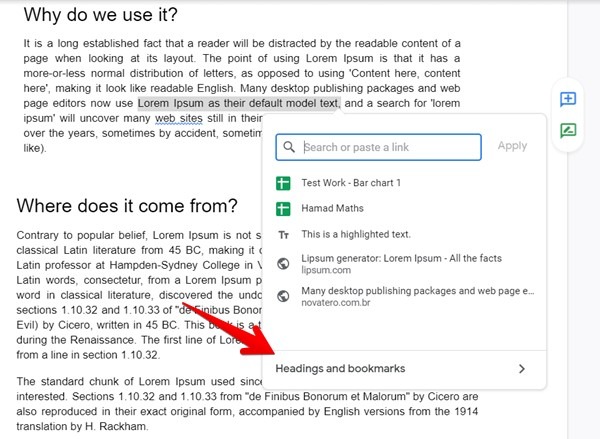
4. Elija el párrafo desde el que desea vincular.
17. Cómo agregar marcas de agua
Puede agregar una marca de agua a Google Docs de varias maneras siguiendo las instrucciones a continuación:
1. Agregue un cuadro de texto usando Dibujos como se muestra anteriormente.
2. Inserte texto o una imagen que desee usar como marca de agua.
3. Para insertar la imagen de la marca de agua en su documento, haga clic en la opción de alineación «Detrás del texto».
Si el resultado final no se ve como se esperaba, elija la opción de alineación «Delante del texto» y ajuste la transparencia de la imagen en las opciones de «Imagen».
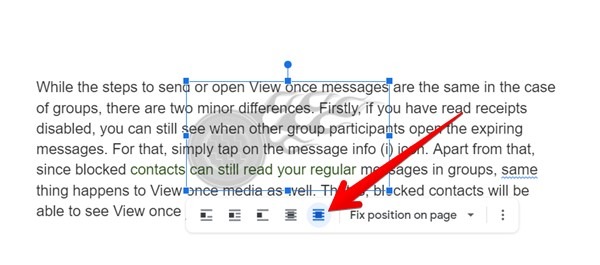
Más consejos de personalización para Google Docs
Además de los consejos mencionados anteriormente, para editar aún más Google Docs, puede agregar una tabla de contenido, ordenar alfabéticamente sus documentos y usar Docs sin conexión. Incluso puede personalizar Google Docs para que se adapte a sus necesidades. Por ejemplo, puede usar Google Docs en modo oscuro y facilitarse las cosas usando plantillas y complementos de Google Docs.
