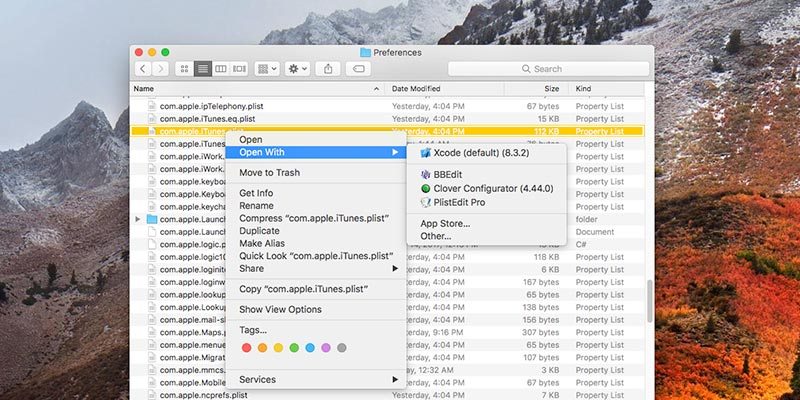Cuando tu Mac es nueva, el menú contextual es relativamente corto y sencillo. Y en su mayor parte, se mantiene así. Pero si desea agregarle o restarle, tiene cierta flexibilidad limitada para hacerlo en macOS.
Desafortunadamente, el menú contextual de macOS no es tan flexible como el menú contextual de Windows. En Windows, casi cualquier elemento del menú contextual se puede eliminar con un poco de piratería en el registro. Como un sistema operativo más «bloqueado», macOS no ofrece una manera fácil de hacerlo.
Para editar el menú contextual como lo hace Dropbox, por ejemplo, deberá piratear la aplicación Finder. Eso está fuera del alcance de nuestro conocimiento y de esta publicación, por lo que nos limitaremos a las formas en que podemos controlar lo que aparece en el menú contextual.
Agregar/eliminar servicios desde el menú contextual en Mac
El método principal para agregar y eliminar elementos del menú contextual del menú contextual de macOS es a través de los servicios. Los servicios aparecen en el menú desplegable «Servicios» en el menú contextual en la parte inferior del menú. macOS ofrece aquí un método basado en GUI para agregar y eliminar elementos del menú contextual.
1. Abra la aplicación Preferencias del sistema desde el menú Apple.
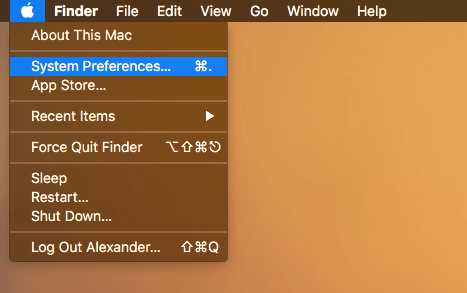
2. Haga clic en el panel de preferencias «Teclado».
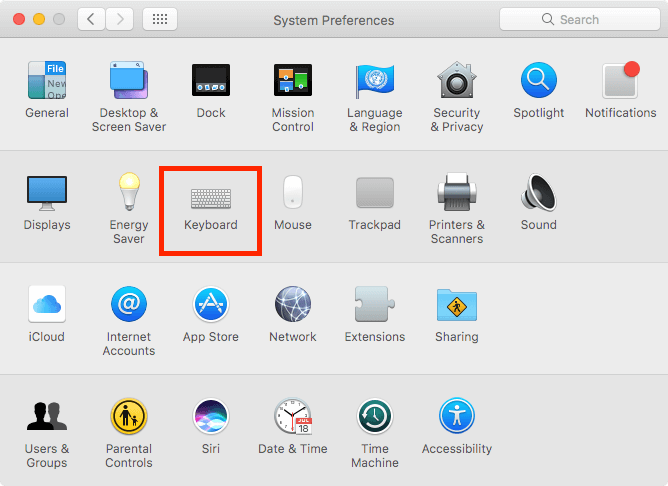
3. Haga clic en la pestaña «Accesos directos» en la parte superior de la ventana.
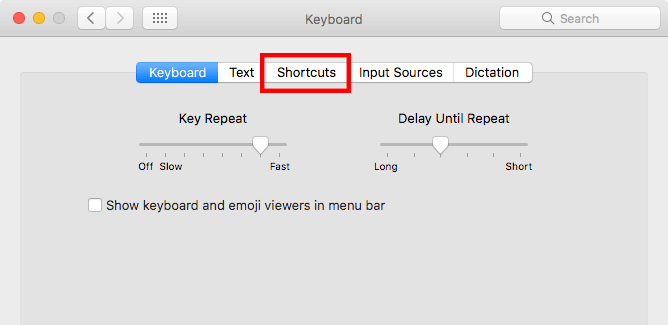
4. Seleccione «Servicios» en el panel de menú de la izquierda.
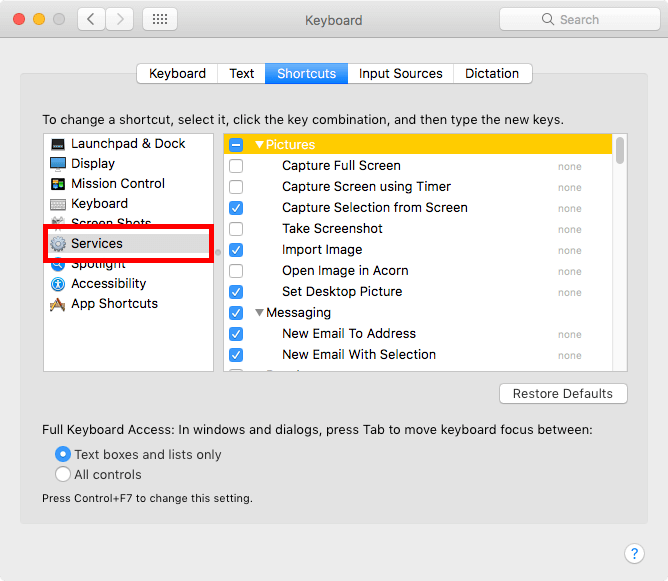
5. Esto mostrará una lista de todos los servicios disponibles, ordenados en algunas categorías principales según la entrada que toman. Haga clic en las casillas de verificación para alternar la visibilidad de los servicios asociados.
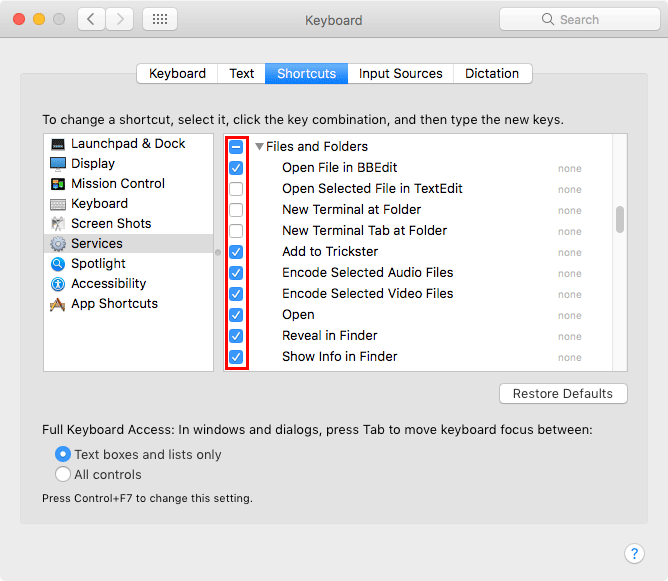
6. Las aplicaciones pueden agregar sus propios servicios aquí. Los encontrará según el tipo de elemento (archivo, carpeta, texto) que el elemento del menú contextual toma como entrada. Por ejemplo, si aparece un elemento del menú contextual cuando hace clic con el botón derecho en el texto seleccionado, encontrará el servicio en el menú desplegable «Texto».
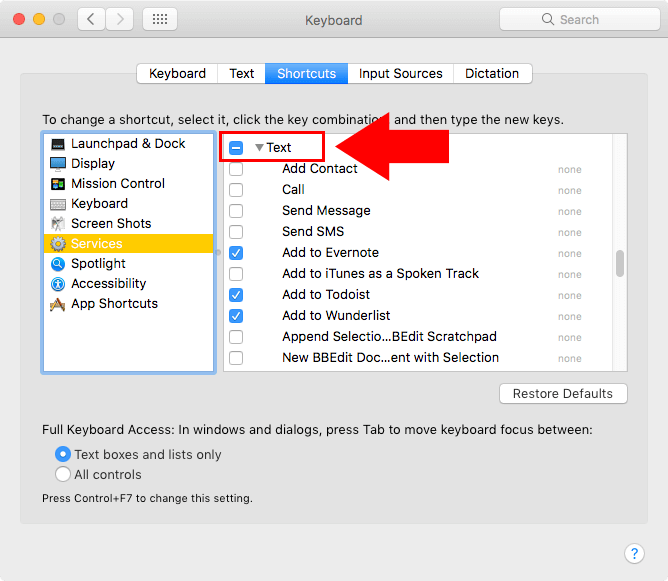
Mostrar servicios en el menú contextual principal
Si tiene muchos servicios o los usa con frecuencia, puede ser molesto tener que esperar constantemente a que se abra el menú desplegable. Puede hacer que todos los servicios aparezcan en el menú desplegable principal con un comando de Terminal.
1. Abra la Terminal en «Aplicaciones -> Utilidades -> Terminal.app».
2. Pegue el siguiente comando en la Terminal:
defaults write -g NSServicesMinimumItemCountForContextSubmenu -int 999

Este comando editará los valores predeterminados de los servicios mínimos necesarios para crear el submenú Servicios. El número al final (999 en este ejemplo) establece el número de elementos necesarios para crear el submenú Servicios. Si el número de servicios es inferior a este valor, no verá el submenú Servicios. En esta situación, 999 no es significativamente diferente de infinito, por lo que siempre verá todos los elementos de Servicios.
3. Salga y reinicie Finder con el siguiente comando de Terminal:

Edite el menú «Abrir con»
Un submenú en el menú contextual, el menú «Abrir con», tiende a desordenarse un poco. Puedes lidiar con esto de varias maneras.
1. Eliminar duplicados del menú contextual «Abrir con»
A veces, la base de datos de LauchServices puede corromperse, lo que provoca una duplicación masiva de los elementos en el menú «Abrir con».
1. Ejecute el siguiente comando de Terminal para reconstruir la base de datos de LaunchServices:
/System/Library/Frameworks/CoreServices.framework/Frameworks/LaunchServices.framework/Support/lsregister -kill -r -domain local -domain system -domain user

2. Mata y reinicia el buscador con killall Finder. Es posible que deba esperar unos minutos antes de reiniciarlo mientras se reconstruye LaunchServices.
2. Prohibir manualmente aplicaciones de extensiones específicas
Puede prohibir que una aplicación específica se asocie con una extensión de archivo específica en el menú Abrir con. Continúe solo si se siente seguro editando archivos plist.
1. Haga clic derecho en la aplicación cuyas entradas desea editar y haga clic en «Mostrar contenido del paquete».
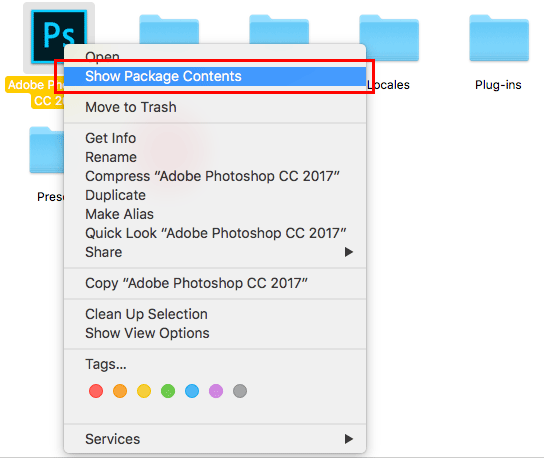
2. Abra la carpeta «Contenido».
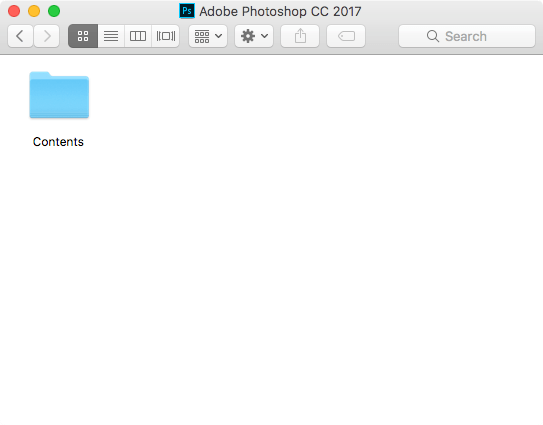
3. Duplique el archivo «Info.plist» y cámbiele el nombre a «info-backup.plist» para crear un archivo de copia de seguridad.
4. Abra Info.plist en un editor de texto como TextEdit.
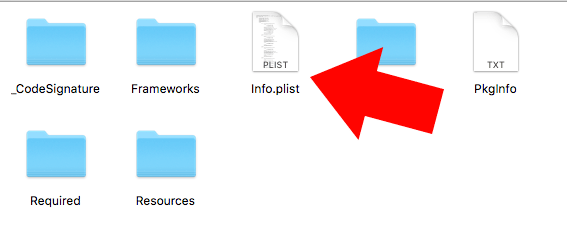
5. Busque en el documento con Comando + F lo siguiente: «CFBundleTypeExtensions».
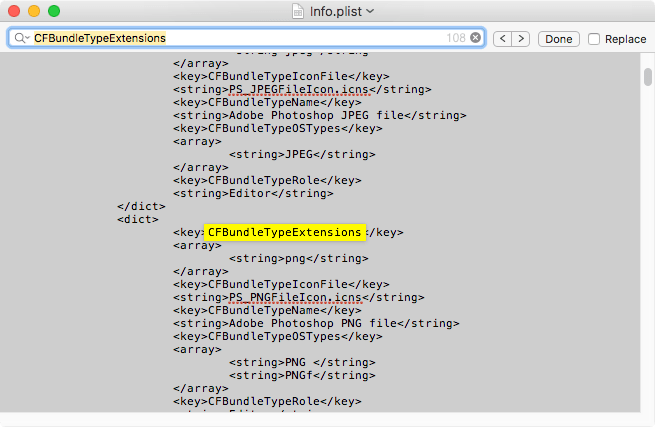
6. Esto mostrará mucha información. Para una aplicación compleja como Photoshop, verá una para cada extensión. Localice el “
7. Elimine la entrada “
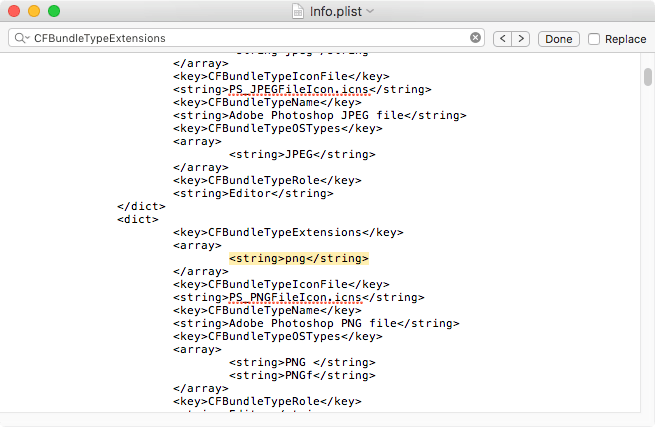
8. Abra la Terminal y ejecute killall Finder para aplicar los cambios.
Conclusión
Si bien no tiene tanto control sobre el menú contextual de macOS como en Windows, aún puede realizar algunas personalizaciones en el menú. Puede agregar aún más opciones al menú Servicios usando la aplicación Automator de macOS y creando Servicios.