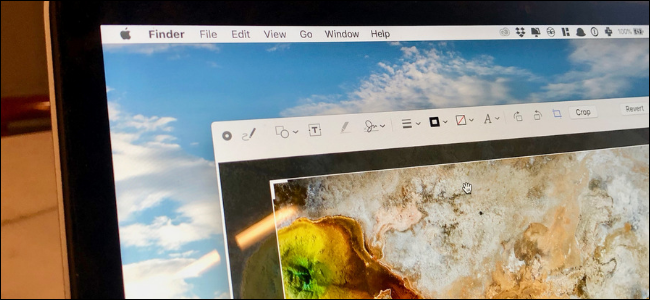Enlaces rápidos
Quick Look en Mac es una forma increíblemente útil de obtener una vista previa de un archivo sin abrirlo por completo. En macOS Mojave y versiones posteriores, puedes realizar ediciones rápidas en archivos en la ventana emergente Vista rápida sin necesidad de abrir una aplicación de terceros.
Cómo editar y anotar imágenes y archivos PDF
Todas las funciones de edición y marcado de Vista previa ahora están disponibles directamente en el menú Vista rápida. Esto significa que puede recortar una imagen, rotarla, marcarla con texto e incluso agregar una firma, todo sin abrir la imagen en Vista previa. Lo mismo ocurre con los archivos PDF.
Comience abriendo la aplicación Finder (explorador de archivos) y ubique la imagen o PDF. Si está en su escritorio, haga clic en él para seleccionarlo. Después de seleccionar la imagen o PDF, presione la barra espaciadora para abrirlo en Vista rápida.
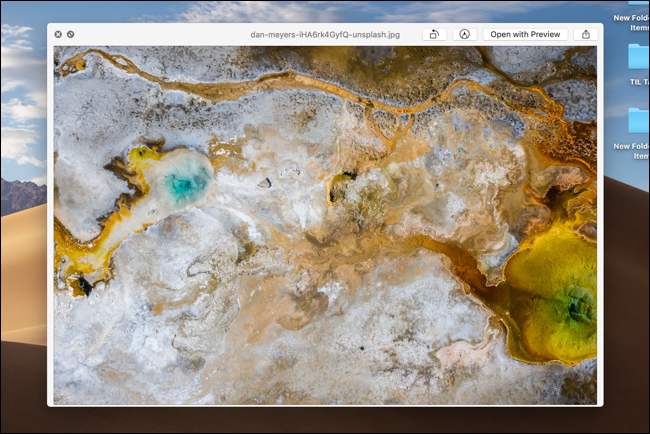
La ventana Vista rápida se abrirá encima de todo. Puede presionar la tecla «Esc» para regresar si selecciona el elemento incorrecto o no desea editarlo más.
Verá dos botones al lado del botón «Abrir con vista previa». El primer botón es un atajo rápido a la función «Girar». Haga clic en él y la foto girará instantáneamente 90 grados (izquierda). Esta es una forma increíblemente rápida de corregir una imagen mal orientada.
Al lado verás el botón «Etiquetar». Haga clic en él y verá aparecer una nueva barra de herramientas en la parte superior. Si ha utilizado la aplicación Vista previa antes, reconocerá las opciones de edición.
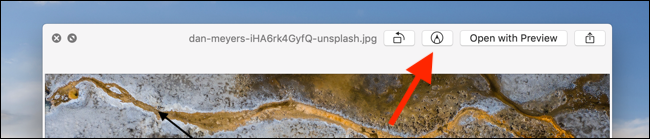
A la izquierda, encontrará los botones Bosquejar, Dibujar, Formas, Texto, Resaltar, Signo, Estilo de forma, Color de borde, Color de relleno, Estilo de texto, Girar a la derecha, Girar a la izquierda y Recortar.
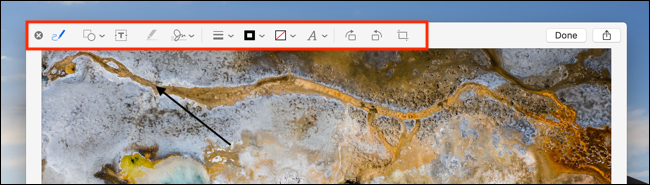
Si desea recortar una foto, haga clic en el botón «Recortar» y luego use los controles para reducir el tamaño de la imagen. Para insertar una firma en un documento PDF, haga clic en el botón «Firmar» y luego seleccione su firma guardada.
Para agregar flechas o un marco, haga clic en el botón «Formas» y seleccione una forma en el menú desplegable. Luego puede hacer clic en «Estilo de forma» para hacerlo más delgado o más grueso. Haga clic en el botón «Color del borde» para cambiar el color de la forma.
Una vez que haya terminado de realizar los cambios, haga clic en el botón «Listo».
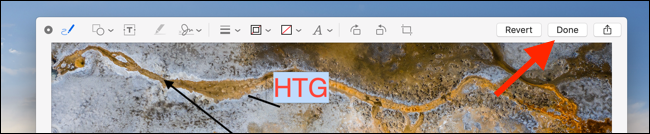
Todos sus cambios se guardarán en la imagen o PDF. Quick Look también se cerrará y lo regresará a una ventana del Finder o al escritorio.
Relacionado: Utilice la aplicación Vista previa de su Mac para recortar, cambiar el tamaño, rotar y editar imágenes
Cómo recortar y rotar vídeos
Quick Look en macOS también incluye la funcionalidad Rotar y Recortar para videos. Busque un vídeo en Finder y presione la barra espaciadora.
Verás dos íconos en la barra de herramientas superior junto al botón para abrir el video en la aplicación predeterminada. El primero es un botón «Rotar» que gira rápidamente el vídeo 90 grados (izquierda). El segundo es un botón «Recortar» que revela una herramienta de edición de video.
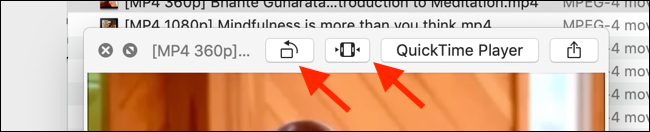
Verá una línea de tiempo del video y un control deslizante en la parte inferior de la ventana con dos manijas amarillas a cada lado de la línea de tiempo. Haz clic y mantén presionado el controlador en el lado izquierdo de la línea de tiempo y arrástralo hasta donde deseas que comience el video.
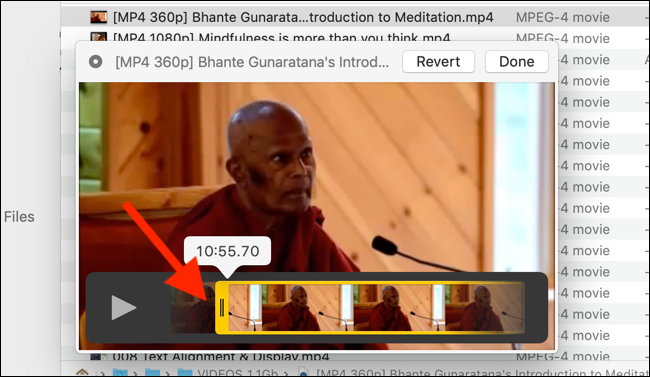
Haz lo mismo con el tirador derecho para saber dónde quieres terminar el vídeo. Si comete un error y desea regresar, haga clic en el botón «Revertir».
Ahora haga clic en «Listo». Se eliminará la parte del vídeo que esté fuera de los controles amarillos. El vídeo se recortará en los nuevos puntos de inicio y finalización.
Si desea realizar ediciones más específicas, puede utilizar la aplicación QuickTime en su Mac.
Relacionado: Utilice la aplicación QuickTime de su Mac para editar archivos de vídeo y audio