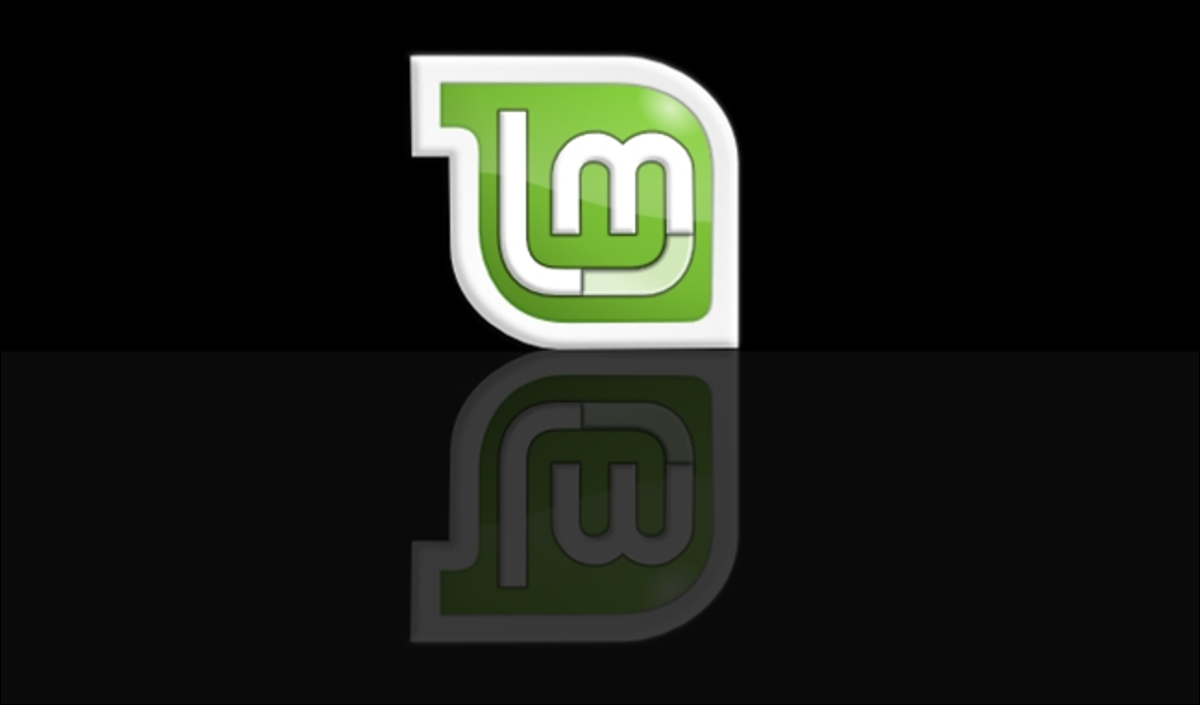
Si es un conocedor serio del sistema operativo, es posible que desee probar tanto Windows 8 como Linux Mint. A continuación, le indicamos cómo aprovechar al máximo ambos iniciando Linux Mint con su instalación de Windows 8.
Antes de comenzar, necesitará algunas cosas:
- 10 GB de espacio libre en su disco
- El DVD de Linux Mint, de aquí (x86) Dónde aquí (x64), grabado en DVD.
- Aproximadamente 30 minutos de tiempo libre
Nota: Hay muchas formas de hacer esto, y dado que no existe una forma correcta de comenzar a duplicar Windows y Linux, usaremos el método más fácil para ayudar a los nuevos usuarios de Linux, mientras disfrutan de la experiencia completa de instalar un sistema operativo Linux. .
Así que comencemos, ya que estamos iniciando Mint junto con su instalación de Windows 8 ya existente, lo primero que debemos hacer es iniciar Windows y crear una partición vacía para la instalación de Mint. La forma más fácil de hacer esto es presionar la combinación de teclas Windows + R y escribir diskmgmt.msc en el cuadro de ejecución y presionar enter, pero también puede buscar Administración de discos en el menú Para iniciar.
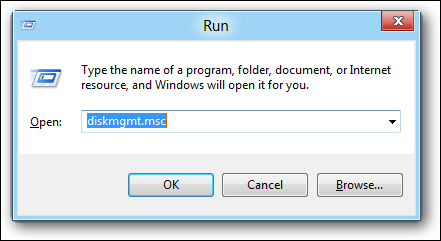
Cuando se abra la consola MMC de administración de discos, haga clic con el botón derecho en la unidad que contiene Windows 8 y seleccione Reducir volumen … en el menú contextual.
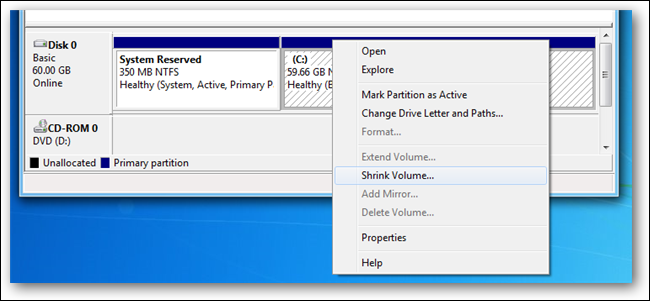
Ahora necesitará ingresar cuántos megabytes desea reducir la partición, recomendamos un mínimo de 10 GB. Recuerde que hay 1024 MB en un gigabyte, así que multiplique la cantidad de gigabytes que desea que tenga su nueva partición. O en 1024.
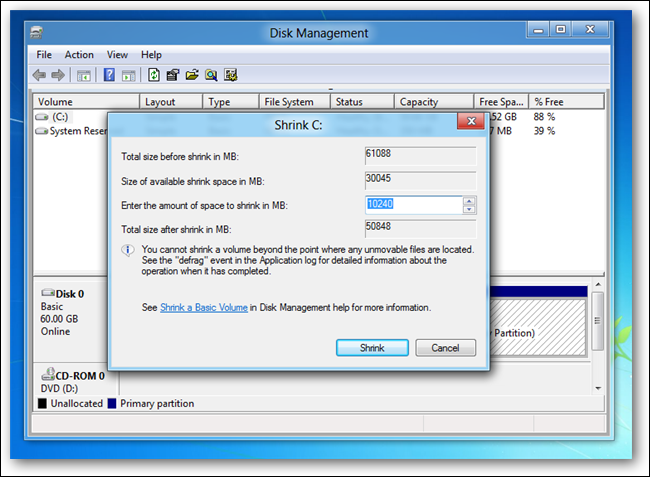
Ahora inserte su DVD Mint e inicie su PC desde la unidad de DVD, esto normalmente requerirá que presione una tecla en la pantalla POST; cada placa base es diferente, pero normalmente será F11 o F12.
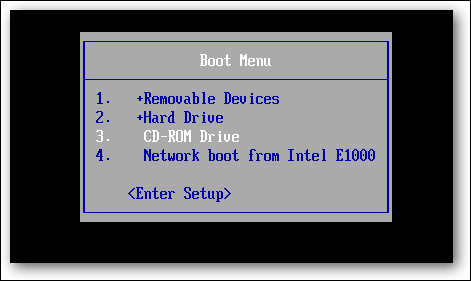
El DVD debería iniciarse automáticamente en el modo en vivo, pero si presiona cualquier tecla y se le solicita que lo haga, simplemente elija iniciarlo.
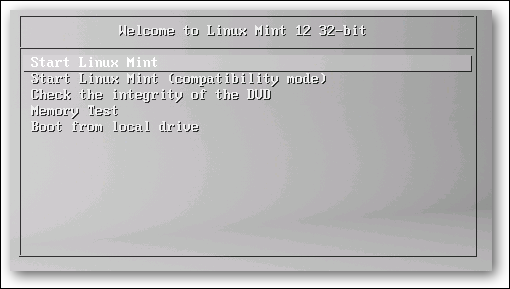
Una vez iniciada, puede iniciar la instalación haciendo doble clic en el acceso directo Instalar Linux Mint en el escritorio.
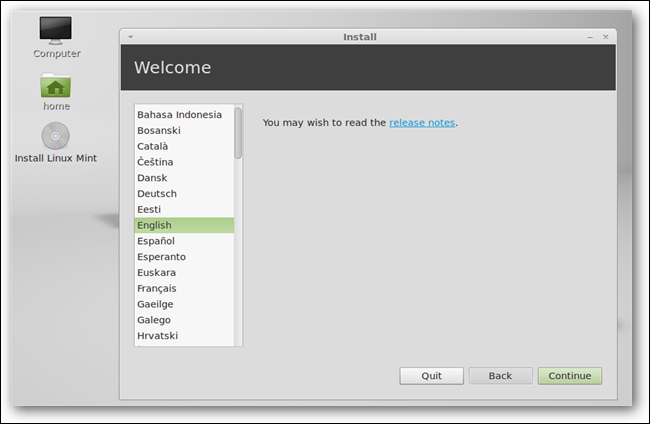
Puede hacer clic en continuar hasta llegar a la sección de tipo de instalación, aquí deberá cambiar el botón de radio a la opción otra cosa.
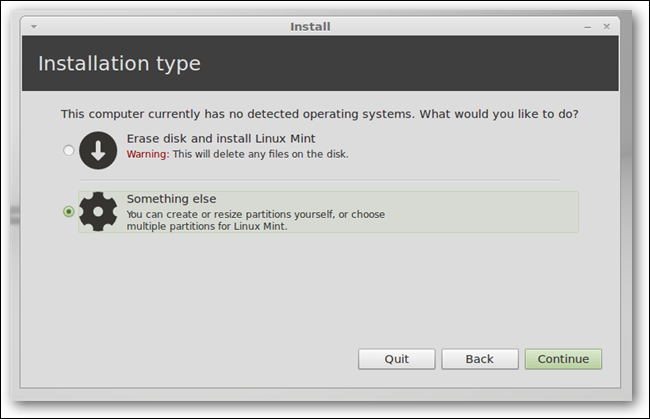
Una vez que haga clic en el botón Continuar, ahora deberá elegir una ubicación para instalar Mint, desplácese hacia abajo hasta que vea una partición llamada «Espacio libre».
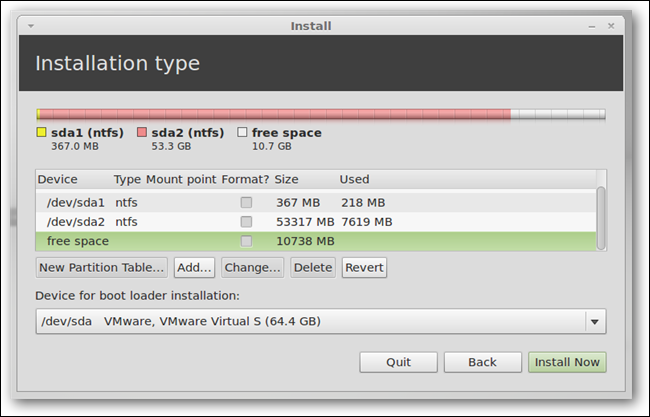
Haga doble clic en él para abrir el menú de formato, acepte todos los valores predeterminados aquí excepto el punto de montaje, donde debe ingresar una sola barra y haga clic en Aceptar.
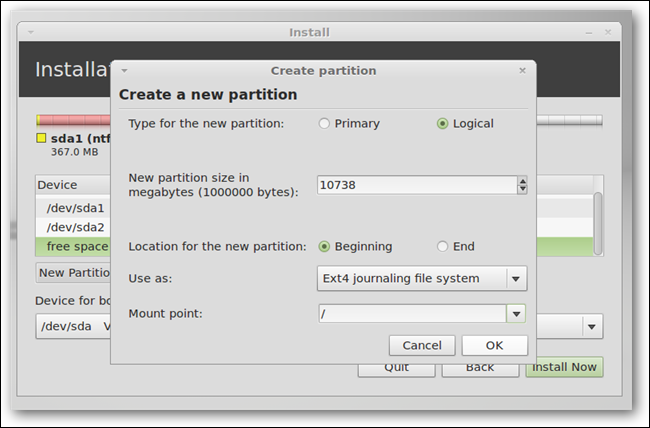
Ahora puede hacer clic en el botón Instalar ahora.
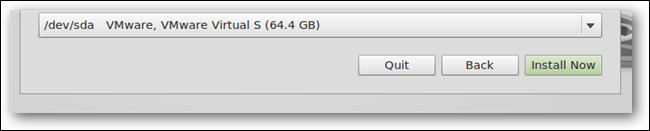
Un toque realmente agradable al proceso de instalación es que comienza a pedir algunos ajustes de configuración mientras el sistema operativo está ocupado instalándose.
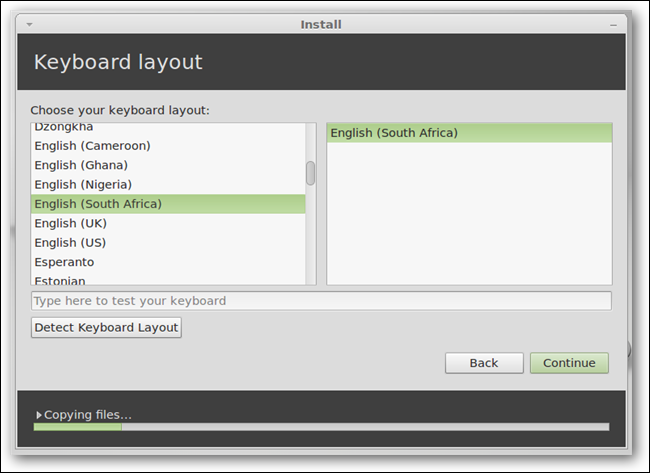
Deberá reiniciar su PC después de que se complete la instalación, como puede ver ahora, podemos elegir fácilmente nuestro sistema operativo al inicio.
Nota: Grub obtiene nuestra instalación de Windows 8, la entrada en la parte inferior, como Entorno de recuperación de Windows, esta es en realidad su instalación de Windows 8 y el nombre para mostrar se puede cambiar fácilmente seleccionándolo en el menú y presionando la tecla «e», esto es principalmente para usuarios avanzados.
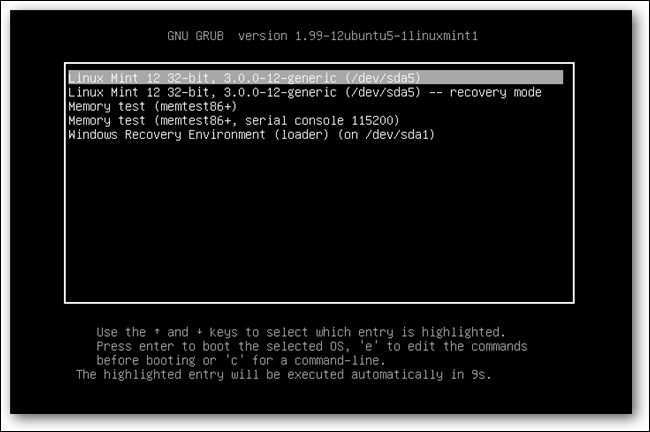
Su sistema operativo predeterminado ahora será Linux Mint, pero aún tiene la opción de volver a Windows 8 desde el menú de inicio de Grub en cualquier momento.