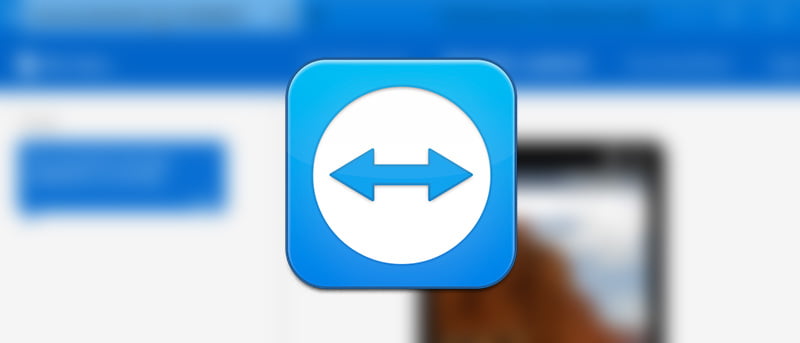Habrá momentos en los que necesite duplicar la pantalla de su Android en su PC. Esto podría deberse a que tiene que hacer una presentación rápida, grabar la pantalla, ver sus fotos y videos en una pantalla más grande sin compartirlos o cargarlos en su PC, etc. No importa cuál sea el motivo, puede duplicar fácilmente su pantalla de Android a su PC con Windows e incluso puede transferir archivos y carpetas a través de la red local o Internet. Así es como puede duplicar la pantalla de su Android usando TeamViewer.
Duplicar la pantalla de Android en Windows usando TeamViewer
Para comenzar, debe instalar la versión gratuita Soporte rápido de TeamViewer aplicación en su dispositivo Android y el Aplicación TeamViewer en su máquina Windows. Lo bueno de este enfoque es que su dispositivo Android no tiene que estar rooteado.
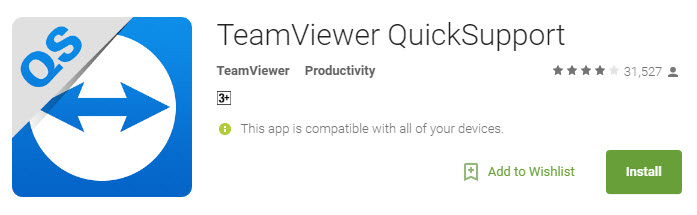
Después de la instalación, lo primero que debe hacer es obtener su ID de TeamViewer único de su dispositivo Android. Para hacerlo, abra la aplicación TeamViewer QuickSupport en su dispositivo móvil Android. En la pantalla de inicio, verá su identificación única.
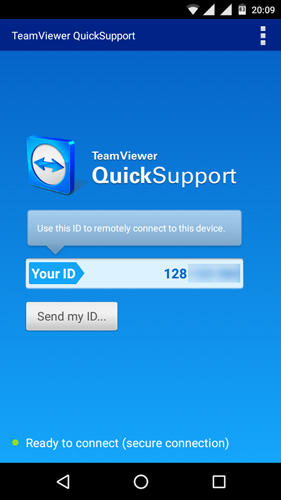
Ahora, abra la aplicación TeamViewer instalada en su PC buscándola en el menú Inicio.
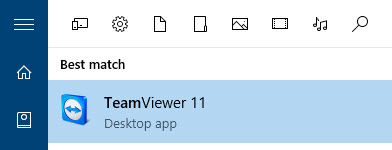
Una vez que la aplicación se haya abierto en su sistema Windows, ingrese la identificación única que se muestra en su dispositivo Android y haga clic en el botón «Conectar con un socio».
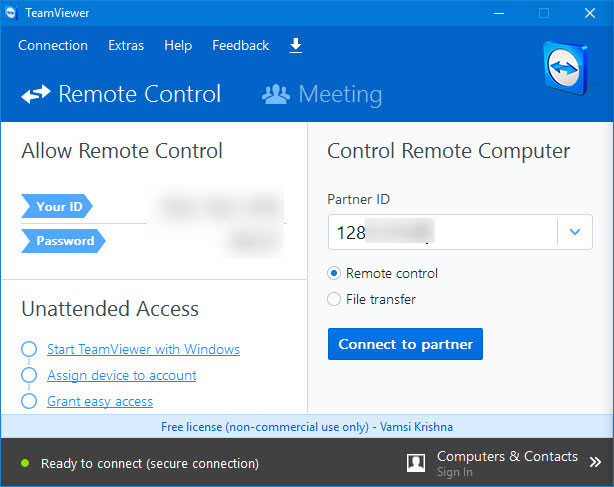
Tan pronto como haga clic en el botón, verá un mensaje de alerta que le pedirá permiso en la pantalla de su Android. Simplemente toque la opción «Permitir» para continuar.
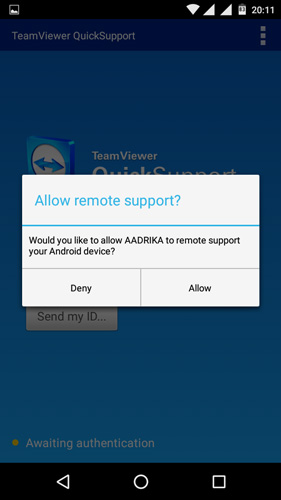
Verá otro mensaje en la pantalla de su Android; haga clic en el botón «Comenzar ahora» para continuar.
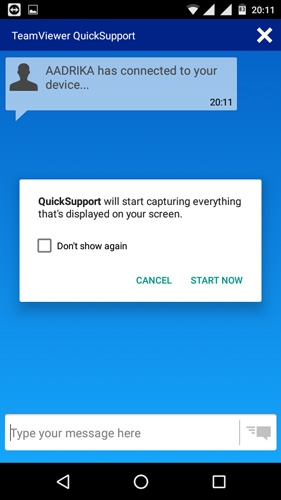
Una vez que permita el acceso, verá la pantalla de su Android reflejada en su PC con Windows dentro de la ventana de TeamViewer. Una cosa que debe tener en cuenta es que la aplicación TeamViewer en Android solo es capaz de duplicar; no puede interactuar con la pantalla.
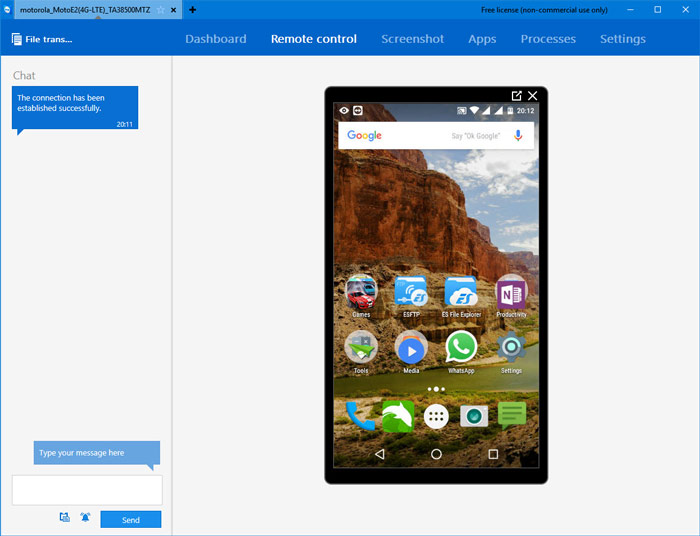
Como dije antes, también puede transferir archivos usando TeamViewer. Para hacer eso, haga clic en la opción «Transferencia de archivos» que aparece en la esquina superior izquierda.
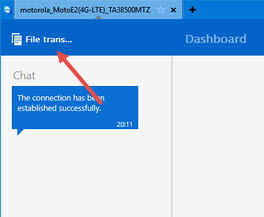
Esta acción abrirá la ventana Transferencia de archivos. El lado izquierdo de la ventana son las unidades/archivos/carpetas de su sistema y el lado derecho son los archivos y carpetas de su dispositivo Android. Para transferir un archivo, seleccione el archivo en su sistema, seleccione el destino en su dispositivo Android y haga clic en el botón «Enviar».
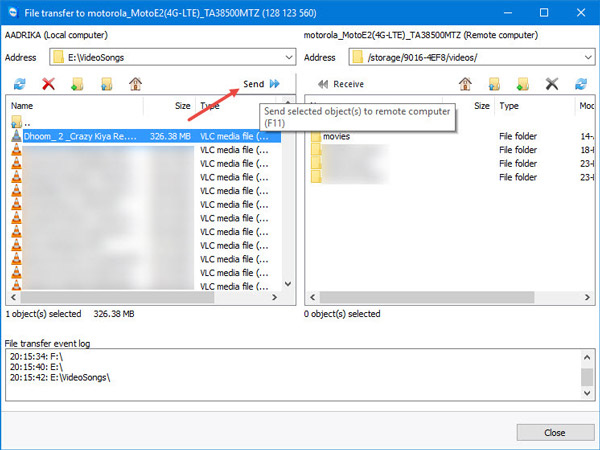
Esto iniciará la transferencia de archivos. Dependiendo de la velocidad de su conexión a Internet o de la velocidad de la red local, el archivo se transferirá en un par de minutos.
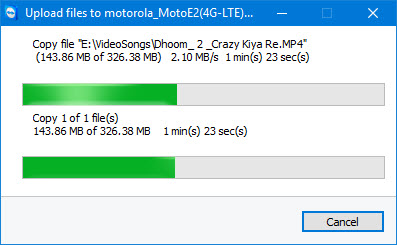
De forma predeterminada, TeamViewer optimiza la duplicación de pantalla para obtener mejores velocidades, lo que es muy útil si utiliza su conexión a Internet normal. Pero si no es una red local, puede optimizar la duplicación de pantalla para una mejor calidad. Para ello, haga clic en el icono de pantalla completa que aparece en la ventana de TeamViewer.
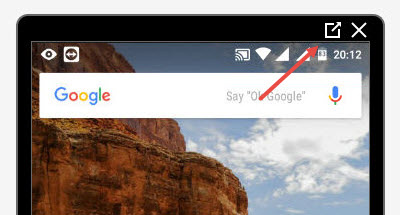
Ahora, haga clic en la pestaña «Ver» y luego seleccione la opción «Optimizar calidad». En solo unos segundos, verá la pantalla nítida reflejada en su dispositivo Windows.
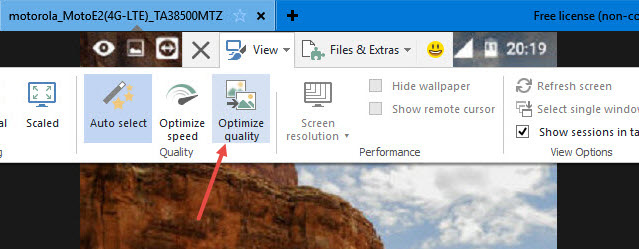
Si quieres también puedes grabar la pantalla. Para hacer eso, seleccione la pestaña «Archivos y extras» y seleccione la opción «Iniciar grabación de sesión».
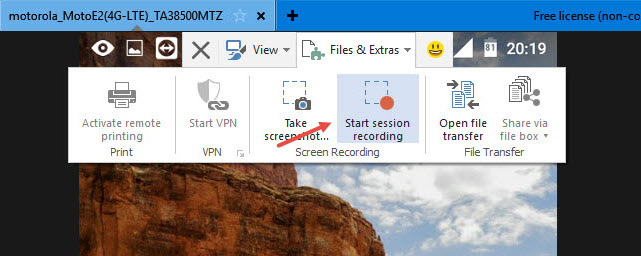
Una vez que haya terminado con todo, puede cerrar la conexión desde su dispositivo Android haciendo clic en el botón «Cerrar» y luego seleccionando la opción «Cerrar» en la ventana de confirmación.
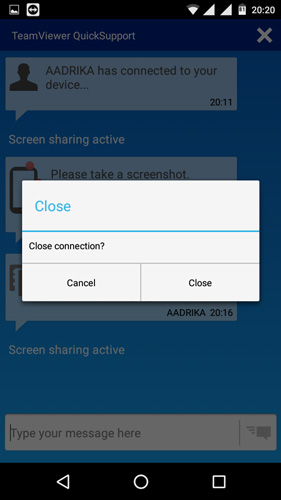
Conclusión
Como puede ver, TeamViewer es una buena aplicación que le permite duplicar fácilmente su pantalla de Android en una PC con Windows, e incluso le permite transferir archivos y carpetas hacia y desde. Hay muchas más funciones, como la capacidad de desinstalar aplicaciones, monitorear el uso de la CPU, la memoria y la batería, conocer la información del dispositivo, etc. Por lo tanto, si alguna vez necesita duplicar la pantalla de su Android en su PC con Windows, pruebe la aplicación.
Comente a continuación compartiendo sus pensamientos y experiencias sobre el uso de TeamViewer para reflejar una pantalla de Android en una PC con Windows.