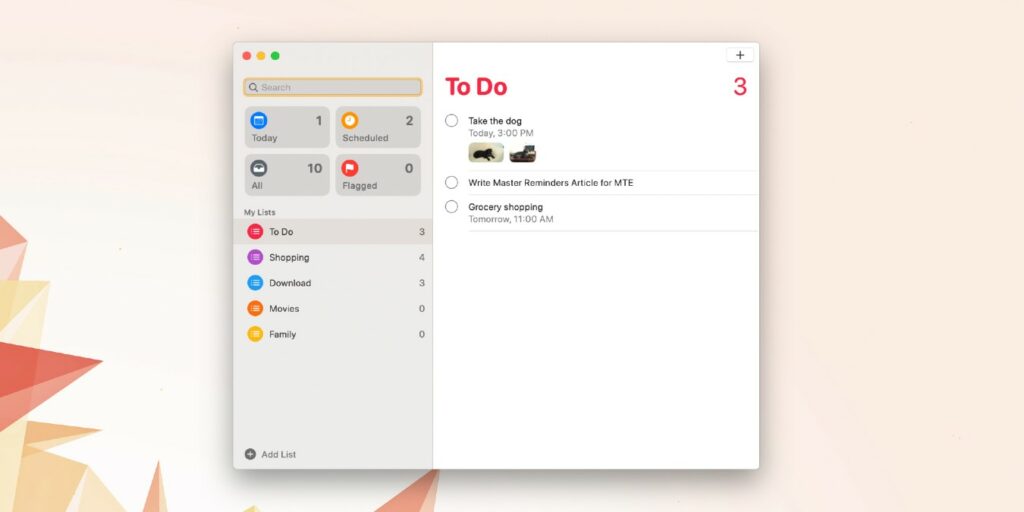La aplicación Recordatorios de macOS siempre ha sido una buena manera de crear tareas y administrar sus listas de tareas pendientes. Lanzado en iOS 5 y Mac OS X 10.8 Mountain Lion, se ha convertido en un elemento básico de la línea de aplicaciones predeterminadas de Apple. A pesar de que tiene mucha competencia de terceros, Apple ha seguido reforzar sus capacidades. Eso es especialmente cierto en los últimos 18 meses, ya que Apple ha rediseñado la aplicación casi desde cero. Echemos un vistazo a cómo puede dominar rápidamente la aplicación Recordatorios mejorada en la Mac.
Cómo crear un recordatorio
Hay tres formas principales de crear un nuevo recordatorio. Ninguno es mejor que el otro, pero cada uno proporciona una forma de agregar algo a la aplicación Recordatorios rápidamente. La primera forma es hacerlo directamente desde la propia aplicación:
1. Abra la aplicación Recordatorios y toque la lista que desee (lado izquierdo) o toque «Agregar lista» en la parte inferior de la aplicación.
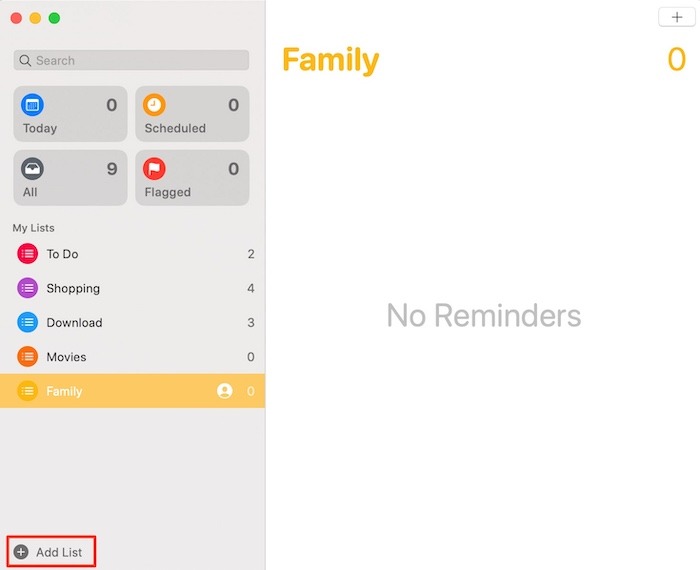
2. Toque el signo «+» en la parte superior derecha, escriba su recordatorio y haga clic en Listo.
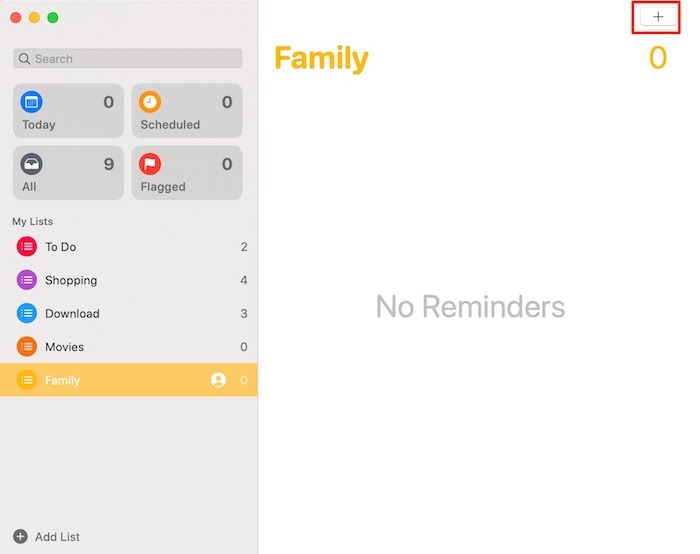
Usa Siri:
1. Di «Hola Siri, (inserta tu recordatorio)». Podría ser algo así como «Oye, Siri, recuérdame que deje al perro a las 3 p. m.». Eso es todo.
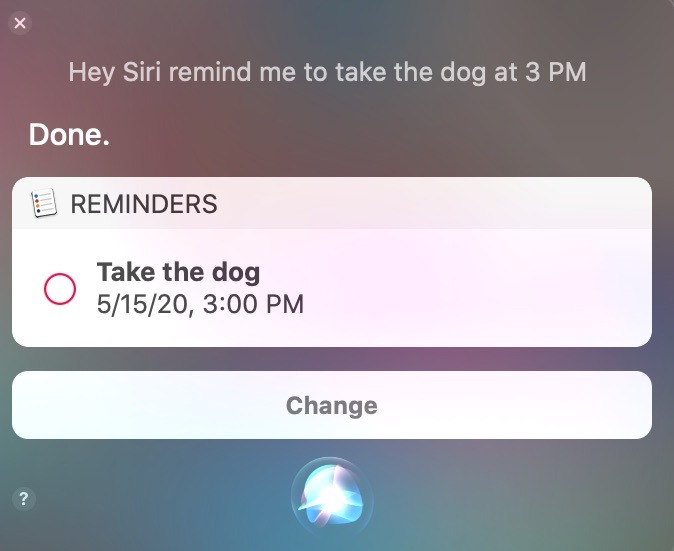
2. Siri también puede comprender los recordatorios basados en la ubicación si tiene habilitadas las direcciones de su casa o trabajo en sus contactos.
Uso del panel Compartir
Todas las aplicaciones predeterminadas de Apple y una variedad de opciones de terceros incluyen el panel Compartir.
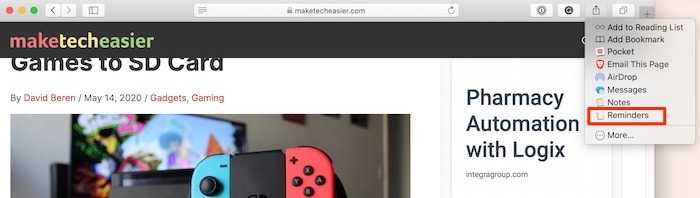
1. Para establecer un recordatorio, haga clic en el botón Compartir y se abrirá una ventana emergente.
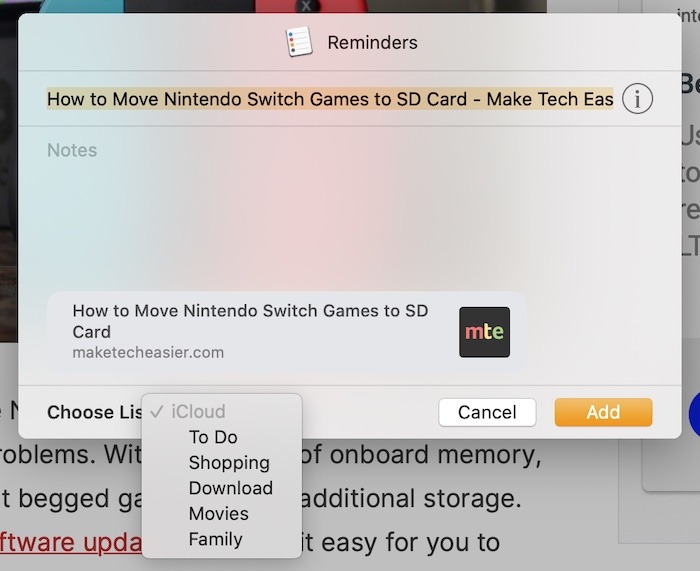
2. Dentro de esta ventana emergente, puede elegir a qué lista desea agregar el recordatorio, agregar una imagen, establecer un nivel de prioridad y más.
Listas inteligentes
Las listas inteligentes son las cuatro selecciones preseleccionadas que están disponibles en el lado izquierdo de la aplicación Recordatorios.
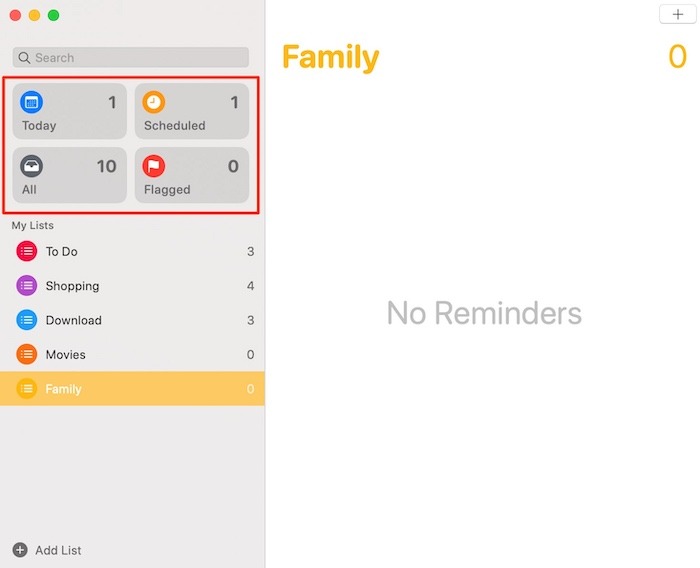
- “Este Dia mostrará cualquier recordatorio que haya configurado para la fecha de hoy. Las tareas atrasadas también aparecerán aquí.
- “Programado” mostrará cualquier recordatorio de que haya asignado una fecha de vencimiento.
- “Todos” mostrará todos sus recordatorios pendientes, repetidos o no. Esta es una mirada integral a todo lo que te queda por completar.
- “Marcado” mostrará cualquier recordatorio que haya sido marcado. Un buen ejemplo de marcado es una cita con el médico. Al agregar el recordatorio, haga clic en el ícono de la bandera justo debajo de donde ingresa el texto del recordatorio. Aparecerá automáticamente en la lista inteligente «Marcados» en unos momentos.
Subtareas
Otra característica muy útil de la aplicación Recordatorios es la capacidad de crear subtareas. Puede usar subtareas para ayudar a dividir un recordatorio específico en varios pasos diferentes.
1. Ingrese la tarea o el recordatorio que se convertirá en la tarea «principal» o «principal».
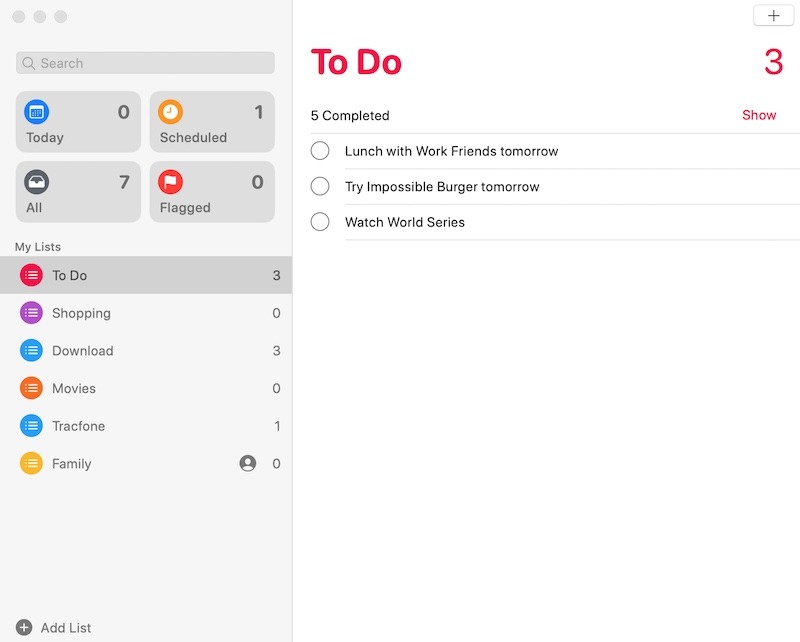
2. Agregue una segunda tarea que se convertirá en la subtarea.
3. Haga clic derecho en la segunda tarea usando su mouse o trackpad. Aparecerá un menú emergente. Seleccione la opción «Recordatorio de sangría».
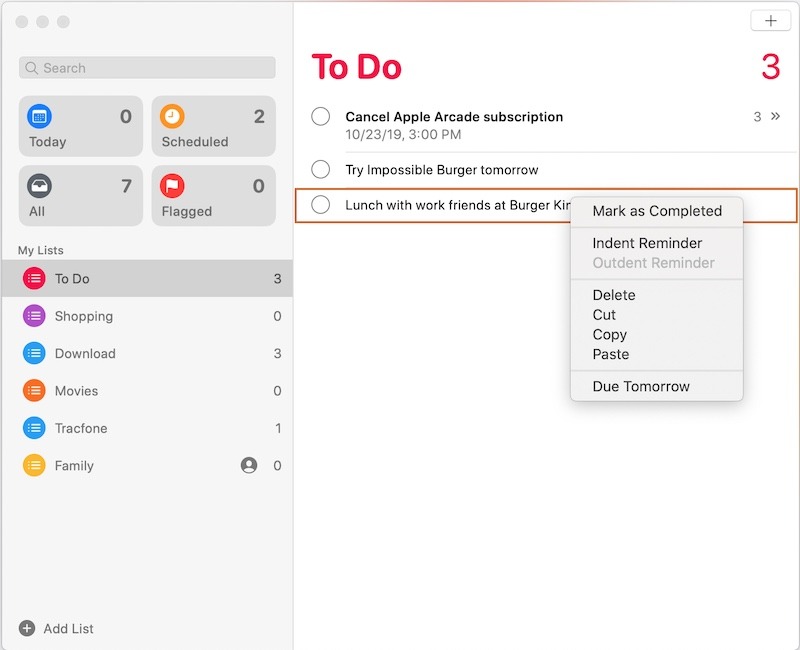
4. La segunda tarea ahora se moverá automáticamente a una posición de subtarea.
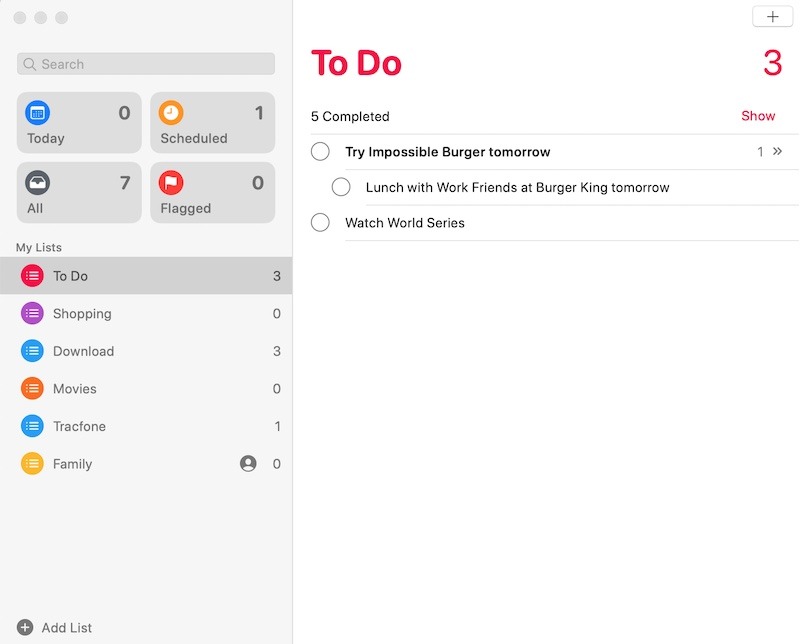
Agregar imágenes a los recordatorios
La aplicación Recordatorios ahora le permite agregar una imagen con recordatorios. Es muy fácil.
1. Ingrese cualquier tarea o recordatorio al que desee agregar una imagen.
2. Haz clic en la “i” que está a la derecha de cualquier tarea.
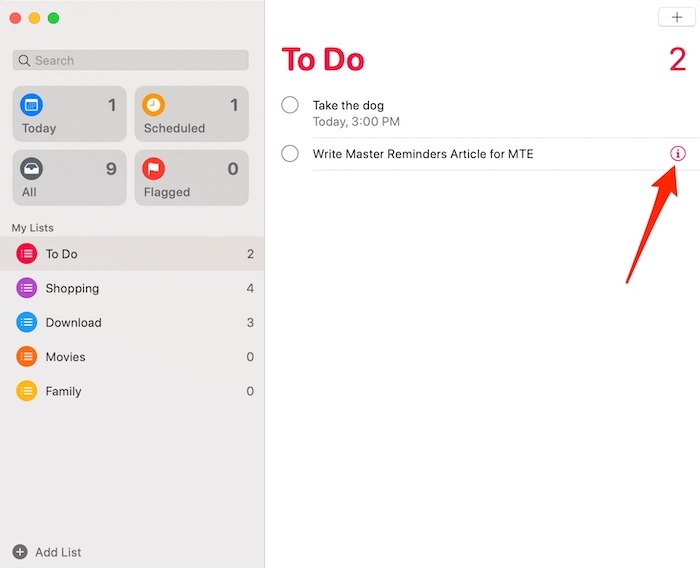
3. La última opción en la ventana emergente tiene una opción para «Agregar imagen».
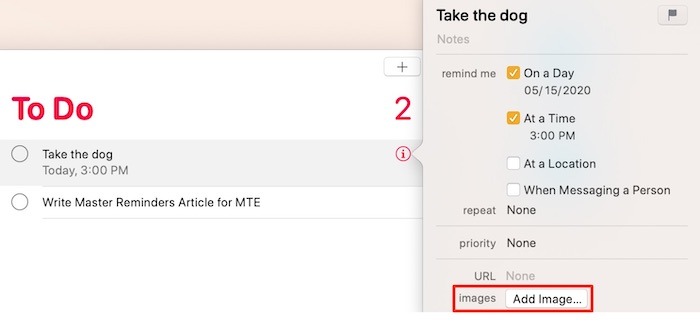
4. Haga clic en esa opción y agregue cualquier imagen de su biblioteca arrastrándola al recordatorio elegido.
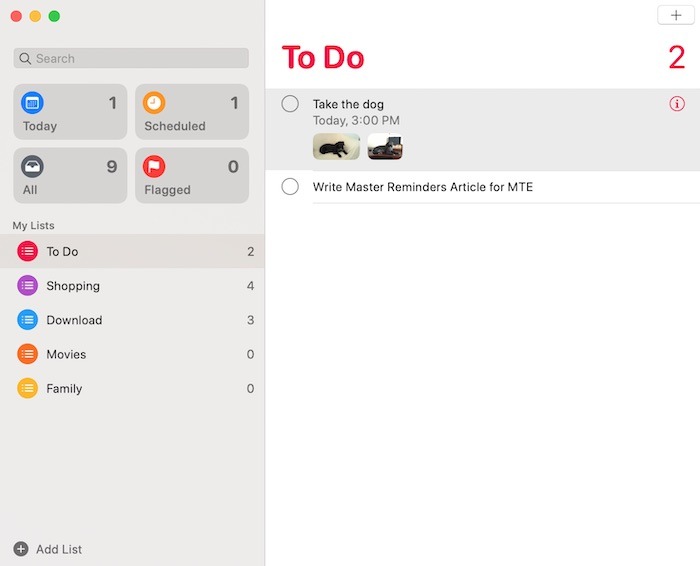
5. Agregue varias imágenes repitiendo los mismos pasos y arrastrando varias fotos a la aplicación Recordatorios.
Editar recordatorios
Ninguno de tus recordatorios está escrito en piedra. Todos se pueden editar innumerables veces sin ningún impacto.
1. Ingrese un recordatorio en la aplicación.
2. Haz clic en la “i” que está a la derecha de cualquier tarea.
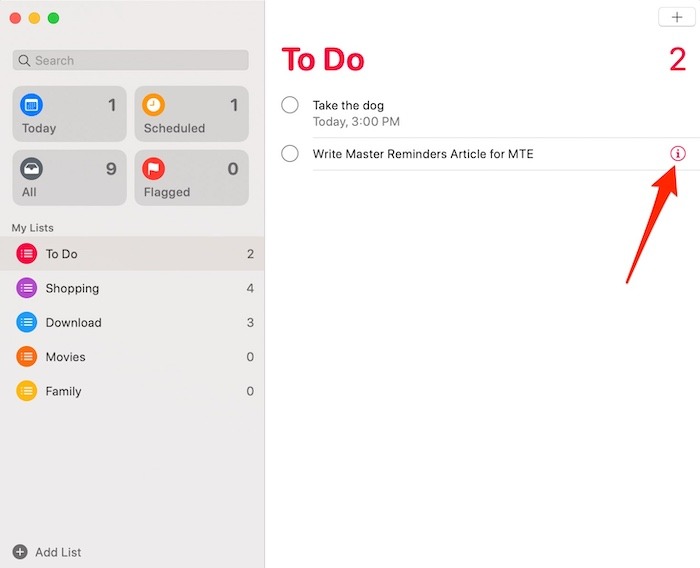
3. Aparecerá una ventana emergente ahora familiar con una variedad de opciones. Edite el recordatorio colocando el cursor del mouse en cualquier parte del texto y escribiendo.
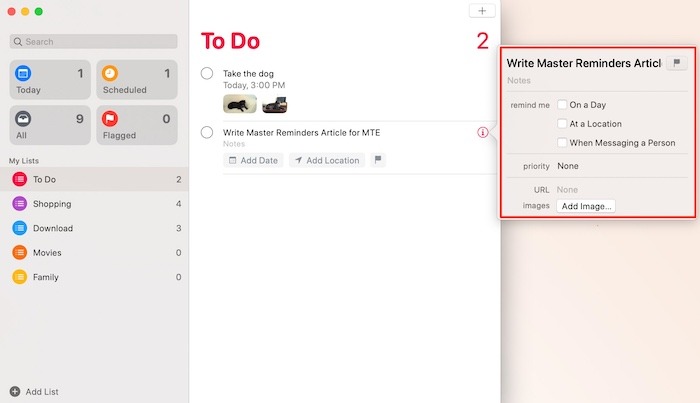
4. Este también es el momento adecuado para regresar y agregar una fecha de vencimiento, una ubicación, una prioridad o una URL del sitio web que se relacione con el recordatorio y con las imágenes.
Recordatorios de mensajería
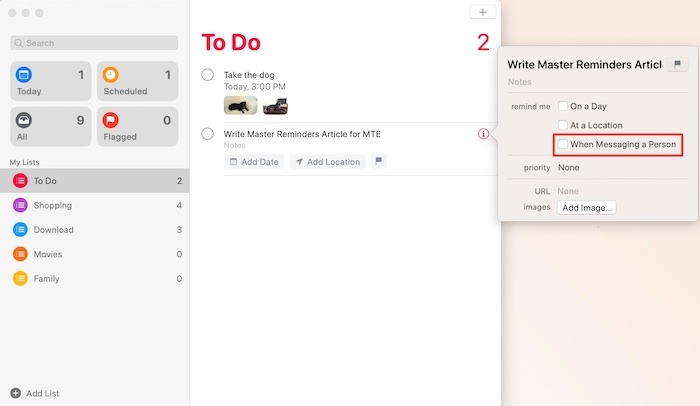
Esta es una opción interesante y útil que Apple ha incluido en su aplicación Recordatorios. La aplicación puede enviarte una notificación cuando estás usando iMessage con una persona específica que ha sido preseleccionada. Cuando agregue un recordatorio, haga clic en el cuadro que dice «Al enviar mensajes a una persona» y selecciónelo de su lista de contactos. La próxima vez que hables con esa persona a través de iMessage, recibirás una notificación sobre el recordatorio.
Sincronización de iCloud
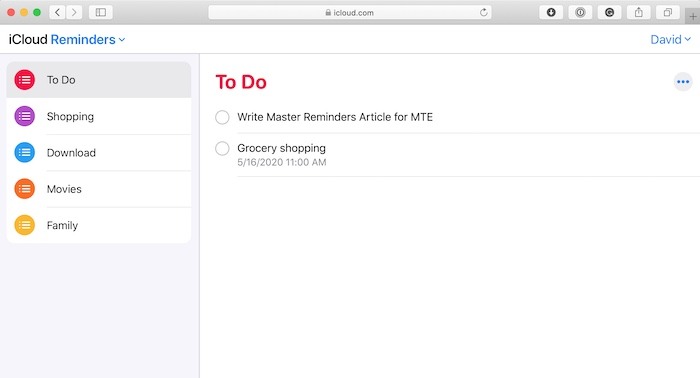
Como es el caso con la mayoría de las aplicaciones predeterminadas de Apple, iCloud garantiza que los recordatorios de macOS se sincronicen directamente con su iPhone y/o Apple Watch. Verá los mismos recordatorios, tareas, listas inteligentes, listas personalizadas, subtareas y más.
Terminando
La aplicación Recordatorios de macOS ha dado grandes pasos en los últimos dos años, especialmente con el lanzamiento de iOS 13 y macOS Catalina. La aplicación no es perfecta y carece de muchas funciones con las que las aplicaciones de terceros están felices de llenar el vacío. Sin embargo, es más que suficiente para estar al tanto de las tareas diarias o repetidas que necesita recordar constantemente.