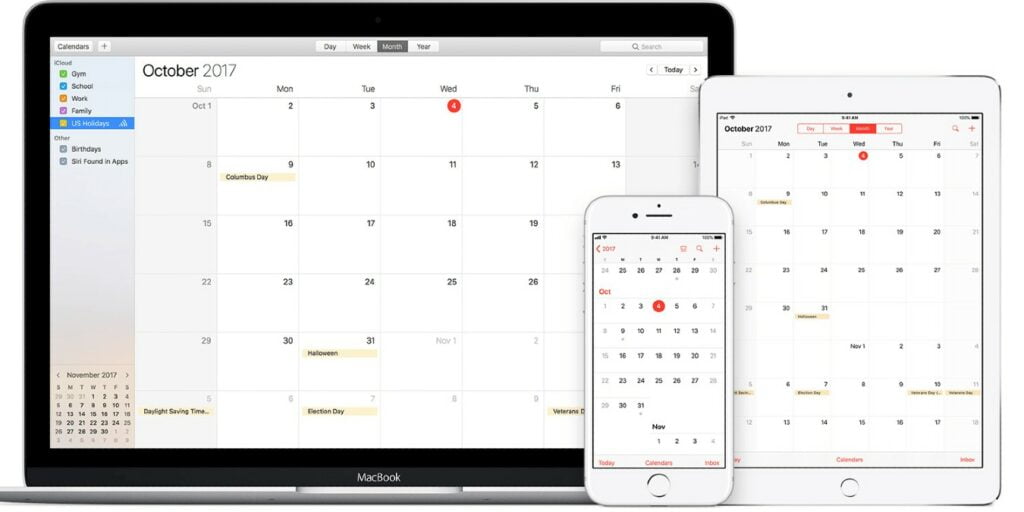Ya sea que esté buscando organizar su vida o desee recordatorios de los próximos cumpleaños, el calendario de macOS puede hacerlo todo. Los calendarios son mucho más que un lugar para crear eventos. Echemos un vistazo profundo a todas las cosas que no sabía que podía hacer su calendario de Mac.
Agregar un calendario
los aplicación de calendario puede albergar casi tantos calendarios personales y de trabajo como puedas imaginar. Agregar un nuevo calendario es fácil.
1. Inicie la aplicación Calendario en su Mac. Puede iniciarlo desde el muelle o desde Launchpad.
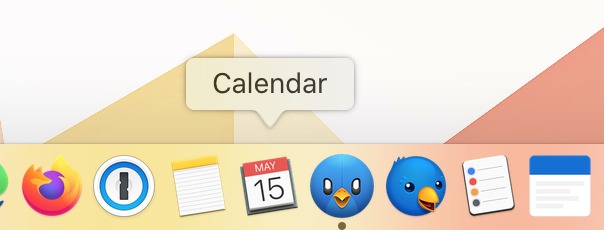
2. Haga clic en Archivo en la barra de menú cerca de la parte superior de la pantalla y seleccione «Nuevo calendario».
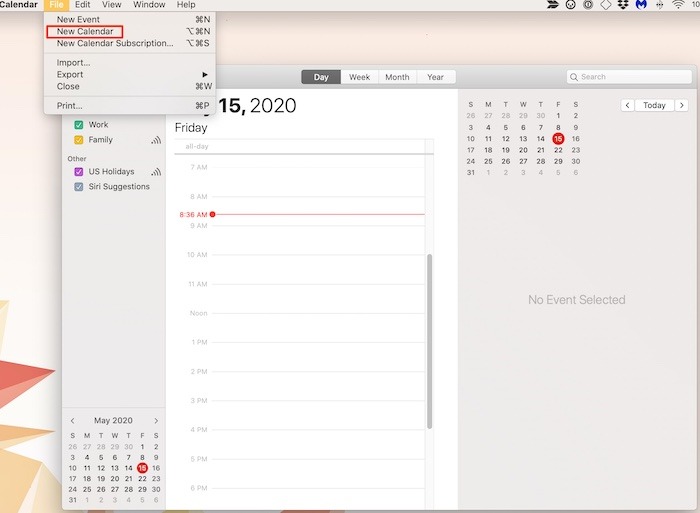
3. A continuación, escriba el nombre que desee como título.
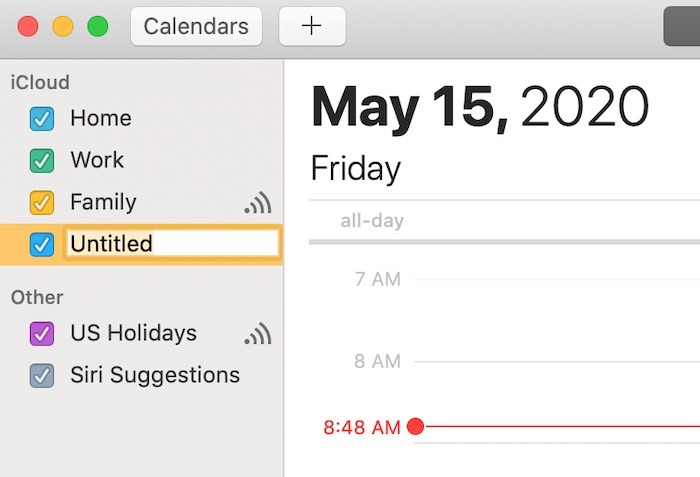
4. Presiona Enter y tendrás un nuevo calendario.
Agregar cuentas
1. En la aplicación Calendario, elija «Calendario» en la barra de menú y «Agregar cuenta».
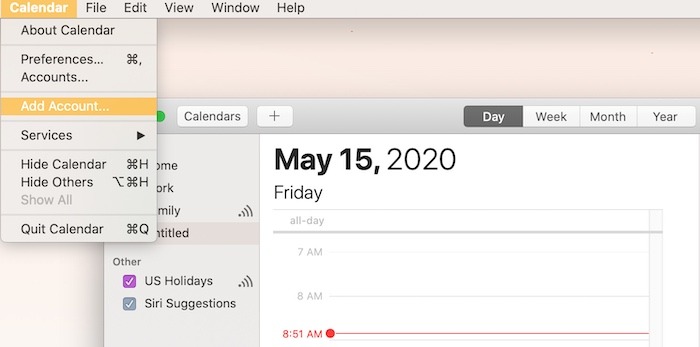
2. Ahora tiene la opción de seleccionar qué tipo de calendario desea agregar. Puede ser cualquier cosa, desde iCloud, Microsoft Exchange, Google, Yahoo, AOL o una opción ingresada manualmente.
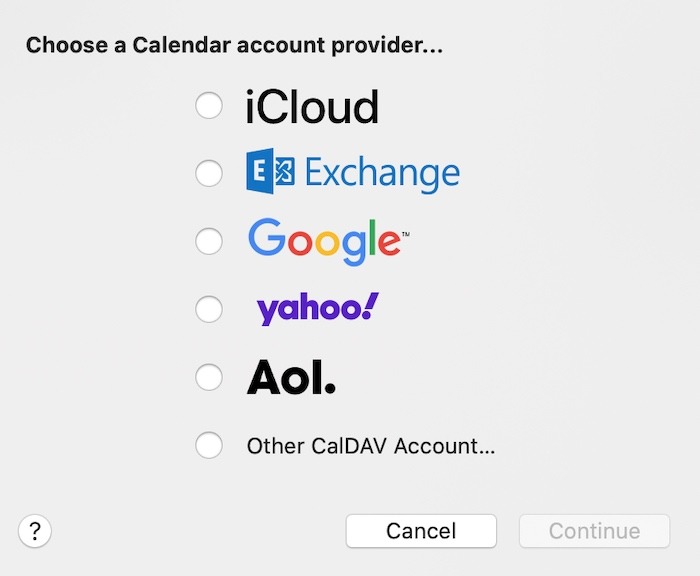
3. Cada cuenta aparecerá en la barra lateral del Calendario. Si la barra lateral no se muestra, seleccione «Ver» y «Mostrar lista de calendario».
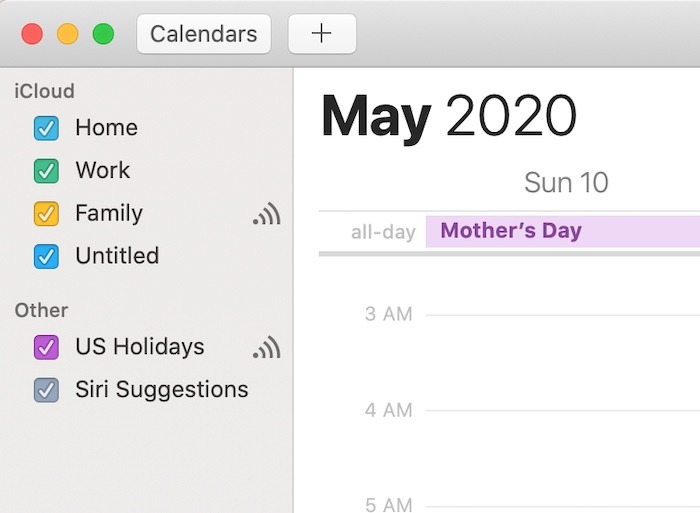
Adición de eventos
1. Abra la aplicación Calendario, haga clic con el botón derecho en la fecha y escriba un nombre para el evento. Esto puede ser lo que quieras, desde un cumpleaños, una cena o una reunión con el jefe.
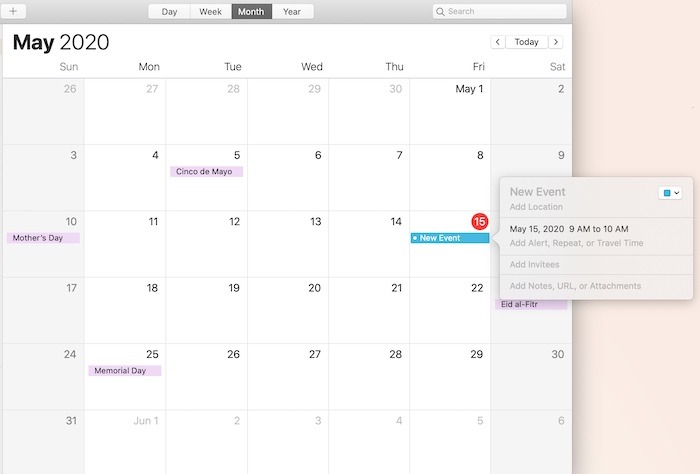
2. Ajuste las horas, los minutos y AM/PM para asegurarse de tener la hora de inicio y finalización adecuada.
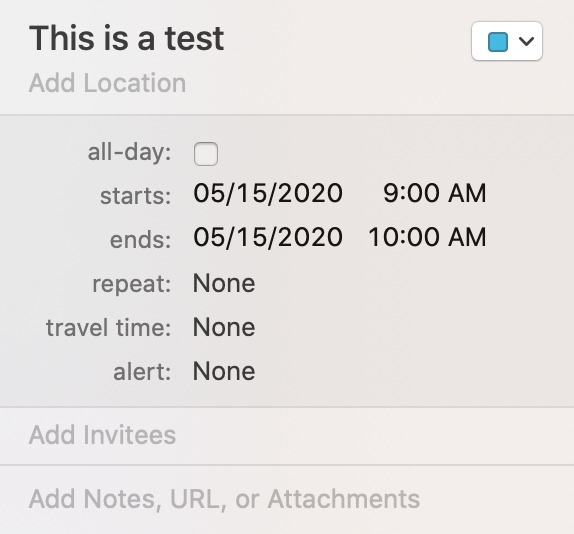
3. Si el evento se repetirá o es recurrente, puede seleccionar «Todos los días», «Todas las semanas», etc., o ingresar una opción personalizada.
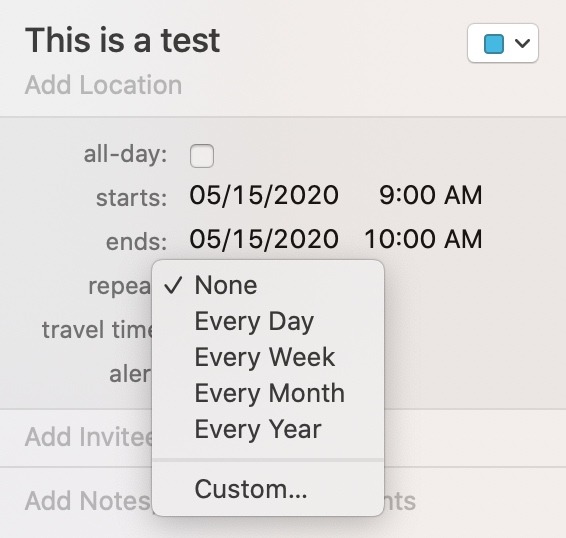
4. También tiene la opción de agregar una alarma si desea una notificación antes de la hora programada. Esto puede oscilar entre cinco minutos y dos días antes o cualquier período de tiempo personalizado que desee.
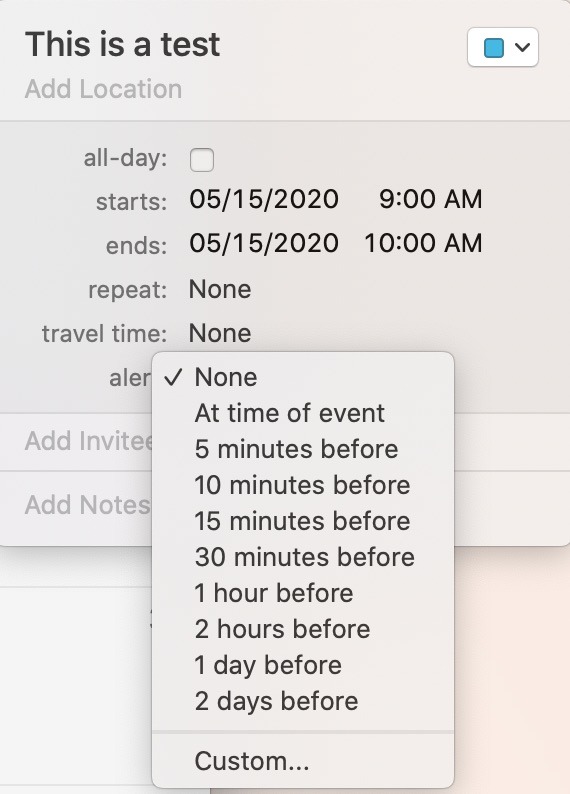
5. Incluso hay una opción para configurar un tiempo de viaje para que sepas cuándo salir para un evento si no es en tu casa o en tu lugar de trabajo.
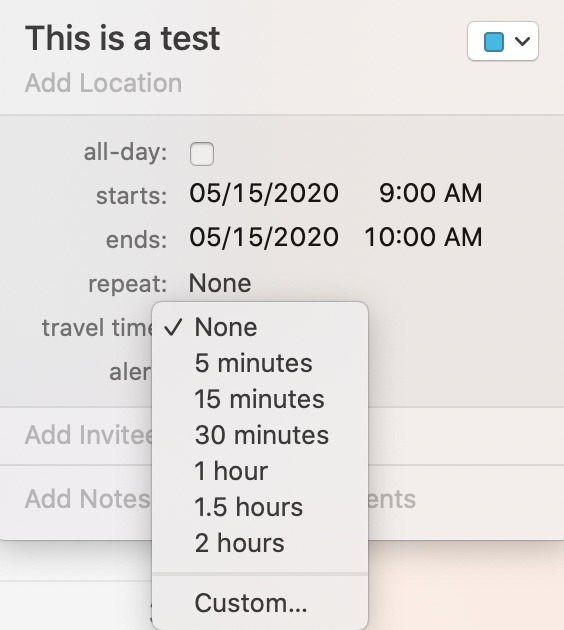
Agregar eventos de varios días
1. En la vista Mes, haga clic en el primer día de un próximo evento y arrastre el cursor hasta el último día del evento. La aplicación Calendario programará automáticamente la aplicación para varios días como eventos de todo el día.
2. En la vista Semana, puede arrastrar el evento a través de la sección «todo el día» en la parte superior. Si hace clic y arrastra los días en la sección «todo el día», el evento ahora se programará entre el primer y el último día que haya seleccionado.
Agregar eventos desde macOS Mail
1. Comience abriendo la aplicación Mail en su Mac y seleccione «Preferencias -> General -> Agregar invitaciones a su calendario automáticamente».
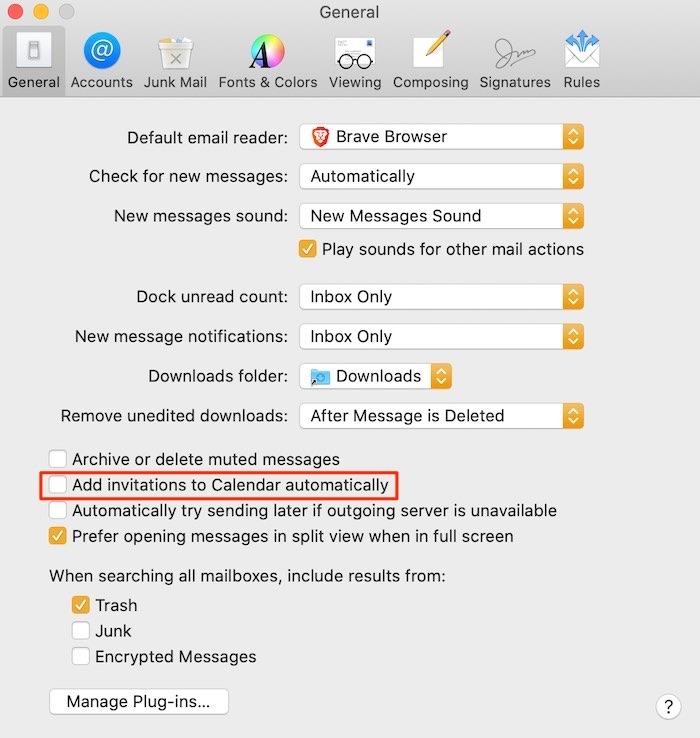
2. Una vez que esta configuración está habilitada, solo necesita pasar el cursor sobre una fecha u hora en un correo electrónico para ver una opción para agregarlo a la aplicación Calendario.
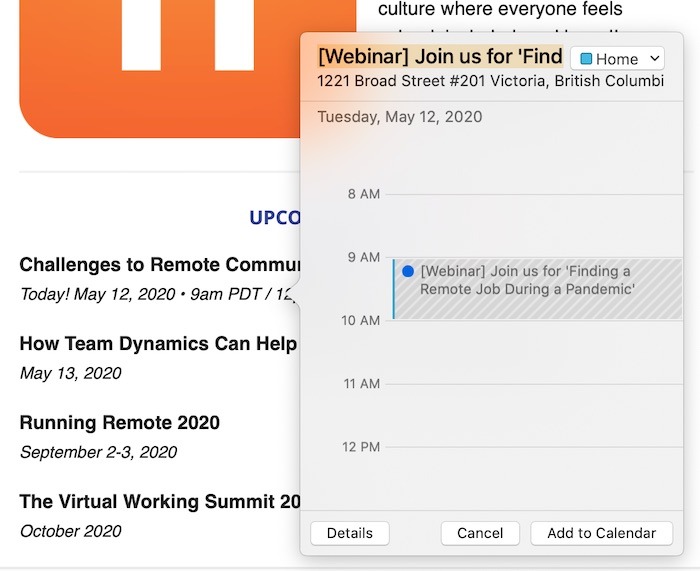
3. Solo se pueden programar los próximos eventos, ya que la aplicación Mail no le permitirá agregar eventos históricos, incluso si son tan recientes como el día anterior.
Crear o modificar nuevos eventos de calendario con Siri
Siri ofrece una serie de oportunidades dentro del calendario de macOS, ya que se sincroniza con su iPhone con iCloud, Exchange, Google, etc.
1. Puedes pedirle a Siri un resumen de los próximos eventos del calendario. Solo di «Oye, Siri, muéstrame los próximos eventos del calendario».
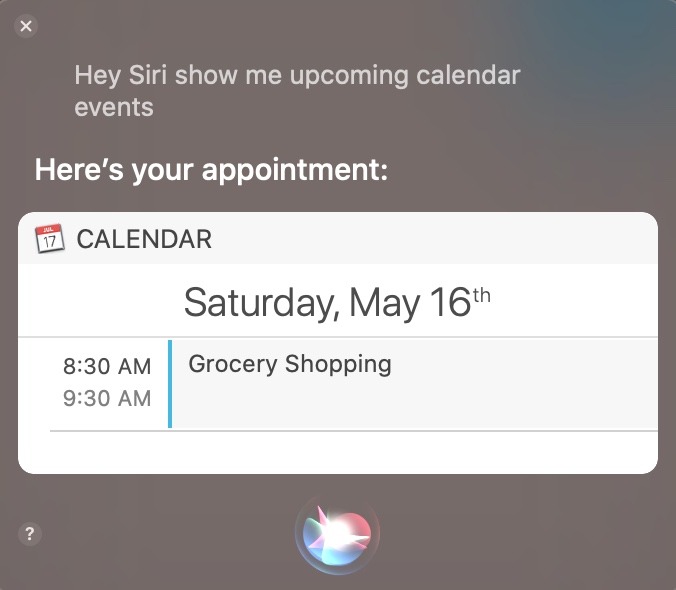
2. Para agregar un evento de calendario, diga «Oye, Siri, programa una llamada con mamá mañana a las 10 am». Recuerde reemplazar los nombres y las fechas con su propia información.
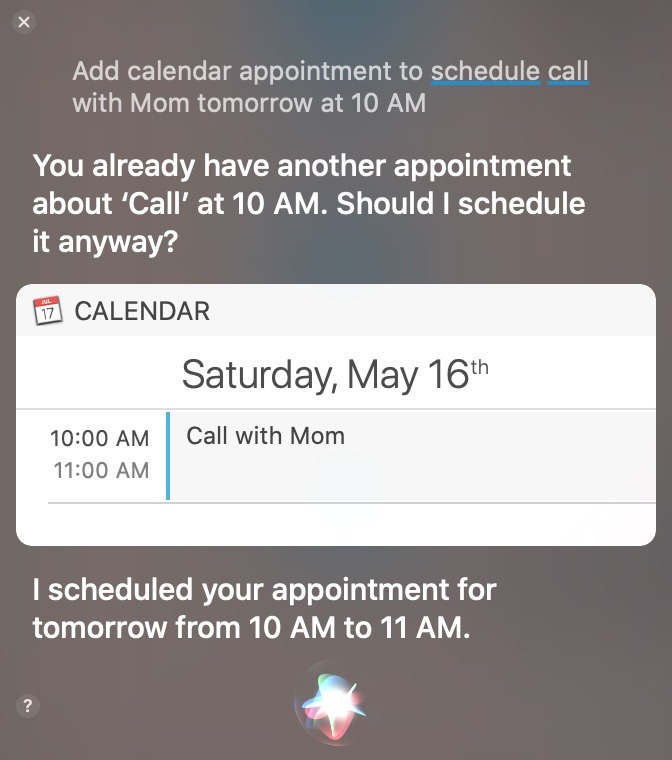
Abrir archivos antes de una reunión
¿Qué sucede si tiene una reunión semanal recurrente o una hoja de cálculo que necesita actualizar para un cliente todos los meses?
1. Para comenzar, cree un evento y luego haga doble clic en él para ver el menú emergente «Editar evento» abierto.
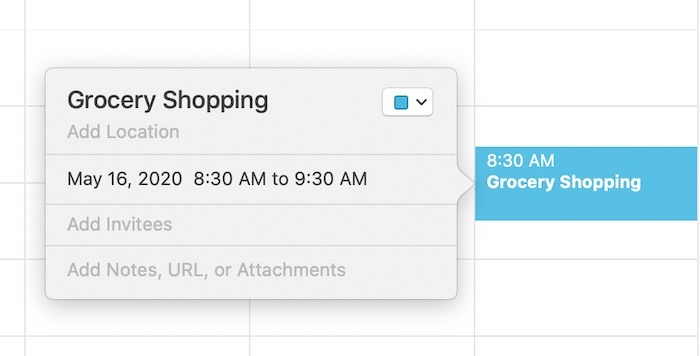
2. Una vez que se abra la ventana emergente, haga clic en «Alerta -> Cliente» para que aparezca otra pequeña ventana emergente.
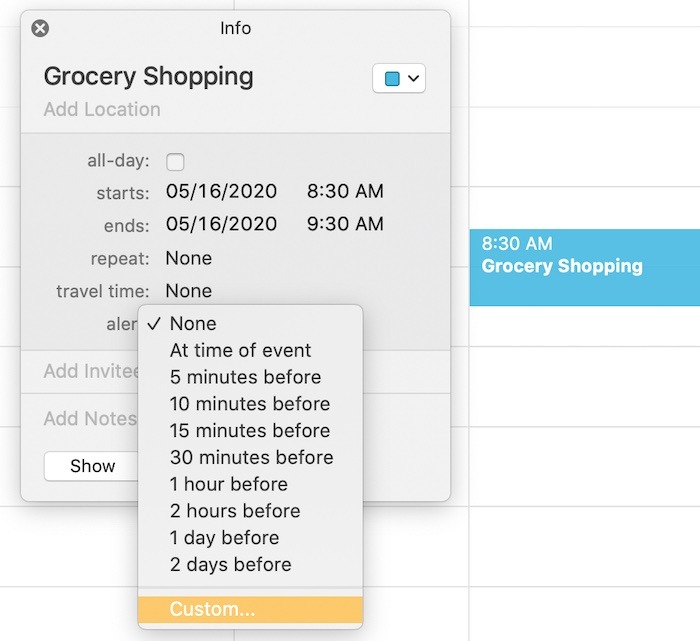
3. Haga clic en «Mensaje con sonido» para que pueda ver el menú desplegable y la opción de «Abrir archivo».
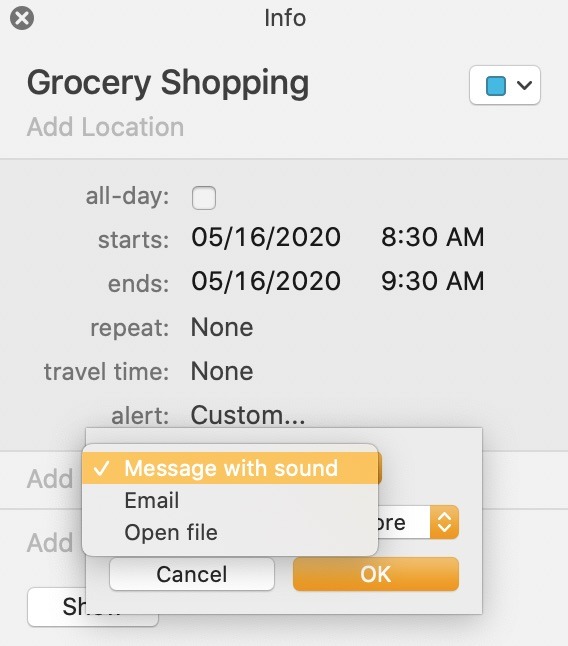
4. Haga clic en el menú desplegable Calendario justo debajo de «Abrir archivo» y seleccione «Otro».
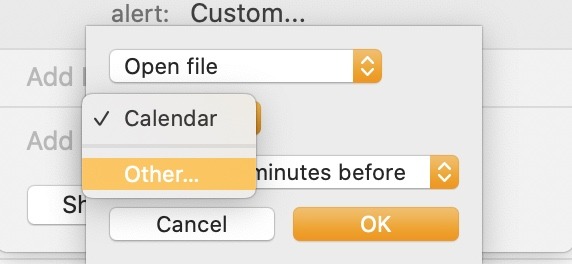
5. Aparecerá la ventana del Finder donde puede seleccionar el archivo que desea abrir cada día/semana/mes.
6. Aparece un botón «+» junto a la primera alerta para que pueda crear varias alertas y/o abrir varios archivos cada mes.
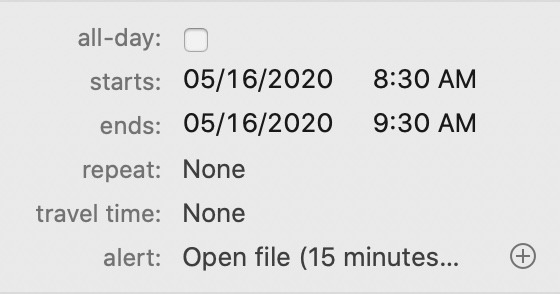
Cómo usar multitáctil
Al igual que muchas otras aplicaciones de Mac, la función multitáctil también es útil para la aplicación Calendario.
1. Deslice dos dedos hacia arriba o hacia abajo en el mousepad para moverse entre diferentes meses cuando esté en la vista mensual.
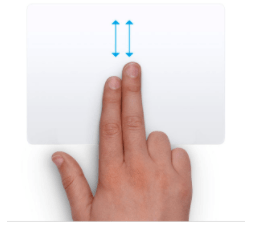
2. Si está en la vista de semana, deslícese hacia la derecha o hacia la izquierda y salte entre diferentes semanas.
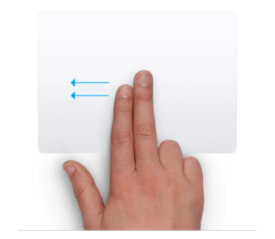
3. Vaya a la vista Día y, desde el lado izquierdo de la alfombrilla, deslícese hacia la izquierda o hacia la derecha y muévase entre diferentes días.
Accede a tu calendario desde iCloud.com
En caso de que necesite acceder a su calendario y no tenga su teléfono o computadora, puede iniciar sesión en iCloud.com y ver todo tu calendario.
1. Con cualquier navegador, vaya a iCloud.com e inicie sesión con su ID de Apple o iCloud.
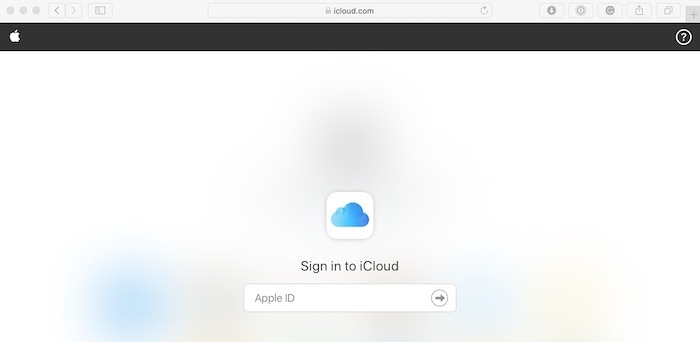
2. Tenga en cuenta que para que esto funcione, debe usar la sincronización de iCloud para que todos los elementos de su calendario aparezcan en la Web.
Una vez que abra iCloud.com, haga clic en el ícono Calendario y verá su calendario completo.
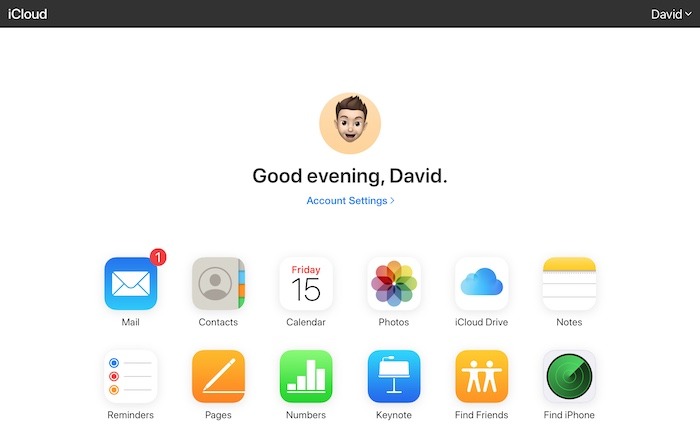
3. Si no está utilizando la sincronización de iCloud, vaya a «Configuración -> iCloud» en su Mac y asegúrese de que la casilla Calendario esté marcada para habilitar la sincronización.
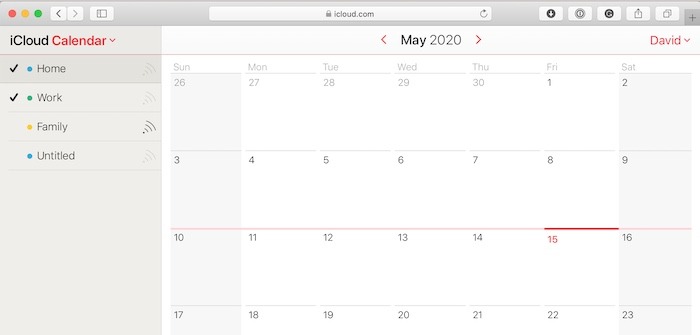
La aplicación Calendario de Apple ha sido durante mucho tiempo un elemento básico para millones de usuarios de Mac. El uso de estos consejos le permitirá dominar su Calendario y mantenerse productivo. Si no le gusta la aplicación de calendario predeterminada, hay muchas aplicaciones de calendario de terceros excelentes.