Los archivos realmente grandes son algo común. A medida que aumenta la calidad de nuestros medios, también aumentan los archivos que contienen. El software de compresión puede comprimir películas de calidad HD en un solo archivo de un gigabyte, pero requiere mucho tiempo y es inconveniente para la mayoría de las personas.
¿Qué sucede cuando desea mover un archivo tan grande? ¿Puede dividir un archivo grande en partes más pequeñas para compartirlo más fácilmente?
A continuación, se explica cómo dividir un archivo en varios archivos mediante software gratuito.
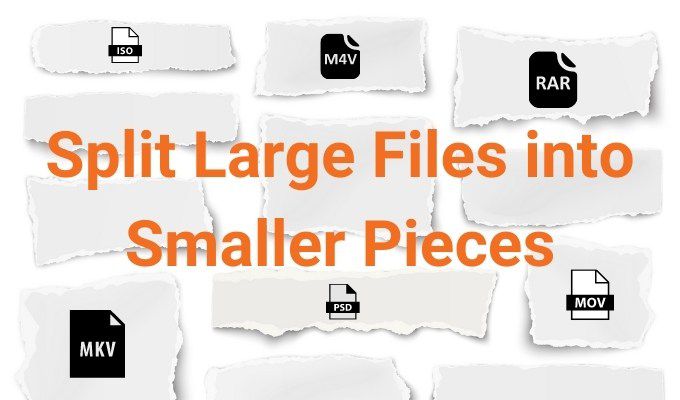
GSplit es una herramienta gratuita para dividir archivos que puede usar para dividir esos archivos grandes. Con GSplit, puede:
Controle el tamaño de los archivos divididos individuales y los tipos de archivos de salida
Unifica tus archivos divididos en un solo archivo
Cree un esquema de nomenclatura personalizado para archivos divididos
Utilice el divisor de archivos Express para dividir archivos rápidamente
Crear archivos de división automática de unidades
Primero, descargue e instale GSplit. Cuando esté listo, abra GSplit y seleccione Archivo original en el menú de la izquierda. Recorrer al archivo que desea dividir. Ahora seleccione Carpeta de destino en el menú y navegue hasta donde desea que terminen los múltiples archivos divididos.
Antes de pasar a ¡Divide el archivo! opción (donde tiene lugar la división), abra la Tipo y tamaño menú. Puede utilizar GSplit para dividir un archivo en varios archivos de diferentes formas. Por ejemplo, puede especificar la cantidad de archivos de salida que desea y GSplit le dirá el tamaño de cada fragmento dividido. También puede establecer el tamaño de cada archivo de salida y GSplit le dirá cuántos archivos debe crear.
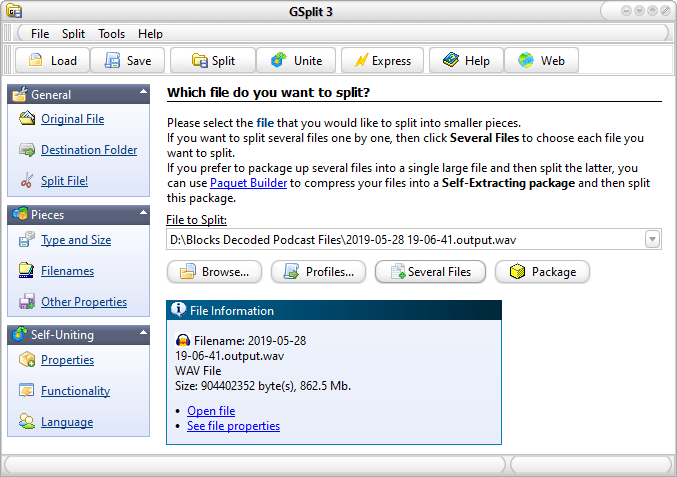
También existe la opción de dividir archivos de acuerdo con un patrón específico basado en el contenido del archivo (aunque esta es una opción avanzada).
Una vez que haya decidido la configuración de división de archivos, seleccione ¡Divide el archivo!, luego ¡Dividir! GSplit comenzará a procesar su archivo. El tiempo que lleva dividir un archivo en varios archivos depende de la complejidad de las opciones de salida y del tamaño del archivo original.
GSplit crea un ejecutable útil cuando desea volver a ensamblar sus archivos. Encontrará el ejecutable en la misma carpeta que los archivos divididos. Haga doble clic en el archivo ejecutable para iniciar el proceso de reensamblaje y confirmar la ubicación del archivo de salida. El nombre del ejecutable predeterminado es disk1.EXE, aunque si crea un esquema de nomenclatura personalizado, coincidirá con su configuración.
Una vez que haya terminado de dividir sus archivos, consulte cómo transferir archivos entre computadoras en la misma red.
Vuelva a ensamblar archivos manualmente con GUnite
GSplit incluye una herramienta de reensamblaje llamada GUnite. En el menú principal de GSplit, seleccione Unir. GUnite se abrirá en una nueva ventana.
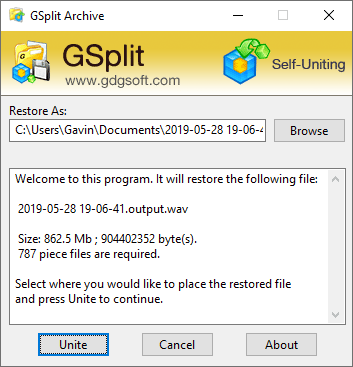
Recorrer a la ubicación de sus archivos divididos. Debe ubicar la carpeta que contiene las piezas GSplit, con el .GSD extensión de archivo, de acuerdo con la imagen a continuación.
Seleccione el primer archivo de la secuencia, luego Seleccione la salida para confirmar dónde desea el archivo después de la reconstrucción. Finalmente, seleccione Restaurar el archivo. Al igual que el proceso de división de archivos, el proceso de restauración lleva tiempo dependiendo del tamaño del archivo, la cantidad de canciones, etc.
¿Sabía que la popular herramienta de archivo gratuita, 7-Zip, también incluye una herramienta de división de archivos? Sus archivos de salida serán parte de un archivo, lo que también podría ahorrarle espacio en el disco. ¿Interesado en más herramientas gratuitas? Controlar nuestra lista de las mejores herramientas gratuitas para Windows.
Volver a los mejores separadores de archivos. Con 7-Zip puedes:
Divida archivos grandes en varios archivos
Personalice la cantidad de partes pequeñas del archivo
Cifre sus archivos de salida
Utilice varios algoritmos de compresión para reducir el tamaño del archivo
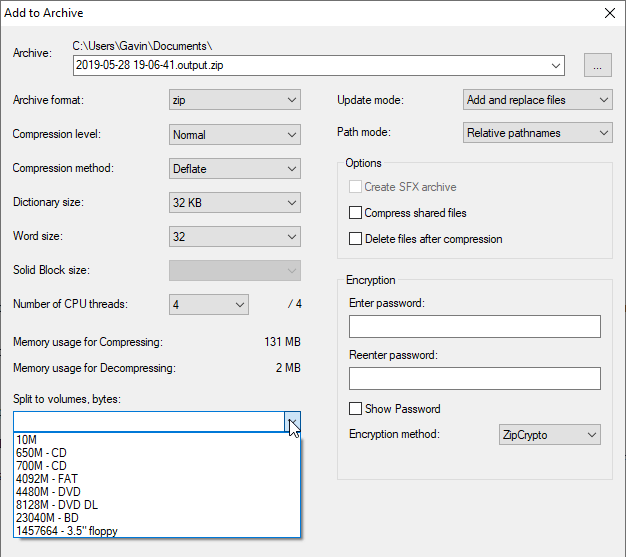
Primero, haga clic derecho en el archivo que desea dividir en partes más pequeñas y luego seleccione 7-Zip> Agregar a archivo. Dale un nombre a tu archivo. Bajo Dividir en volúmenes, bytes, ingrese el tamaño de los archivos divididos que desee. Hay varias opciones en el menú desplegable, aunque es posible que no coincidan con su archivo grande. Si es así, puede ingresar un tamaño de archivo de salida personalizado.
apurarse Correcto cuando esté listo y deje que 7-Zip divida su archivo grande en partes más pequeñas.
Cuando desee reconstruir los elementos de su archivo, busque el primer archivo dividido en el archivo, haga clic con el botón derecho y seleccione 7-Zip> Extraer a [File Name]. Encontrará su archivo original en la carpeta de salida.
FFSJ, o el Fprueba FIsla Splitter y Jungir, es su última opción para dividir y unir archivos grandes. Con FFSJ, puede:
Divida archivos grandes en varios archivos
Eliminar automáticamente los archivos de origen
Cifre los archivos de salida para mayor seguridad
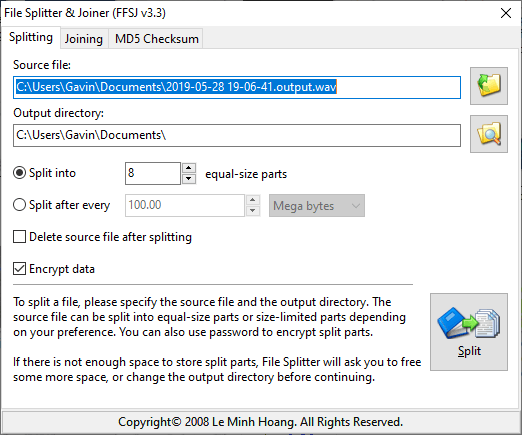
Encontrará opciones fáciles de usar que le permitirán dividir su archivo en partes iguales o dividirlo usando tamaños de archivo específicos. También existe la opción de eliminar el archivo de origen después de dividir el archivo o cifrar los archivos de salida para una protección adicional. Si elige cifrar archivos, debe ingresar una contraseña antes del inicio del separador de archivos.
Para dividir un archivo grande con FFSJ, seleccione su archivo de entrada, luego seleccione la ubicación del archivo de salida. Del mismo modo, cuando desee unir los archivos divididos, abra FFSJ y seleccione el Unirse lengua. Recorrer en la carpeta que contiene la primera parte del archivo dividido, luego agregue una carpeta de salida para sus archivos reconstruidos.
¿Cuál es el mejor divisor de archivos grande gratuito?
Tiene varias opciones para dividir un archivo en varios archivos. Las tres opciones son fáciles de usar y tienen diferentes opciones de división de archivos. Por ejemplo, puede usar 7-Zip para dividir y comprimir sus archivos de salida, potencialmente ahorrando espacio en su disco duro.
Una vez que haya dividido sus archivos, es posible que desee enviárselos a sus amigos. Descubra las mejores formas de enviar archivos grandes como archivos adjuntos de correo electrónico.