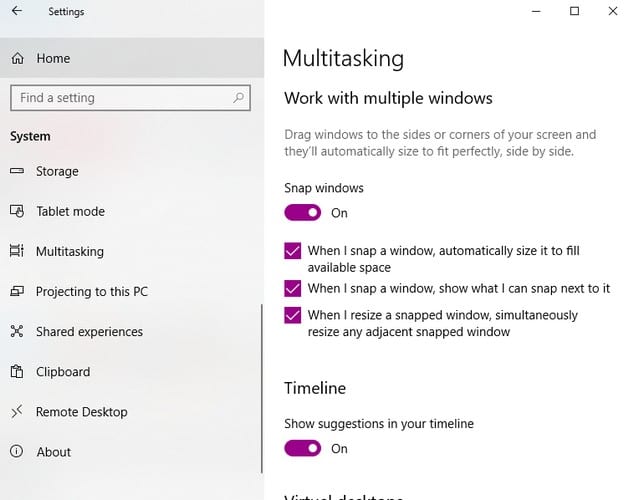Ya sea por trabajo o no, hay ocasiones en las que necesita abrir varias ventanas en Microsoft Windows 10. Abrir estas ventanas hace que todo sea mucho más fácil.
Pero, ¿y si necesita abrir varias ventanas? ¿Cómo se pueden abrir varias ventanas sin tener que agregar otro monitor? Los siguientes consejos le mostrarán lo que debe hacer para abrir estas ventanas adicionales y cómo moverlas.
Cómo activar el asistente instantáneo
No se preocupe, Snap Assist ya está integrado en su computadora con Windows. No es necesario instalar ningún software adicional. Deberá habilitar la función, ya que esto es lo que lo ayudará a colocar estas ventanas en el lugar correcto, no está habilitada de forma predeterminada.
Para activarlo, vaya a:
- configuraciones
- Sistema
- Multitarea
Después de activar la función, abra aproximadamente cuatro ventanas. Arrastre y suelte una de estas ventanas en una esquina. Una vez que esté en su lugar, puede usar Windows y las teclas de flecha (sin soltar la tecla de Windows) para hacer cosas como hacer que la ventana ocupe todo un lado de la pantalla o moverla a diferentes áreas.
Repita estos pasos para la segunda ventana y, como resultado, el ajuste de esquina está habilitado. Después de eso, aparecerá la opción de insertar en la ventana restante.
Cómo abrir dos ventanas una al lado de la otra
Cuando enciende su computadora, se abre una ventana automáticamente. Para reducir el tamaño de la ventana, haga clic en el cuadrado en la parte superior derecha de la ventana.
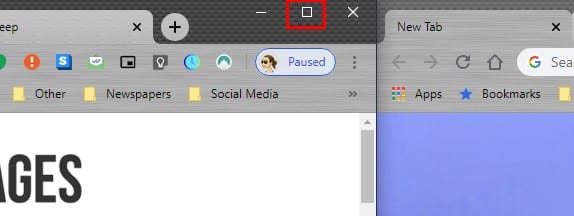
Coloque la ventana a cada lado de la pantalla. Ahora coloque el cursor en la esquina de la ventana y haga clic en él y luego arrástrelo para ajustar el tamaño. Una vez que haya definido una ventana, haga clic en los tres puntos en la parte superior derecha y elija la opción Abrir una nueva ventana.

Cuando aparezca la nueva ventana, siga las mismas instrucciones de configuración que para la primera. Al colocar el cursor sobre la esquina de una ventana, notará cómo el cursor se convierte en una flecha de doble cara. Cuando esto suceda, haga clic y sin soltarlo, arrastre la ventana al tamaño que desee.
Para agregar una tercera ventana, haga clic en la ventana cuyo tamaño desea reducir y presione la tecla de Windows y hacia arriba. Si tiene alguna ventana abierta, podrá verla en el espacio vacío restante.
La ventana seleccionada estará rodeada por un marco blanco. Para elegir ese, presione Entrar. Si desea seleccionar uno diferente, use las teclas de flecha para moverse entre ellos.
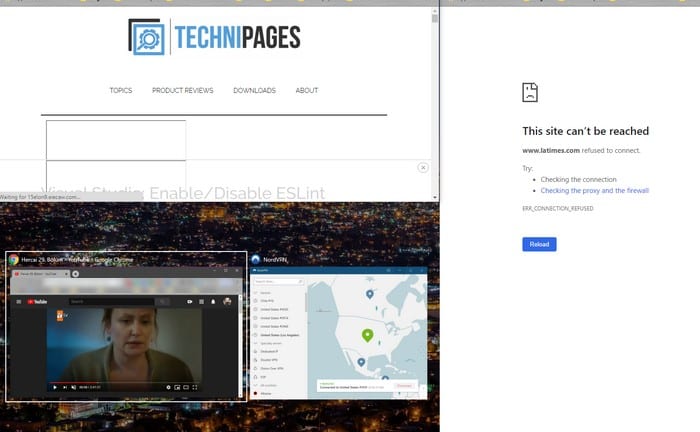
El método manual para dividir la pantalla de Windows
Si no tiene ganas de usar la función Ajustar, siempre puede abrir tantas ventanas como necesite y colocarlas en sus respectivas esquinas. Al colocar el cursor en el borde de la ventana, el cursor se convertirá en una flecha de doble cara que le ayudará a ajustar el tamaño.
Conclusión
Tener más de una ventana abierta puede facilitar mucho las cosas. Especialmente si lo que está haciendo está relacionado con el trabajo, al abrir algunas ventanas puede comparar cosas fácilmente. ¿Cuántas ventanas tiene normalmente abiertas? Déjame saber abajo en los comentarios.