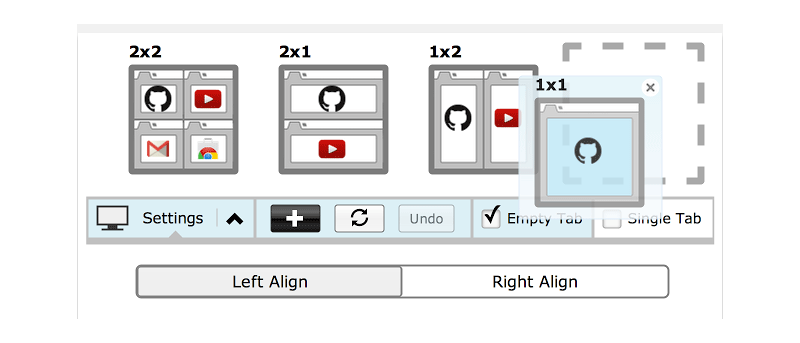A veces, mientras realiza una investigación en la Web, es posible que desee consultar dos (o más) sitios web uno al lado del otro para comparar los datos. En Chrome, la única forma de hacer esto es abrir los sitios web en varias ventanas de Chrome para que pueda organizar cada ventana una al lado de la otra. Con Cambiar tamaño de pestañapuede dividir fácilmente el diseño de la pantalla para mostrar varias pestañas en una vista en mosaico.
Cómo funciona el cambio de tamaño de pestaña
Después de instalar la extensión, verá el icono de cambio de tamaño de pestaña en la esquina superior derecha del navegador.
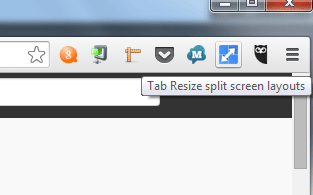
Haga clic izquierdo en esto para elegir el diseño que desea aplicar en sus pestañas. Los diseños están etiquetados como 1×2, 2×2 o 1×1, en referencia al número de columnas x número de filas. Idealmente, la cantidad de pestañas que desea dividir debe coincidir con el diseño; de lo contrario, se abrirá una pestaña en blanco para completar un área.
De forma predeterminada, la extensión divide la pestaña activa y todas las demás pestañas a la derecha. Si desea ver todas las pestañas dentro de una ventana, asegúrese de tener resaltada la primera pestaña antes de dividirlas.
Si no desea ver todas las pestañas, puede hacer que se salte una pestaña o elegir unas específicas manteniendo presionada la tecla Ctrl (tecla Comando para Mac) y haciendo clic en las pestañas.
En el ejemplo a continuación, solo se dividieron las pestañas primera y tercera, dejando intacta la del medio.
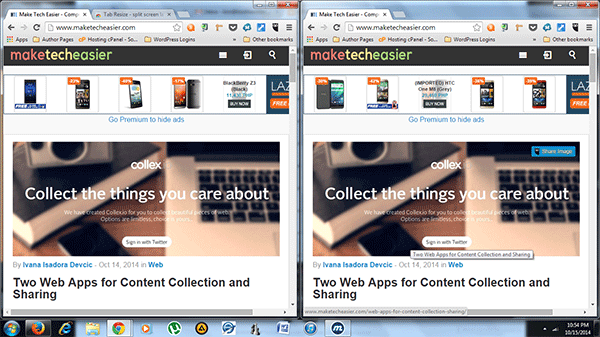
Las pestañas no seleccionadas aparecerán junto a la pestaña más a la izquierda (primera ventana).
Las opciones de diseño son un poco limitadas en términos de números de fila y columna, pero puede agregar diseños personalizados haciendo clic en el signo más en el menú emergente.
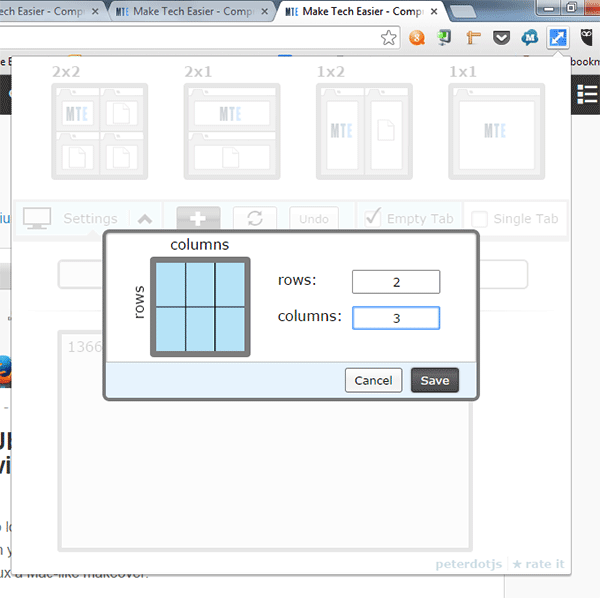
Especifique la cantidad de filas y columnas, y debería obtener una vista previa de cómo se vería su diseño. En el siguiente ejemplo, organicé dos columnas y tres filas para seis pestañas. Así es como se veía al ejecutar el diseño:
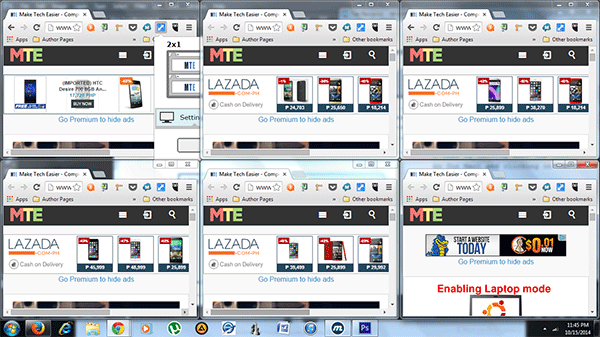
Si, por alguna razón, ninguno de estos diseños funciona para usted, siempre puede alternar el modo «Pestaña única» para cambiar manualmente el tamaño de cada pestaña como desea que se coloquen en su pantalla.
Por ejemplo, es posible que desee una columna dedicada a una pestaña, mientras que la siguiente columna tendrá otras dos pestañas (ejemplo a continuación).
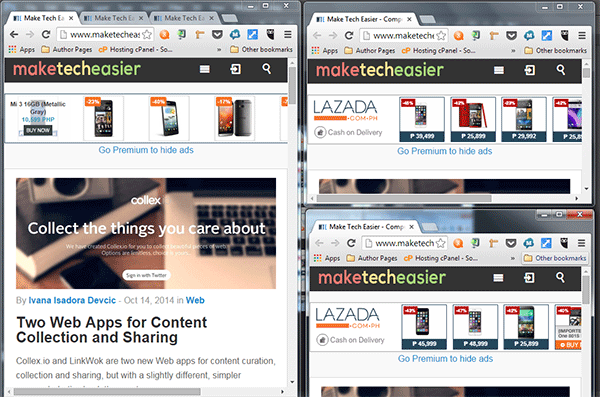
Para deshacer las pestañas redimensionadas, haga clic en el icono en la esquina superior derecha del navegador (desde cualquier pestaña) y seleccione «Deshacer».
Tab Resize también es compatible con varios monitores. Para ver los dispositivos de visualización disponibles, haga clic en el icono y vaya a «Configuración». Si tiene dos monitores, deberían aparecer en esta sección e indicarán la resolución de cada monitor.
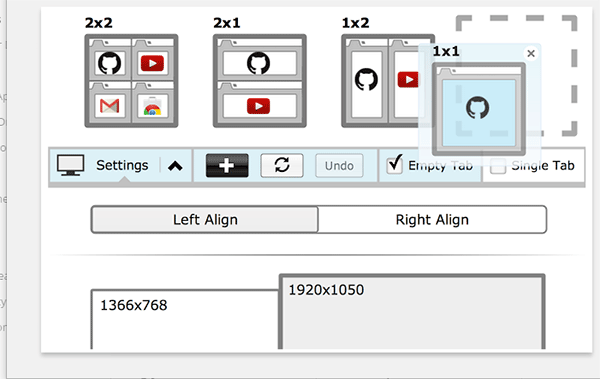
Conclusión
Cuando se trata de dividir pestañas, esta extensión es probablemente la herramienta más flexible. Con la última actualización, el usuario tiene aún más opciones para organizar las pestañas según sea necesario.
Se necesita un poco de práctica para acostumbrarse a las muchas funciones de Tab Resize, pero vale la pena el esfuerzo. Una vez que aprende cómo funciona, es fácil ver por qué es una de las mejores herramientas para ver varias pestañas a la vez.