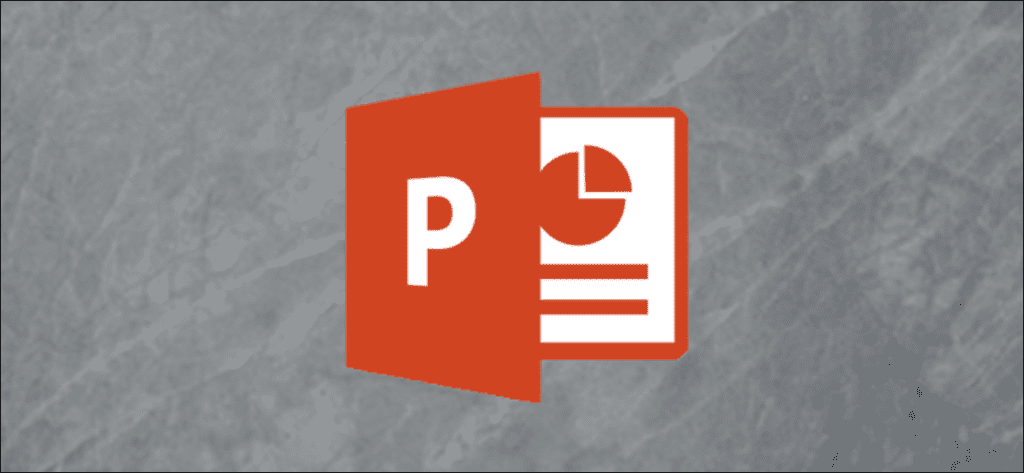Ya sea que necesite señalar una imagen o gráfico para enfatizar, mostrar movimiento o demostrar el flujo del proceso, PowerPoint ofrece una amplia variedad de formas de flechas. A continuación se explica cómo utilizarlos.
Dibuja una forma de flecha básica
Primero, repasemos los pasos para dibujar una flecha básica. En la pestaña «Insertar», haga clic en el botón «Formas». En el grupo «Líneas» del menú desplegable, haga clic en la opción «Flecha de línea».
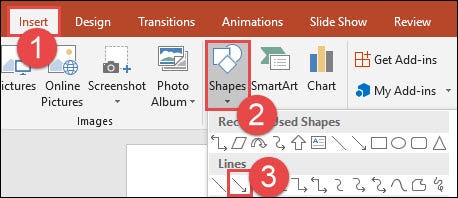
Se mostrará un símbolo de cruz. Mantenga presionado el botón del mouse, luego arrastre para dibujar la flecha. Suelta el botón del ratón para terminar de dibujar la flecha.
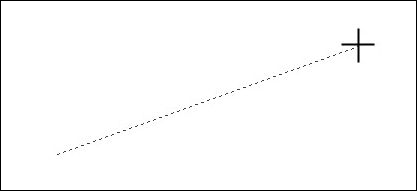
Aquí está el resultado:
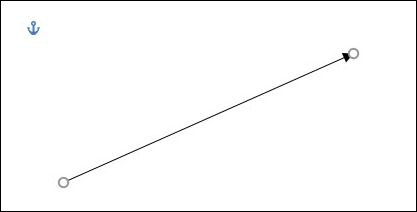
Cambiar el tamaño, rotar y cambiar el color de las flechas
¿Necesitas personalizar tu flecha simple? No hay problema. Si no cambia nada, su flecha volverá por defecto a la configuración normal, que es negra para el color y 3/4 pt para el ancho. Pero tal vez necesite una flecha roja oscura corta y gruesa, o una flecha verde larga y delgada. Puede realizar cambios en un abrir y cerrar de ojos.
Cambiar el tamaño de una flecha
Puede cambiar la longitud de su flecha haciendo clic y arrastrando el controlador en cualquier extremo de la flecha. Si no desea que la flecha gire al cambiar su tamaño, mantenga presionada la tecla Mayús mientras hace clic y arrastra.
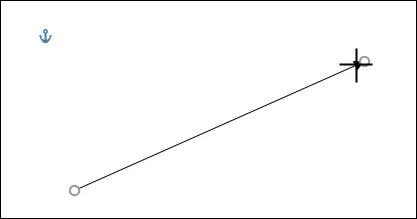
Cambiar el color de una flecha
Para cambiar el color de una flecha, primero haga clic para seleccionar la flecha. En la pestaña «Formato», haga clic en el botón «Contorno de forma», luego haga clic en el color de su elección.
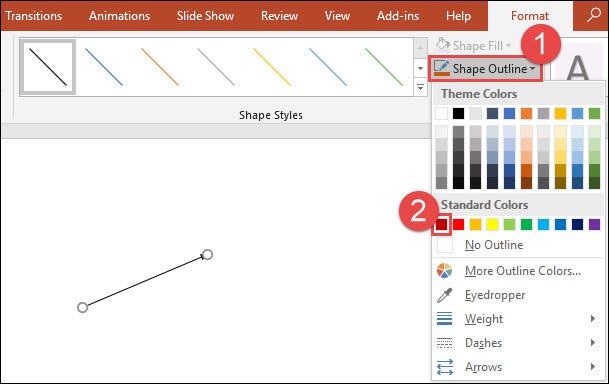
Cambiar el grosor de una flecha
Para modificar el grosor de la flecha, haga clic en el mismo botón «Contorno de forma», apunte al menú «Peso», luego haga clic en el grosor deseado.
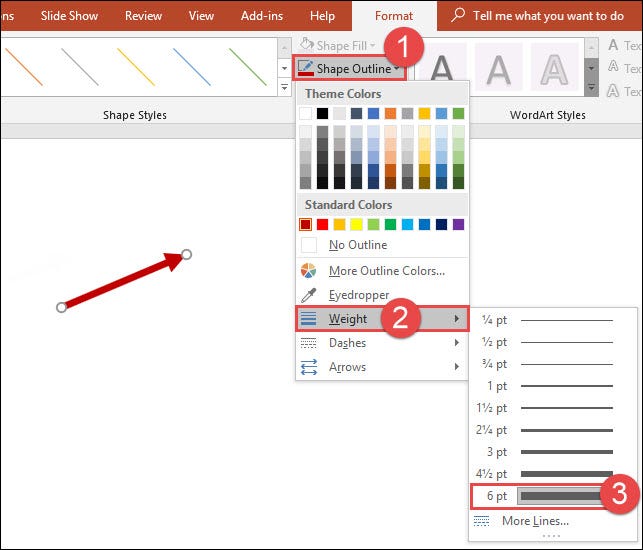
Girar una flecha
Puede rotar una flecha haciendo clic y arrastrando el controlador en cualquier extremo de una flecha. Esta es la opción más útil si necesita que la flecha apunte a un objeto específico en su presentación.
Sin embargo, hay otras opciones de rotación disponibles. Seleccione la flecha y luego vaya a la pestaña «Formato». Haga clic en el botón «Rotar» y elija una opción de rotación. Pasar el cursor sobre cada opción le permite obtener una vista previa de cómo se verá su flecha.
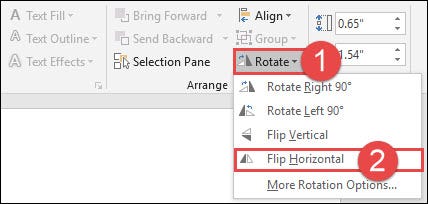
Para obtener aún más opciones de rotación, haga clic en el comando «Más opciones de rotación». En las opciones de «Tamaño» del panel Formato de forma, puede especificar una rotación exacta en grados.
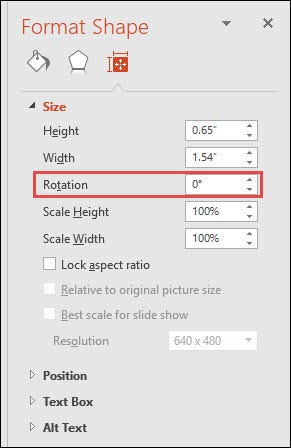
Usando las flechas de bloque, curva y conector
No tienes que conformarte con una flecha recta. Hay muchos otros tipos de flechas disponibles, incluidas flechas sólidas, flechas curvas y flechas de conector. Echaremos un vistazo.
Cómo crear una flecha de bloque
En la pestaña «Insertar», haga clic en el botón «Formas». En la sección «Flechas de bloque» del menú desplegable, haga clic en el estilo de flecha deseado. En este ejemplo, estamos usando una flecha de bloque hacia arriba.

Su puntero cambia a un símbolo en forma de cruz. Haga clic y arrastre para dibujar la flecha al tamaño deseado y suelte el botón del mouse para terminar.
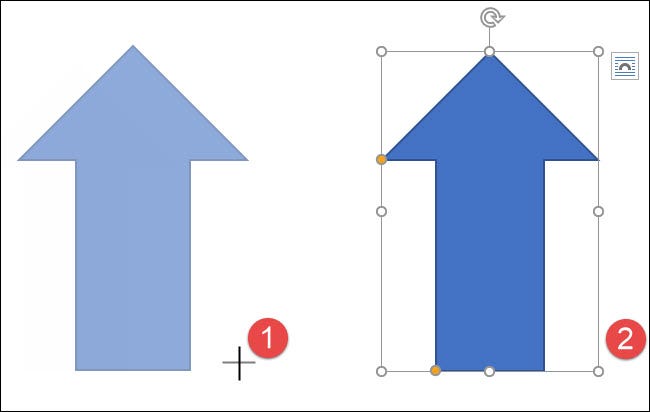
Puede utilizar las mismas herramientas de formato de las que hablamos en la sección anterior para cambiar el color, el contorno, etc. Además, puede tomar cualquiera de los ocho controles blancos para cambiar el tamaño de la flecha general. Agarre las asas amarillas para remodelar la cabeza y el eje de la flecha por separado.
Cómo crear una flecha curva
En la pestaña «Insertar», haga clic en el botón «Formas». En la sección «Líneas» del menú desplegable, haga clic en una de las formas de flecha curva. Encontrarás uno con una sola punta de flecha, uno con dos cabezas y una línea curva simple sin punta de flecha.
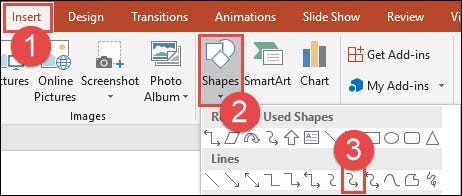
Su puntero cambia a un símbolo en forma de cruz. Haga clic y arrastre para dibujar la flecha. Suelta el botón del ratón para terminar.
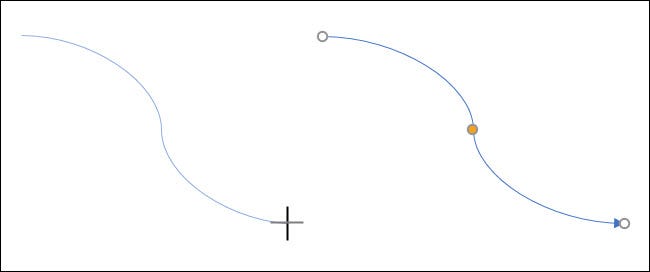
Después de dibujar la flecha curva, puede modificar la curva arrastrando el controlador amarillo en el centro de la flecha. Aquí lo arrastramos hacia la derecha para crear una curva más amplia.

Para obtener aún más opciones de flechas curvas, consulte las flechas curvas en la sección Flechas de bloque.
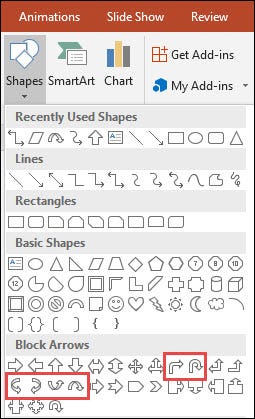
Y recuerde, como cualquier otra forma, puede usar las herramientas de formato estándar para cambiar el color, el contorno, etc.
Cómo crear una flecha de conector recta
Finalmente, está la flecha en el conector. Son excelentes para conectar los tipos de formas que usaría en diagramas de flujo o diagramas de flujo.
En la pestaña «Insertar», haga clic en el botón «Formas». En la sección «Líneas» del menú desplegable, elija una de las flechas del conector. Al igual que con las flechas curvas, la diferencia está en el número de puntas de flecha que desea.
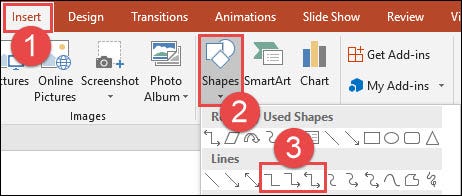
Su puntero cambia a un símbolo en forma de cruz. Haga clic y arrastre para dibujar la flecha. Suelta el botón del ratón para terminar.
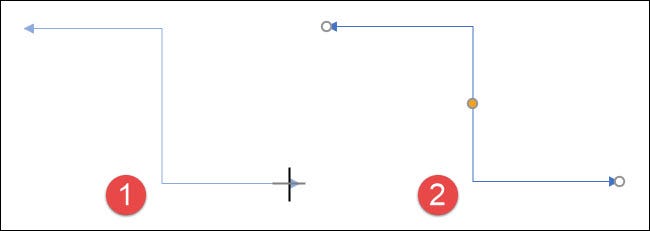
Después de dibujar la flecha del conector, puede agarrar el asa amarilla para cambiar la forma de la flecha. Use las asas blancas en cada extremo para cambiar la longitud de esta parte de la flecha.
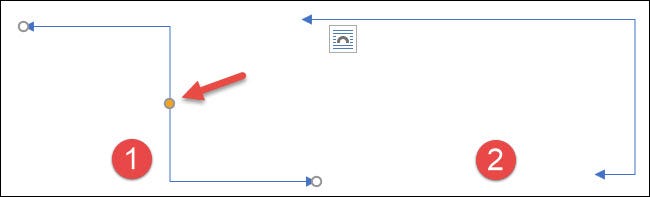
Cómo colgar flechas y formas juntas
Si agrega flechas a formas existentes, puede ser útil mantenerlas juntas cuando necesite moverlas, manipularlas o alinearlas en una diapositiva. Para mantener las flechas y las formas conectadas, puede colgarlas juntas. Esto también ayuda a que las flechas que conectan las formas en algo como un diagrama de flujo sean más transparentes. Veamos cómo se hace.
Digamos que tenemos dos formas rectangulares y queremos que una flecha de conexión pase entre ellas.
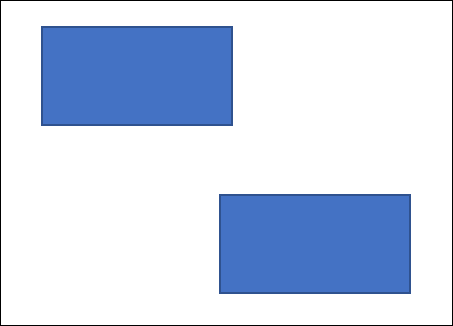
En el menú «Insertar», haga clic en el botón «Formas», luego elija una flecha de conector en el menú desplegable. Vamos con una simple flecha de codo a la cabeza.
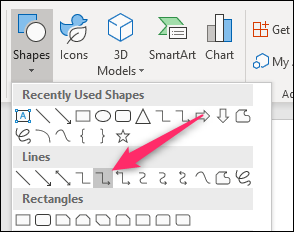
Pase el puntero sobre la forma de la que desea que provenga la flecha y verá que las cuatro asas en los bordes de la forma se vuelven grises.
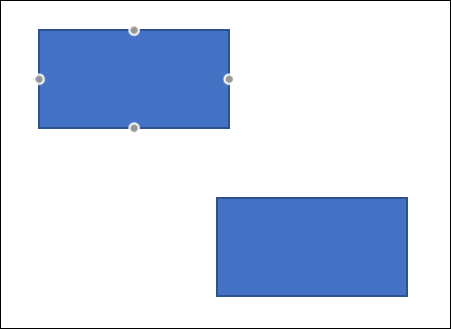
Haga clic en uno de estos controladores grises y arrastre (manteniendo presionado el mouse) para comenzar a crear la flecha. Mueva el puntero sobre la forma a la que desea conectar el otro extremo de la flecha y también verá que las manijas grises aparecen allí. Coloque el puntero sobre uno de ellos para encajar la flecha en él, luego suelte el botón del mouse.

Ahora ha conectado dos formas con una flecha.
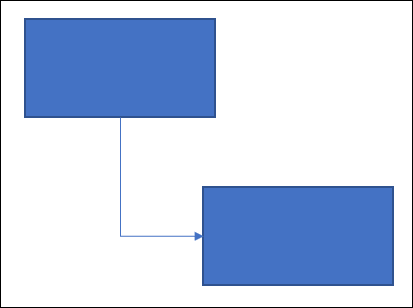
La verdadera belleza de tener formas conectadas es que si decides mover una forma, la flecha permanece conectada. No es necesario reposicionar el brazo después.
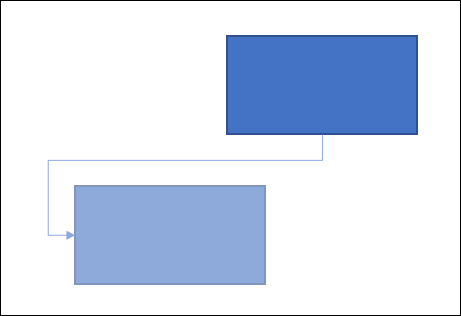
Y, por supuesto, puede usar cualquiera de los trucos de formato o reposicionamiento de los que hablamos en el resto de este artículo en su flecha conectada, todo sin romper la conexión.