
Ha sido la pesadilla de los usuarios de portátiles durante años: usted escribe, la palma de la mano roza el trackpad y el clic accidental coloca el cursor en el medio del texto, lo que complica completamente las cosas. Elimine la frustración de los clics accidentales del trackpad con la conveniente configuración incorporada de Windows 10.
¿Por qué quiero hacer esto?
Los trackpads pueden ser una forma muy inteligente de almacenar un mouse en el reposamanos de una computadora portátil, pero durante años y años han sido un verdadero dolor de cabeza debido a su proximidad a las palmas de las manos y su sensibilidad. Es natural que sus manos descansen o se cepillen en el reposamanos de su computadora portátil mientras escribe, pero los cepillos perdidos a menudo se registrarán como un golpe. Como resultado, las siguientes pulsaciones de teclas que realice no serán donde está el final de la línea que terminó, sino en cualquier parte del cuerpo del texto donde el cursor se haya movido como resultado de la pulsación de tecla.
Algunos fabricantes solucionaron el problema con las utilidades que le permitían cambiar la sensibilidad o apagar por completo el trackpad mientras escribía, y ha habido una gran cantidad de aplicaciones de terceros a lo largo de los años, como Toque Congelar y Panel táctil, que bloquea temporalmente el panel táctil cuando escribe.
Sin embargo, desde Windows 8, Windows finalmente tiene una administración nativa del panel táctil que se alinea con las necesidades del usuario y ya no tiene que depender de las utilidades del fabricante (que pueden existir o no) o aplicaciones de terceros.
Echemos un vistazo a cómo ajustar la funcionalidad del trackpad y, aunque ya estamos profundizando en las opciones del mouse, algunos otros ajustes prácticos del trackpad / mouse para mejorar la productividad de su computadora portátil.
Ajustar la sensibilidad del trackpad en Windows 10
Microsoft no solo introdujo la función en Windows 8, sino que también la habilitó sabiamente de forma predeterminada. Eso no quiere decir que no pueda necesitar un pequeño ajuste (una de las primeras cosas que hacemos en cada computadora portátil en la que instalamos Windows es ajustar la sensibilidad y hacer algunos otros ajustes).

Puede localizar la configuración del mouse haciendo clic en el cuadro de búsqueda en la barra de tareas y simplemente conectando «mouse» para mostrar la entrada «Configuración del mouse y del panel táctil».
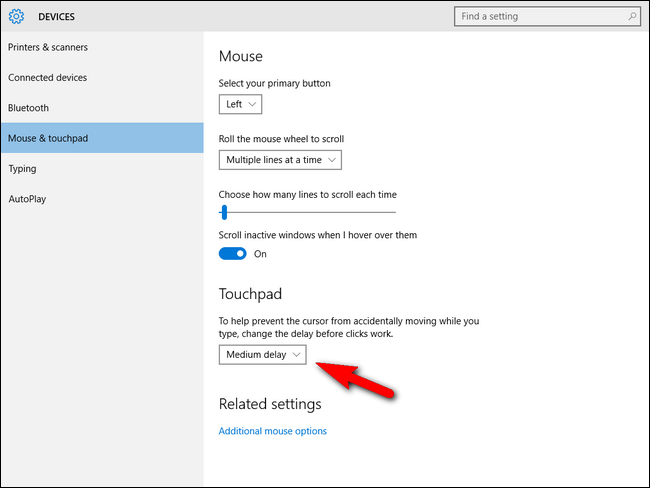
En el menú de configuración, encontrará entradas para cambiar los botones del mouse, la velocidad de desplazamiento, el desplazamiento al pasar el mouse sobre ventanas inactivas (una característica realmente excelente para la que solíamos usar una utilidad de terceros) y la entrada que realmente estamos buscando: la retraso del panel táctil.
De forma predeterminada, está configurado en «Retraso medio», pero puede apagarlo, acortar el retraso o extender el retraso. Debido a que hemos estado traumatizados por años de mala integración del panel táctil y controles deslizantes que aparecen por todas partes, nuestras computadoras portátiles están configuradas para «retraso prolongado».
Otros ajustes centrados en la computadora portátil
Mientras estamos en la configuración del mouse, hay algunos ajustes más que vale la pena considerar. Los siguientes ajustes no son nuevos en Windows 10, pero a menudo los usuarios móviles los pasan por alto. En la parte inferior del menú de configuración que se ve en la sección anterior, haga clic en «Opciones adicionales del mouse» en la sección «Configuración relacionada» en la parte inferior de la ventana.
Esto abrirá el menú Propiedades del mouse (que tiene un aspecto distintivo de Windows de la vieja escuela en comparación con la interfaz de usuario actualizada que acabamos de usar). En las propiedades del mouse hay un puñado de pequeños ajustes que realmente mejoran la funcionalidad del trackpad y el mouse en las computadoras portátiles.
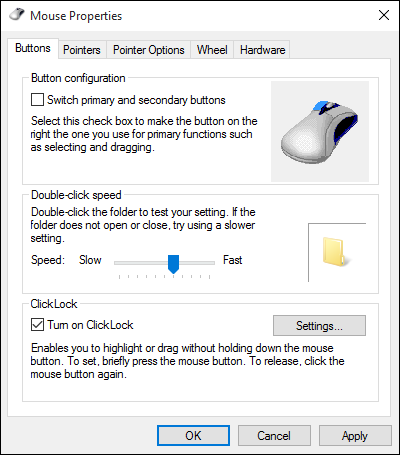
En la pestaña «Botones», marque «ClickLock». No sabemos sobre su computadora portátil (o sus habilidades con el trackpad-fu), pero arrastrar y soltar elementos en un trackpad es totalmente impredecible para nosotros (y generalmente termina en un desastre desigual que no termina con el archivo o el carpeta donde queramos). ClickLock le permite presionar y mantener presionado un archivo o carpeta y lo bloqueará en el cursor como si estuviera realizando una maniobra tradicional de hacer clic para mantener presionado con un mouse normal para que pueda arrastrarlo de manera más cómoda y exitosa con su panel táctil.
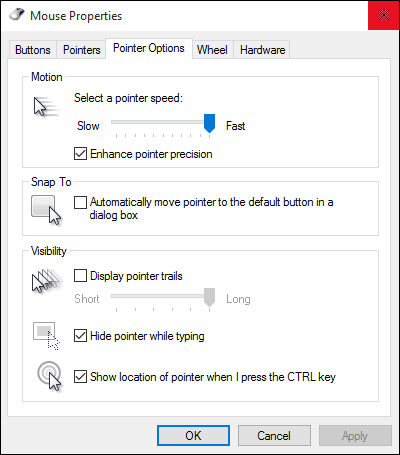
En la pestaña «Opciones de puntero», esto reducirá la cantidad de veces que arrastre, arrastre y deslice el dedo en el trackpad para aumentar la velocidad del puntero a la configuración más rápida. No sabemos ustedes, pero no tenemos tiempo para deslizar el pequeño trackpad de nuestro ultrabook cuatro veces solo para cruzar la pantalla.
En la subsección «Visibilidad», también marcamos «Ocultar puntero al escribir» y «Mostrar ubicación del puntero cuando presiono CTRL». La última opción puede ser un deseo persistente del tiempo que pasamos en configuraciones de múltiples monitores (donde siempre logramos perder el cursor), pero es muy útil incluso en pantallas más pequeñas.
Por último, si está buscando la máxima velocidad y no le importa que el cursor salte ocasionalmente donde no desea que vaya, la función «Ajustar a» moverá automáticamente el cursor a los cuadros de diálogo de forma predeterminada cuando aparezcan estos cuadros de diálogo. . Por lo general, dejamos esto sin marcar, lo encontramos más molesto que un ayudante, pero si eres un usuario más orientado al mouse, puede que te resulte un buen ahorro de tiempo.
Nos tomó mucho tiempo y años ajustar nuestro trackpad con aplicaciones de terceros, pero Windows finalmente resolvió nuestros problemas con el trackpad con una solución nativa simple y efectiva. ¿Tiene un consejo o sugerencia para compartir con los ajustes de Windows? Envíenos un correo electrónico a expertogeek@gmail.com o ingrese los comentarios a continuación para compartir.
Credito de imagen: Nicolás.
