Cuando compraste tu Mac por primera vez, es probable que el rendimiento fuera una gran consideración. Si bien las computadoras Mac funcionan muy bien en la mayoría de los casos, es probable que te encuentres con un par de problemas mientras las usas. Uno de ellos es una rueda de colores del arcoíris que causa una gran molestia a muchos usuarios. En este artículo, descubrirá cuatro formas de evitar que la rueda giratoria de Mac arruine su productividad.
Colores de la rueda giratoria de Mac
Es posible que haya notado que hay diferentes colores de Mac Spinning Wheel. Básicamente, la rueda significa que su computadora está ocupada realizando una tarea. Por lo general, lo verá cuando trabaje en algo que involucre archivos de gran tamaño, como editar fotos y videos.
- Rueda giratoria azul: una rueda giratoria azul suele ser una aplicación que indica que se está cargando.
- Rueda giratoria del arco iris: esto aparece cuando macOS tarda demasiado en una tarea.
Sin embargo, las ruedas se atascan de vez en cuando, por lo que es posible que deba seguir estos consejos a continuación.
1. Encienda y apague su Mac nuevamente
Cuando vea la rueda giratoria de Mac, notará que no puede hacer mucho, si es que puede hacer algo, con su computadora. Esto es especialmente cierto cuando se hace clic en diferentes ventanas y se intenta cerrar la aplicación que causa problemas.
La forma más fácil de evitar que su computadora vea la rueda giratoria es apagarla y encenderla nuevamente. Si no puede usar su panel táctil, haga clic en el botón de encendido/apagado junto a F12 en su teclado. Encontrarás esto en la esquina superior derecha.
Si la rueca se ha detenido, pero te preocupa que pueda regresar, puedes encender y apagar tu Mac siguiendo estos pasos:
1. Haga clic en el logotipo de Apple en la esquina superior izquierda de la pantalla de su computadora.
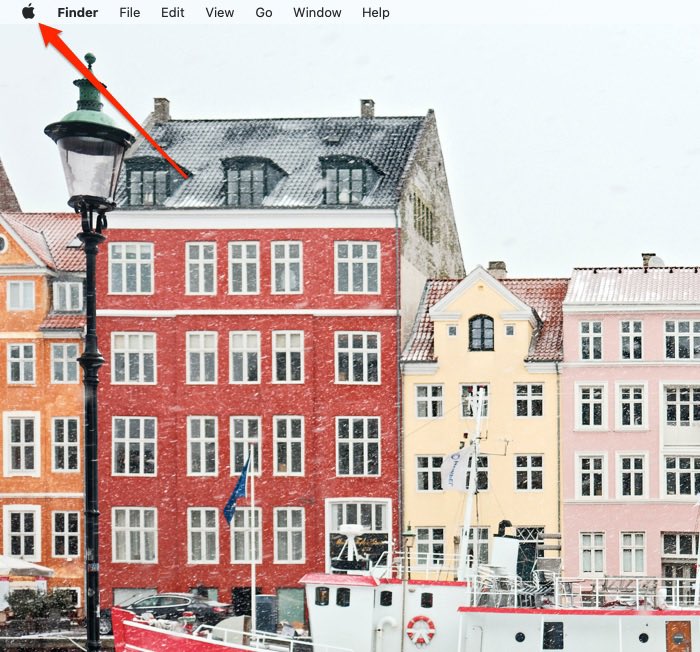
2. Cuando aparezca la siguiente lista de opciones en un menú desplegable, haga clic en «Reiniciar».
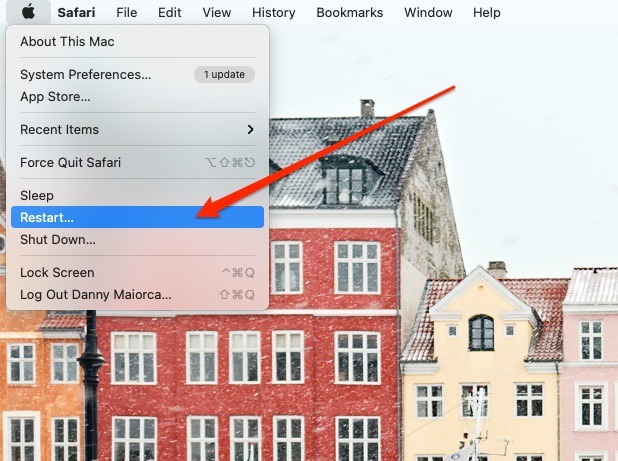
3. Después de seleccionar la opción de reinicio, deberá confirmar que desea hacer esto en la ventana emergente que aparece.
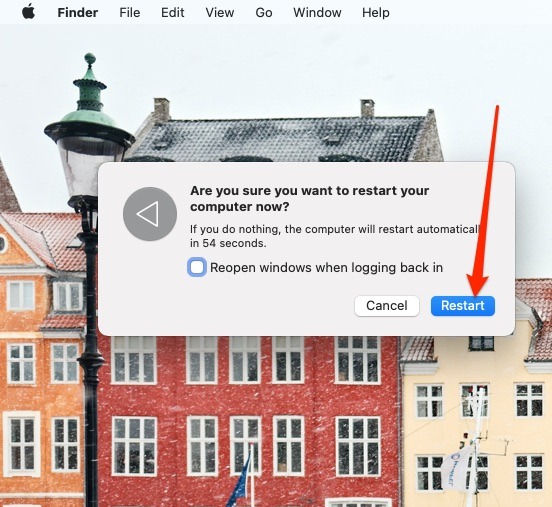
2. Borrar la memoria caché del Editor de vínculos dinámicos
Una vez que haya reiniciado su computadora, debería encontrar que la rueda giratoria de Mac desaparece. Sin embargo, si este no es el caso, es hora de pasar a algunas soluciones más avanzadas.
Una forma menos conocida de lidiar con la rueca en tu Mac es borrar la memoria caché de Dynamic Link Editor. Si bien hacerlo suena desalentador, encontrará que los pasos son sencillos.
Para borrar el Dynamic Link Editor de su Mac:
1. Ve a la opción de lupa en la parte superior derecha de tu barra de herramientas para abrir la barra de búsqueda.
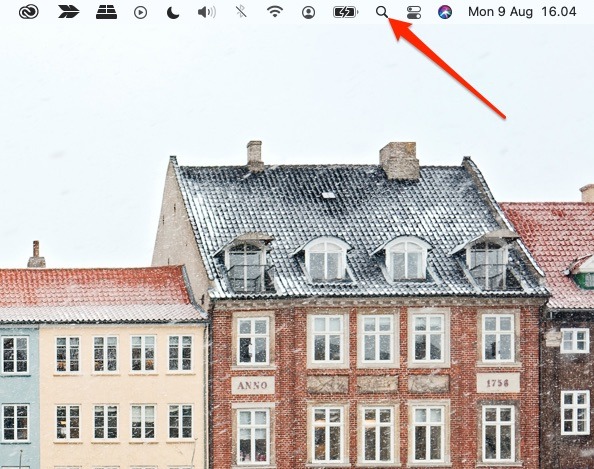
2. Escriba «terminal» en su barra de búsqueda y haga clic en terminal.app.
3. En su terminal Mac, escriba:
sudo update_dyld_shared_cache -force
Una vez que haya hecho eso, deberá presionar el botón Enter en su teclado.
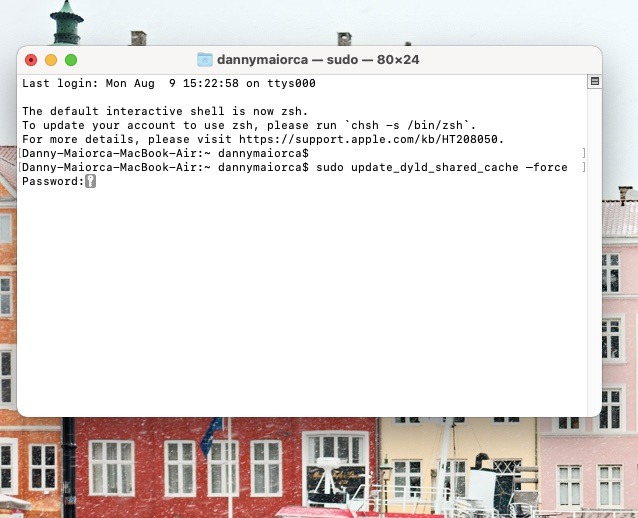
4. Ingrese su contraseña en la aplicación Terminal.
Después de que su computadora haya borrado el Dynamic Link Editor, vuelva a abrir la aplicación con la que tuvo problemas y verifique que todo funcione.
3. Forzar el cierre de aplicaciones
A veces, es posible que vea la rueda giratoria de Mac porque una aplicación está ocupada en ese momento. Si este es el caso, es posible que prefiera forzar el cierre de esa aplicación individual.
Para forzar el cierre de una aplicación:
1. Vuelva al logotipo de Apple en la parte superior izquierda de la barra de herramientas de su computadora y haga clic en él.
2. En el menú desplegable, vaya a «Forzar salida…». Encontrará esta opción entre «Elementos recientes» y «Suspender».
3. Después de elegir «Forzar salida…», aparecerá la ventana «Forzar salida de aplicaciones». Seleccione la aplicación que desea cerrar; también puede resaltar varias aplicaciones manteniendo presionado el botón Comando mientras hace clic en cada aplicación con el trackpad.
4. Haga clic en el botón «Forzar salida» en la parte inferior derecha.
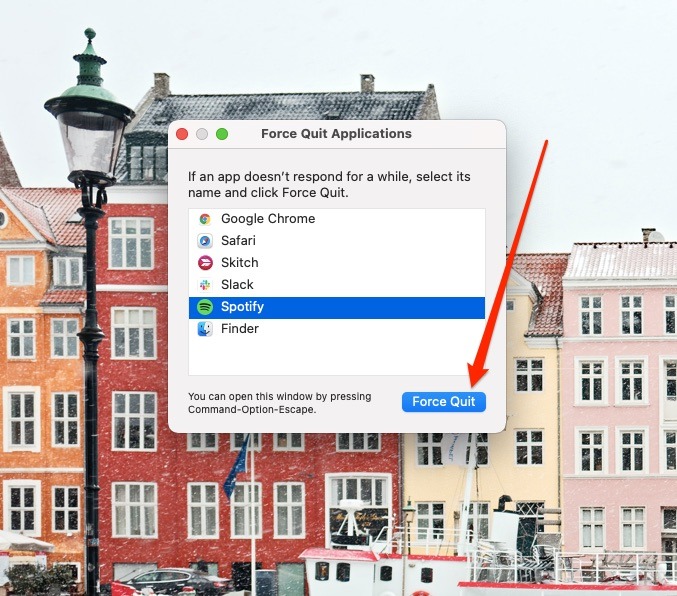
Después de forzar el cierre de la aplicación, lo que debería suceder poco después de completar el paso final, vuelva a abrirla para ver si lo que hizo marcó la diferencia.
4. Limpiar tu almacenamiento
Dado que la rueda giratoria en su Mac es un problema relacionado con el rendimiento, liberar algo de espacio de almacenamiento es una buena idea si ninguno de los métodos anteriores ha funcionado hasta ahora.
Para vaciar el almacenamiento en su computadora, siga estos pasos:
1. Navegue nuevamente a la lupa de búsqueda en la parte superior de su pantalla.
2. Una vez que su computadora haya abierto la barra de búsqueda, escriba «administración de almacenamiento». Cuando aparezca la opción «Storage Management.app», selecciónela.
3. En la aplicación Storage Management, reducir el desorden de su computadora es un excelente lugar para comenzar. Para hacer esto:
3.1. Busque la sección «Reducir desorden» y haga clic en «Revisar archivos…»
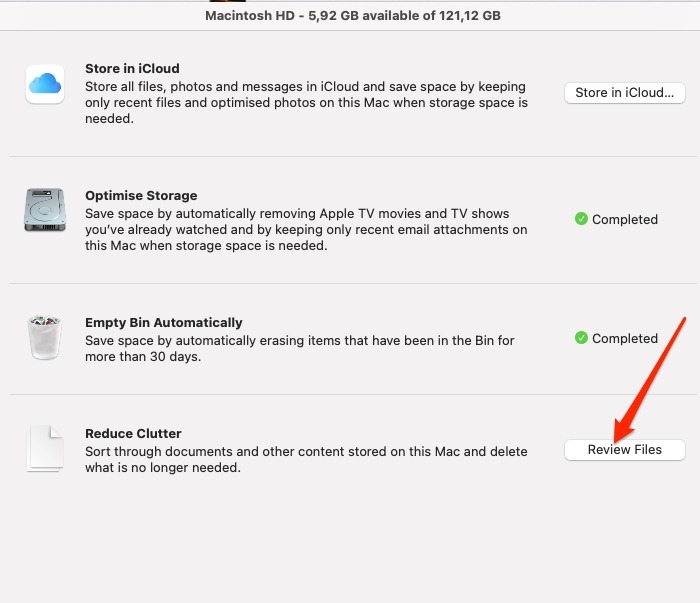
3.2. Revise los archivos y elimine los que no necesite.
4. Una vez que haya reducido su desorden, considere eliminar cualquier aplicación que no use. Encontrar su lista de aplicaciones es simple: haga clic en «Aplicaciones», que verá en la barra lateral izquierda.
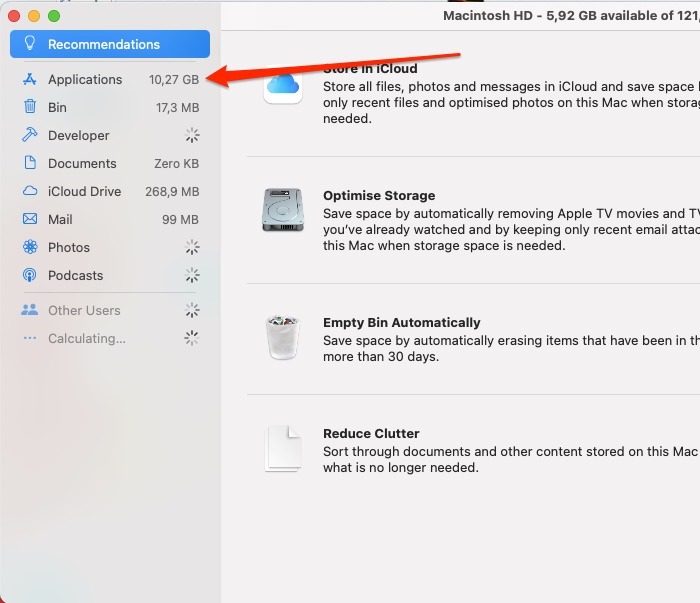
5. Resalte cualquier aplicación que desee eliminar.
6. Después de seleccionar las aplicaciones que desea eliminar de su computadora, haga clic en el botón «Eliminar…» en la parte inferior derecha de su ventana.

También puede liberar espacio de almacenamiento vaciando la papelera de su Mac.
Preguntas frecuentes
1. ¿Qué debo hacer si sigo recibiendo Mac Spinning Wheel?
Si sigue girando la rueda en su computadora después de seguir nuestros consejos y limpiar su computadora, verifique si necesita actualizar su software. Alternativamente, es posible que necesite que un experto diagnostique el problema o arregle su computadora.
2. ¿Cuáles son otros nombres para Mac Spinning Wheel?
Hay algunos nombres para la rueda giratoria de Mac:
- El molinete giratorio de la muerte (SPOD) o rueda giratoria de la muerte
- La pelota de playa Mac
- La rueda del arcoíris giratoria de Mac
- La rueda de carga
3. ¿La rueda giratoria existe en todas las computadoras Mac?
Sí, encontrarás la Rueda giratoria de la muerte independientemente de la computadora Mac que estés usando, ya que es parte de macOS.
Deshágase de la rueda giratoria de Mac con estos consejos
Esta rueda no es solo motivo de frustración; puede descarrilar todo tu día y evitar que completes todas las tareas que querías lograr. Afortunadamente, tiene muchas opciones cuando se trata de detener este problema. Por lo general, la rueda giratoria no es un problema persistente, pero vale la pena vigilarla en caso de que se convierta en un problema más importante.
¿Tienes otros problemas con tu Mac? Siga leyendo para aprender cómo reparar los permisos de disco en Mac y arreglar un mouse que no funciona en macOS.
