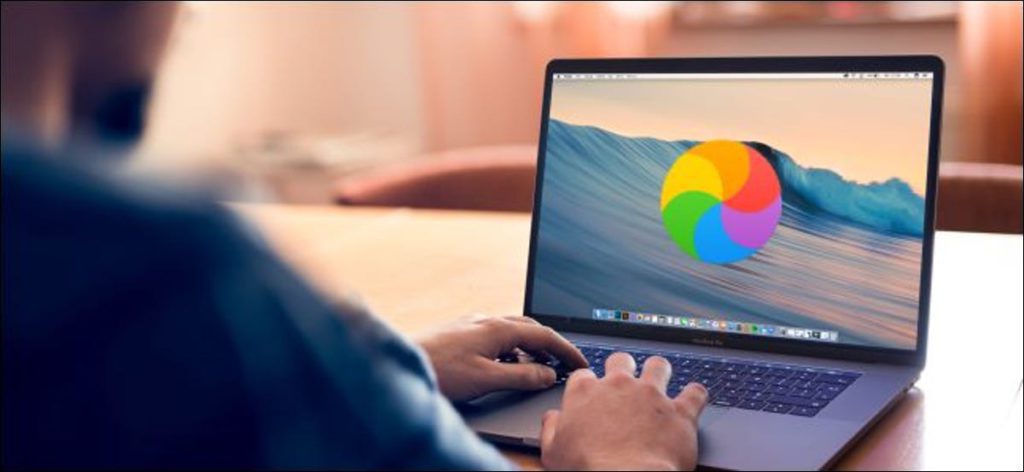Su Mac secuestrando su cursor y pidiéndole que espere nunca es bienvenido. La gente lo llama de diferentes formas, incluida la rueca, la pelota de playa o el alfiler de la muerte.
La buena noticia es que una rueda giratoria significa que macOS no se ha bloqueado por completo. Es posible que pueda recuperar el control.
¿Qué es la Rueda Giratoria de la Muerte en una Mac?
Esta rueda giratoria de arcoíris (como sea que la llames) es un cursor de espera común de macOS. Se activa cuando una aplicación no responde durante unos segundos y le indica que debe esperar antes de dar más instrucciones a la aplicación.
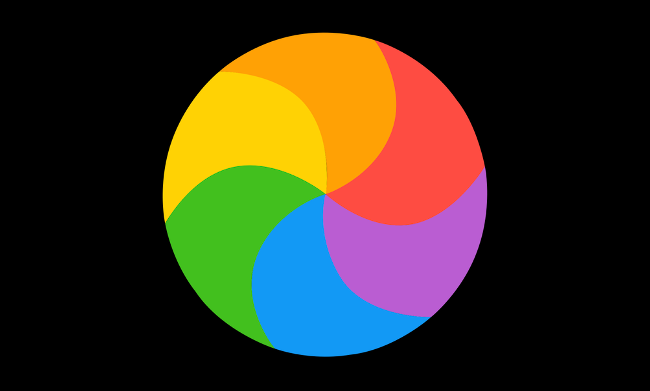
Esto no debe confundirse con la rueda giratoria azul, que a veces también se conoce como la «ruleta JavaScript». Una rueda azul aparece principalmente en el contenido web cuando se ejecutan aplicaciones Java. Esto suele suceder cuando un sitio web envía una orden de retención. A menudo aparece en aplicaciones web, como Google Sheets.
Cómo arreglar la rueca de la muerte
Una rueda giratoria (o pelota de playa) es una señal del sistema operativo de que una aplicación no se está comportando como debería. Este es uno de los mejores problemas con los que se puede encontrar porque significa que su sistema probablemente esté funcionando bien. Probablemente sea solo una aplicación la que esté causando el problema. Si encuentra la aplicación y la arregla, debería estar dorado.
Con eso en mente, echemos un vistazo a cómo encontrar la aplicación en cuestión y cómo deshacerse de la rueca.
Encuentra la aplicación que está causando el problema.
Una rueda giratoria generalmente significa que macOS ha detectado un problema en una aplicación específica. La buena noticia es que también significa que todo su sistema (incluido el sistema operativo) no se bloqueó. De hecho, una rueca no significa necesariamente que algo se haya estrellado (todavía).
Si aún no es obvio, puede encontrar la aplicación que causa el problema navegando por las activas. Para hacer esto, presione Comando + Tabulador o simplemente haga clic en la pantalla (su mouse aún debería funcionar incluso si el cursor ha cambiado).
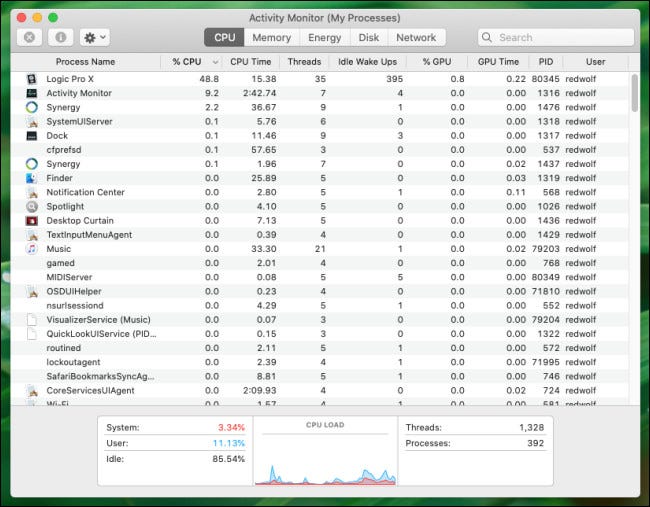
Si no está seguro de qué aplicación está causando el problema, Activity Monitor puede ayudarlo. Puede iniciarlo yendo a Aplicaciones> Utilidades o buscándolo en Spotlight. En la pestaña CPU, haga clic en la columna «% CPU» para organizar la lista según el uso actual del sistema.
Esto coloca a las aplicaciones más sedientas en la parte superior de la lista. Vea si alguno está utilizando más recursos de la CPU de los que le corresponden. También puede ver «(No responde)» agregado después del nombre de la aplicación en la lista. Resista salir de la aplicación por ahora y vaya al siguiente paso.
Esperen un poco
Muchas veces aparece la rueca de la muerte cuando una aplicación intenta hacer algo. Por ejemplo, puede aparecer cuando intenta renderizar un video en un programa de edición o realizar ediciones por lotes en una aplicación de edición de fotografías. Incluso puede aparecer cuando te conectas a un servidor en un juego en línea.
En estos casos, esperar es la mejor opción. Si alguna vez le ha pedido a una aplicación que haga algo, también puede darle algo de tiempo para completar la tarea. A veces no es algo que hayas pedido explícitamente. Por ejemplo, la aplicación Fotos de macOS puede realizar análisis de imágenes en un conjunto de fotos que importó recientemente.
Otras aplicaciones deberían funcionar normalmente durante este tiempo, asumiendo que no somete el sistema a una gran carga (como renderizar videos o modelos 3D, por ejemplo). Aléjese de su computadora durante unos minutos y deje que su Mac solucione el problema.
Forzar el cierre de la aplicación problemática
Si ha esperado un rato a que finalicen algunas tareas, pero su computadora aún no responde, puede ser una buena idea forzar el cierre y reiniciar la aplicación. Si tiene datos o trabajos sin guardar, es posible que los pierda al hacer esto, así que asegúrese de dejar la aplicación el tiempo suficiente para recuperarse.
Primero puede intentar salir de la aplicación normalmente. Para hacer esto, haga clic derecho (o haga clic con dos dedos o presione Ctrl + Clic) en su icono en el Dock, luego elija Salir. La aplicación puede tardar un segundo en responder. Sin embargo, al detenerlo normalmente, puede evitar perder cualquier trabajo que no haya guardado.
Desafortunadamente, esto no siempre funciona. También puede forzar el cierre de una aplicación haciendo clic con el botón derecho en su icono en el Dock, manteniendo presionada la tecla Opción en su teclado y luego seleccionando «Forzar salida».
También puede iniciar Activity Monitor, buscar la aplicación y luego salir del proceso desde allí.
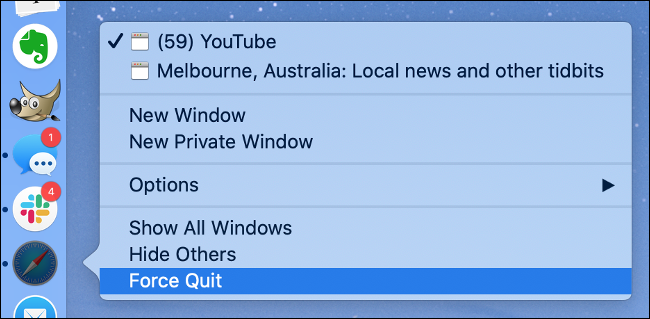
Cuando se cierra la aplicación problemática, la rueca de la muerte debería desaparecer. Ahora debería poder volver a abrir la aplicación e intentarlo de nuevo.
¿Tienes un carrete persistente? Reinicia tu Mac
Si el carrete se niega a desaparecer o sigue apareciendo, reiniciar la máquina es una buena idea. Simplemente haga clic en el logotipo de Apple, seleccione «Reiniciar» y espere. Después de reiniciar su máquina, debería ser rápido y receptivo, sin cursores de espera a la vista.
A veces, su Mac puede fallar hasta el punto de que no es posible reiniciarlo a través del logotipo de Apple. Si esto sucede (y siente que ha esperado lo suficiente para que responda), mantenga presionado el botón de encendido en su Mac (o el botón Touch ID en algunas MacBooks) hasta que se apague.
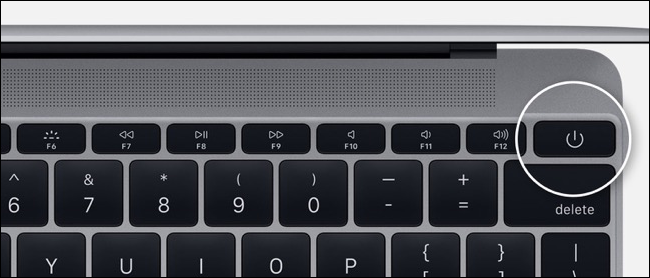 Manzana
Manzana
Este es el último recurso en caso de una falla importante del sistema y perderá el trabajo que no haya guardado en las aplicaciones que aún se estén ejecutando. Si es posible, guarde y cierre las aplicaciones que aún respondan antes de intentar este paso.
Una rueda que gira con frecuencia indica otros problemas.
Es razonable esperar que la rueca gire de vez en cuando, especialmente cuando se trata de aplicaciones que consumen muchos recursos. Sin embargo, si comienza a verlo con frecuencia y en una variedad de aplicaciones, puede indicar un problema mayor.
En este caso, el estado de su sistema podría contribuir a la inestabilidad del software. Una causa común es la falta de almacenamiento disponible. Tu Mac necesita espacio libre para funcionar. El sistema operativo y las aplicaciones de terceros aumentan y reducen su uso de almacenamiento con el tiempo.
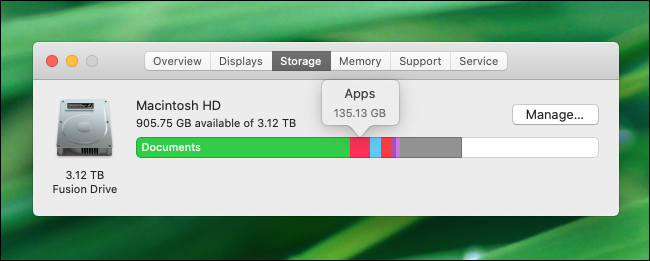
Entonces, en primer lugar, asegúrese de que su Mac tenga suficiente espacio libre. Apple no dice cuál es la cantidad «correcta» de espacio libre. Sin embargo, le recomendamos que deje alrededor del 10% de su espacio en el disco principal (alrededor de 20 GB en una MacBook de 256 GB). Eso debería ser suficiente para hacer girar los engranajes.
La falta de RAM también puede hacer que el carrete giratorio aparezca con regularidad en aplicaciones que consumen mucha memoria. No hay mucho que pueda hacer al respecto a menos que esté usando un iMac, Mac mini o Mac Pro que le permita actualizar la memoria.
¿Ejecuta Yosemite o antes? Autorizaciones de reparación
Si está atascado en una versión anterior de macOS, como 10.10 (OS X Yosemite) o anterior, puede intentar reparar los permisos del disco si a menudo ve la rueca girando.
Para saber qué versión de macOS está utilizando, haga clic en el logotipo de Apple en la parte superior izquierda y seleccione Acerca de esta Mac. Si se trata de la versión 10.11 o posterior, puede omitir esta sección.
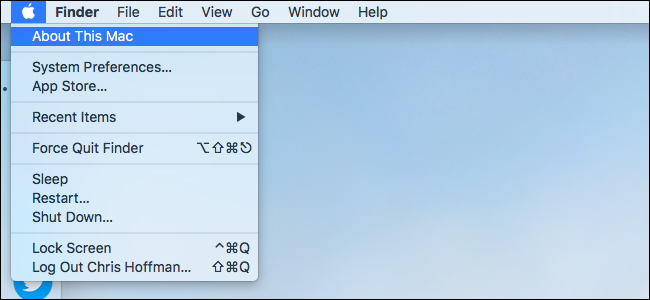
Si está trabajando con la versión 10.10 o anterior, inicie la Utilidad de Discos yendo a la carpeta Aplicaciones> Utilidades o simplemente búsquela en Spotlight. Seleccione la unidad de arranque principal (generalmente llamada «Macintosh HD») en la barra lateral, luego haga clic en «Primeros auxilios». Deje que su Mac escanee y corrija los errores que encuentre.
Esto no es necesario en 10.11 (El Capitan) o posterior, ya que Apple ha introducido cambios en el funcionamiento del sistema de autorización.
¡Fiesta de pelota de playa!
Espero que estos consejos te den una buena idea de cómo solucionar cualquier problema futuro con la rueca (o pelota de playa) de la muerte.
Sin embargo, tenga en cuenta que lo único bueno de la rueca es que probablemente el problema sea una aplicación. Si está experimentando inestabilidad en todo el sistema, es posible que desee aprender a reparar una Mac congelada a continuación.