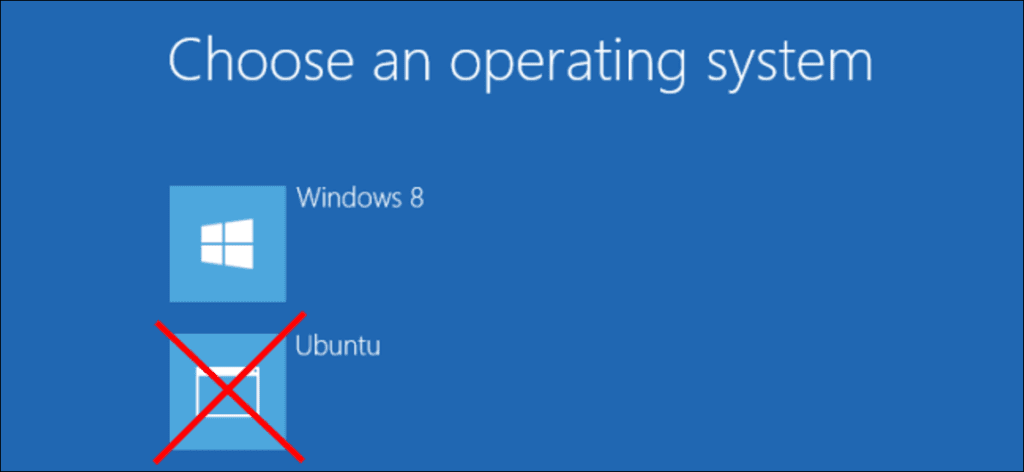Si instaló Linux en su propia partición en una configuración de arranque dual, generalmente no hay un desinstalador simple que lo elimine por usted. En su lugar, es probable que deba eliminar sus particiones y reparar el cargador de arranque de Windows usted mismo.
La forma de desinstalar Linux depende de cómo lo instaló. Si instaló Linux como su único sistema operativo, deberá reinstalar Windows en Linux para recuperar su sistema Windows.
Si ha instalado Linux con Wubi
Si ha instalado Ubuntu o una distribución de Linux similar como Linux Mint con Wubi, es fácil de desinstalar. Simplemente inicie Windows y vaya a Panel de control> Programas y características.
Busque Ubuntu en la lista de programas instalados, luego desinstálelo como lo haría con cualquier otro programa. El desinstalador elimina automáticamente los archivos de Ubuntu y la entrada del cargador de arranque de su computadora.
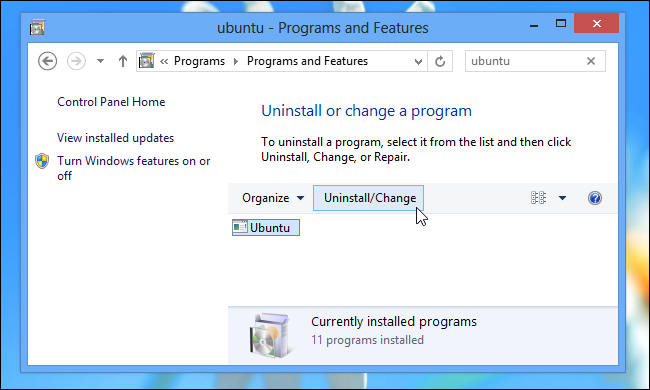
Si instaló Linux en su propia partición
Si instaló Linux en su propia partición en una configuración de arranque dual, desinstalarlo requiere eliminar las particiones de Linux de su computadora y luego expandir sus particiones de Windows para usar el ahora espacio libre en el disco. También debe restaurar el cargador de arranque de Windows usted mismo, ya que Linux sobrescribe el cargador de arranque de Windows con su propio cargador de arranque, conocido como «GRUB». Después de eliminar las particiones, el cargador de arranque GRUB no iniciará su computadora correctamente.
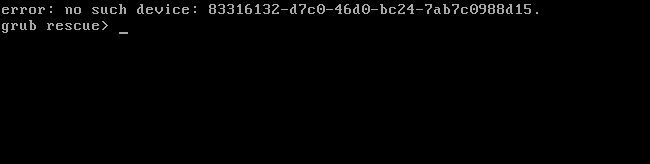
Echemos un vistazo más de cerca a cómo hacer todo esto.
Paso uno: elimine sus particiones de Linux
Primero, deberá eliminar las particiones de Linux. Comience iniciando en Windows. Presione la tecla de Windows, escriba «diskmgmt.msc« en el cuadro de búsqueda del menú Inicio, luego presione Entrar para iniciar la aplicación Administración de discos.
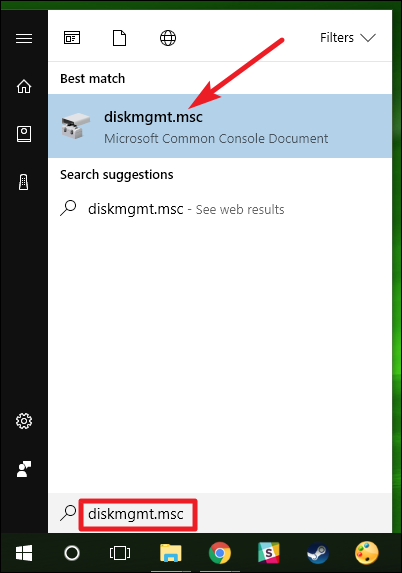
En la aplicación Administración de discos, ubique las particiones de Linux, haga clic derecho sobre ellas y elimínelas. Puede identificar las particiones de Linux porque no tienen una etiqueta en la columna «Sistema de archivos», mientras que las particiones de Windows se identificarán por su sistema de archivos «NTFS».
Tenga cuidado al eliminar particiones aquí, no querrá eliminar accidentalmente una partición con archivos importantes en ella.
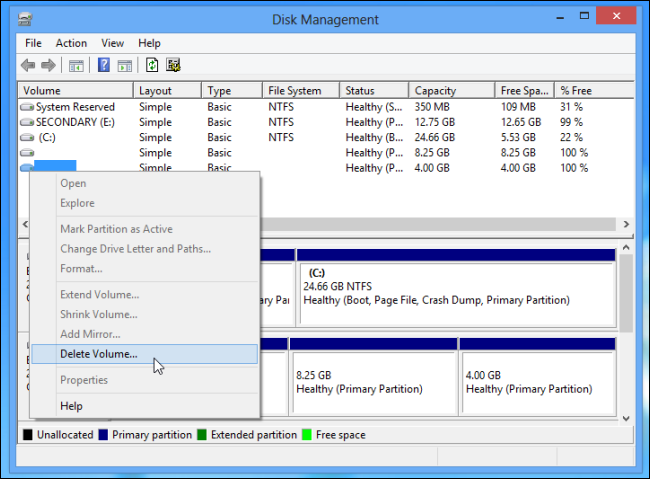
Luego, ubique la partición de Windows cerca del espacio libre recién disponible, haga clic derecho sobre él y seleccione Extender volumen. Extienda la partición para ocupar todo el espacio libre disponible. Cualquier espacio libre en su disco duro permanecerá inutilizable hasta que lo asigne a una partición.
También puede optar por crear una nueva partición separada en lugar de extender su partición actual de Windows, si lo desea.
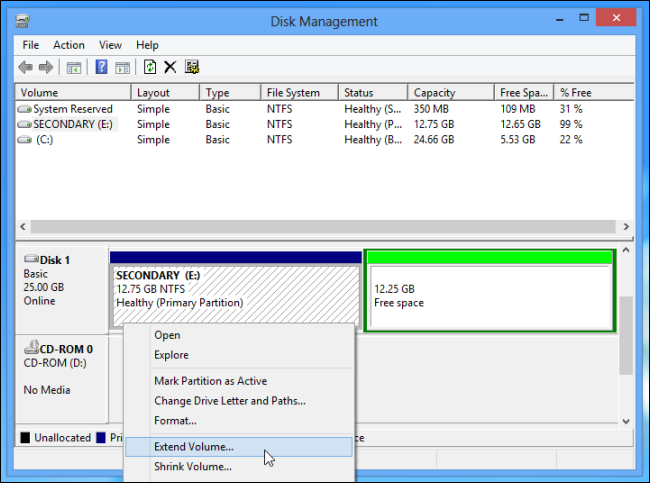
Paso dos: repare el cargador de arranque de Windows
Linux ahora se ha eliminado de su computadora, pero su cargador de arranque persiste. Necesitaremos usar un disco de instalación de Windows para sobrescribir el cargador de arranque de Linux con el cargador de arranque de Windows.
Si no tiene un disco de instalación de Windows por ahí, puede crear un disco de reparación de Windows y usarlo en su lugar. Siga nuestras instrucciones para crear un disco de reparación del sistema en Windows 8 o 10 o cree uno en Windows 7.
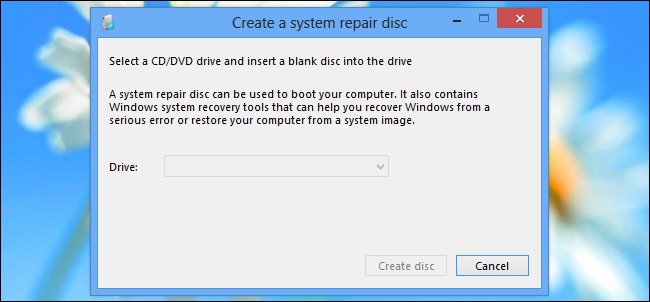
Inserte el instalador de Windows o el disco de recuperación en su computadora, reiníciela y déjela arrancar desde este disco. Accederá al símbolo del sistema desde el entorno de recuperación. Cubrimos Windows 10 aquí, pero las instrucciones también funcionarán para Windows 8. Si tiene Windows 7, consulte nuestra guía para acceder al símbolo del sistema de recuperación con un disco de Windows 7.
Después de iniciar desde su disco de instalación o recuperación, omita la pantalla de Idiomas iniciales, luego haga clic en la opción «Reparar su computadora» en la pantalla de instalación principal.
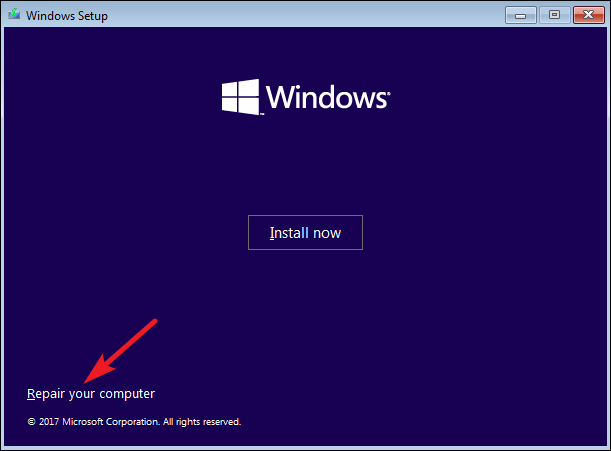
En la pantalla «Elija una opción», haga clic en la opción «Solucionar problemas».
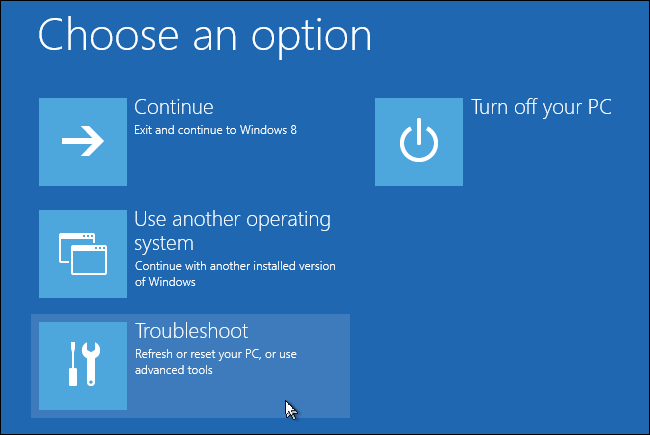
En la pantalla «Opciones avanzadas», haga clic en la opción «Símbolo del sistema».
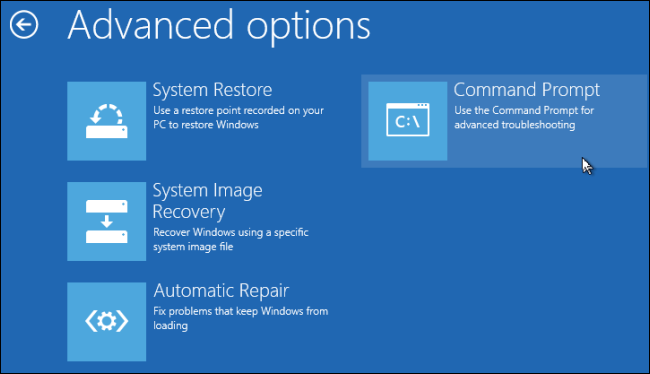
En el símbolo del sistema, escriba el siguiente comando y luego presione Entrar:
bootrec.exe /fixmbr
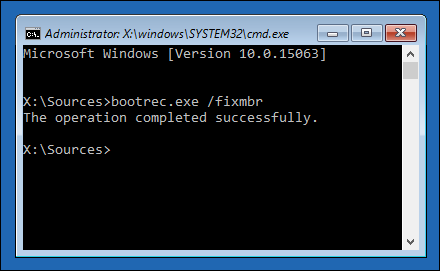
Ahora puede reiniciar su computadora. Arrancará desde su disco duro, iniciando Windows normalmente. Todos los rastros de Linux ahora deberían borrarse.