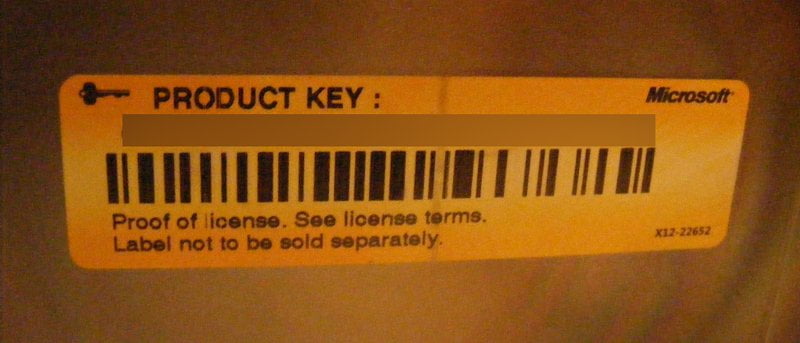Si está actualizando a una nueva PC, es posible que desee desinstalar la clave de producto de Windows en su PC anterior para poder usar la misma clave en la nueva PC. Con unos pocos comandos simples, puede desinstalarlo fácilmente.
En esta publicación, le mostraremos cómo desinstalar la clave de producto de Windows e instalarla nuevamente en otra PC. Este tutorial está escrito con Windows 7, pero las instrucciones son las mismas para Windows 8 y Windows 10.
Nota: Solo puede usar un producto minorista de Windows en otra PC. La clave de producto OEM de Windows está adjunta al hardware de la PC y no se puede reutilizar en otra PC. En resumen, puede reutilizar la clave de producto de Windows que compró directamente de Microsoft, pero no puede reutilizar la clave de producto que vino con su PC cuando la compró.
Encuentre el ID de activación de Windows
Necesitará su ID de activación de Windows para identificar y desinstalar la clave del producto. El ID de activación está escrito en la información de la licencia de Windows; puedes usar el slmgr.vbs /dlv Comando en el símbolo del sistema para acceder a esta información de licencia.
Para hacerlo, abra una ventana del símbolo del sistema como administrador. Vaya al menú Inicio y haga clic derecho en «Todos los programas». Haga clic derecho en el acceso directo «Símbolo del sistema» y seleccione «Ejecutar como administrador» en el menú.
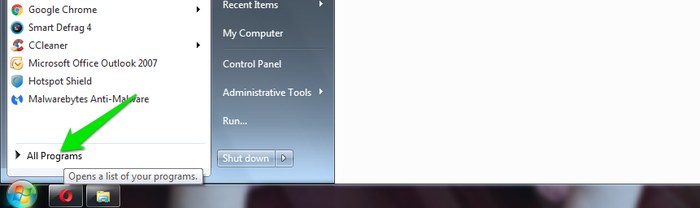
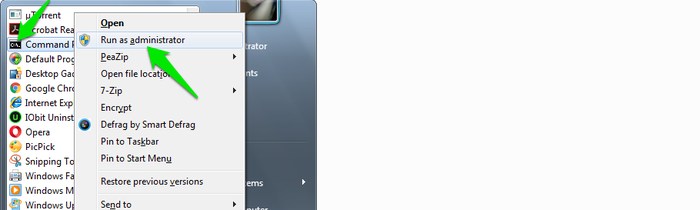
En el símbolo del sistema, ingrese
Después de un breve retraso, se abrirá la ventana de Windows Script Host con la información de la licencia. Busque el «ID de activación» y anótelo en alguna parte. No puede copiarlo, por lo que debe anotarlo en el Bloc de notas o escribirlo en un papel.
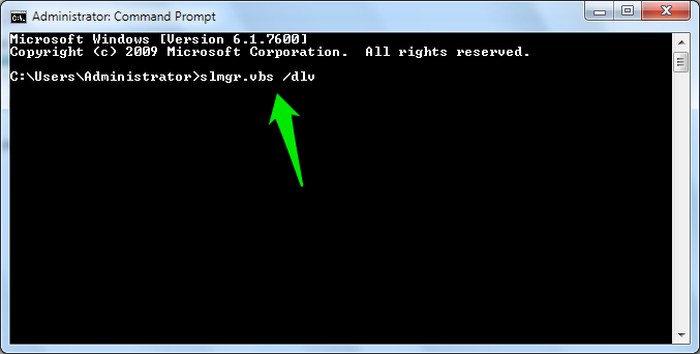
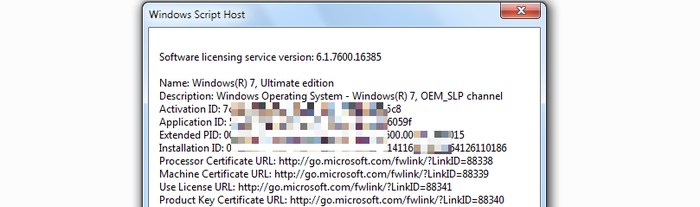
Desinstalar la clave de producto de Windows
Ahora que conocemos el ID de activación, desinstalemos la clave de producto usando el /upk comando (significa «Desinstalar clave de producto»).
Nota: En el proceso de desinstalación, no se mostrará la clave del producto. Asegúrese de tener la clave del producto segura en algún lugar, como en un disco de Windows o escrita en algún lugar. Si no tiene la clave de producto disponible externamente, también puede usar software de terceros como Productor para extraerlo de Windows.
En el símbolo del sistema, ingrese
slmgr /upk (Activation ID)
Reemplace «(ID de activación)» con el ID de activación que anotó anteriormente. Por ejemplo, slmgr /upk 7cfd4696-d862-4afc-af3d-ff3d1b26d6c8.
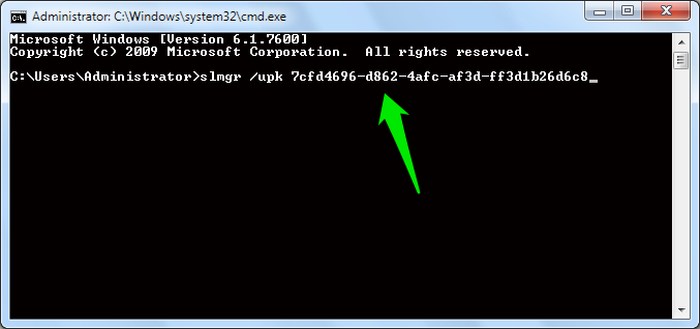
Una vez hecho esto, debería recibir un mensaje de «Clave de producto desinstalada con éxito». De lo contrario, verifique el ID de activación y asegúrese de haberlo ingresado correctamente.
Instalar clave de producto de Windows
Si desea volver a instalar la clave del producto, puede utilizar el /ipk comando (significa «Instalar clave de producto»). En el símbolo del sistema, escriba
slmgr /ipk (Windows Product Key)
Reemplace «(Clave de producto de Windows)» con la clave de producto real. Por ejemplo, slmgr /ipk m325d-2k31o-kved3-23m2d-dfo3d.
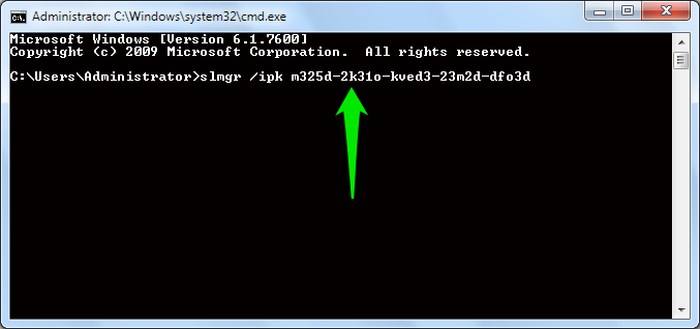
La clave de producto se instalará y recibirá el mensaje «Clave de producto instalada correctamente».
Conclusión
Puede utilizar el proceso anterior para desinstalar fácilmente la clave de producto de Windows. Sin embargo, asegúrese de tener la clave de producto almacenada en un lugar seguro si está pensando en usarla nuevamente, ya que en todo este proceso no se mostrará la clave de producto real. Háganos saber en los comentarios por qué desea desinstalar la clave de producto de Windows.
Credito de imagen: Mi clave de producto de Windows Vista Home Premium