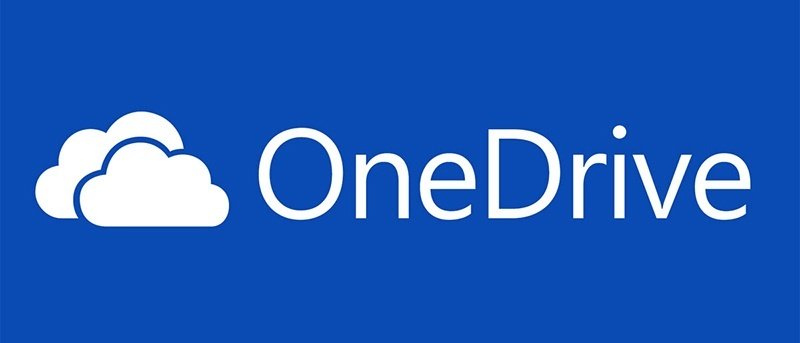A partir de Windows 8, todos los sistemas Windows vienen preinstalados con la aplicación OneDrive, un servicio gratuito de almacenamiento en la nube de Microsoft. La historia no es diferente en Windows 10. Si ya está utilizando otro servicio en la nube como Google Drive o Dropbox, es probable que ya haya instalado una aplicación relevante para sincronizar sus archivos y carpetas con la nube, y es posible que desee desinstale OneDrive de su sistema Windows 10.
Pero al igual que la mayoría de las aplicaciones preinstaladas, no hay una forma de apuntar y hacer clic para desinstalar fácilmente OneDrive de Windows 10. Dicho esto, si alguna vez lo desea, así es como puede desinstalar completamente OneDrive de Windows 10.
Desinstalar OneDrive de Windows 10
Dado que no existe una forma sencilla de desinstalar OneDrive de Windows 10, vamos a utilizar el símbolo del sistema para desinstalarlo. Antes de hacer eso, debemos cerrar la aplicación OneDrive.
Para hacer eso, haga clic derecho en el icono de OneDrive en la barra de tareas y seleccione la opción «Salir».
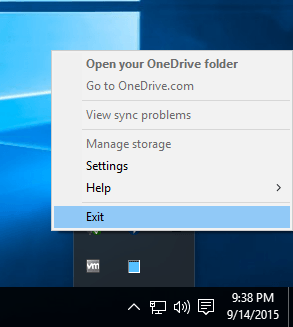
Esta acción traerá una ventana de confirmación. Simplemente haga clic en el botón «Sí» para salir de la aplicación OneDrive. Esta acción también eliminará el proceso de OneDrive. Si no está seguro, puede verificar lo mismo en la pestaña «Procesos» en el Administrador de tareas.
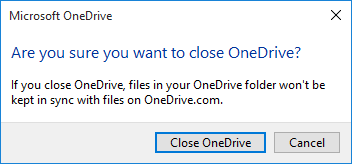
Después de salir de la aplicación OneDrive, haga clic con el botón derecho en el menú Inicio y luego seleccione la opción «Símbolo del sistema (Administrador)». Alternativamente, también puede presionar «Win + X» y luego la tecla «A» en su teclado.
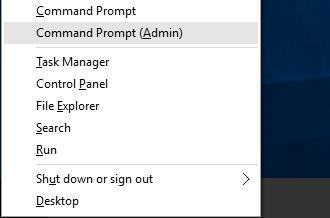
Una vez que se haya abierto el símbolo del sistema, ingrese el siguiente comando según la arquitectura de su sistema.
Si está utilizando un sistema de 32 bits, utilice el siguiente comando.
%systemroot%\System32\OneDriveSetup.exe /uninstall
Si está utilizando un sistema de 64 bits, utilice el siguiente comando.
%systemroot%\SysWOW64\OneDriveSetup.exe /uninstall
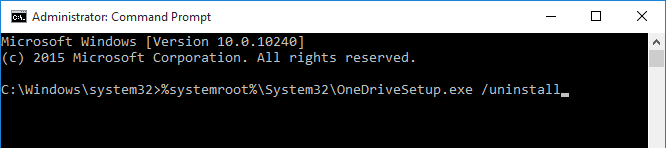
Tan pronto como ejecute el comando, Windows desinstalará la aplicación OneDrive para siempre. Sin embargo, el símbolo del sistema no mostrará ningún mensaje de confirmación.
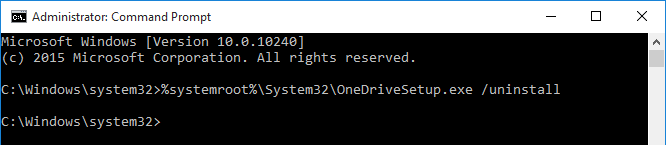
De hecho, si abre el Explorador de Windows, ya no podrá encontrar OneDrive en él. También puede intentar buscarlo en el menú Inicio.
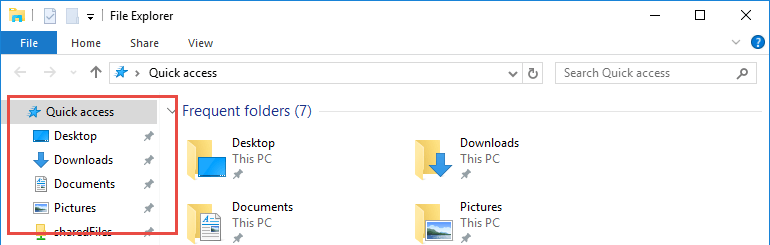
Ahora también puede eliminar de forma segura todas las carpetas de OneDrive en diferentes ubicaciones si no desea tener ningún remanente. Para hacer eso, abra el Explorador de Windows, seleccione la pestaña «Ver» y luego seleccione la casilla de verificación «Elementos ocultos».
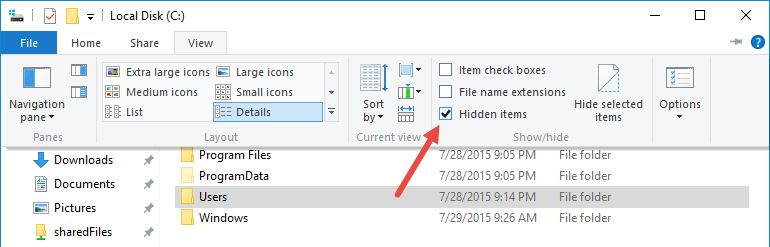
Una vez que se revelen las carpetas ocultas, abra la carpeta «ProgramData» y elimine la carpeta «Microsoft OneDrive».
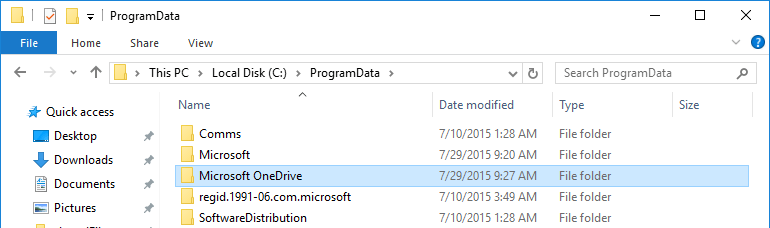
Ahora, diríjase a la carpeta de su perfil de usuario y elimine la carpeta «OneDrive». En caso de que se lo pregunte, la ubicación será algo así como «C:\Users\yourUserName».
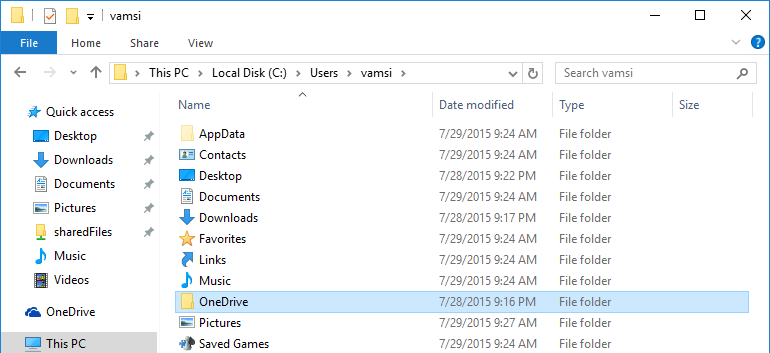
En la misma carpeta, abra la carpeta «Datos de la aplicación» y navegue a «Local» y luego a la carpeta «Microsoft». Elimine la carpeta «OneDrive». Si tiene algún problema para eliminar la carpeta, simplemente reinicie su sistema e intente nuevamente.
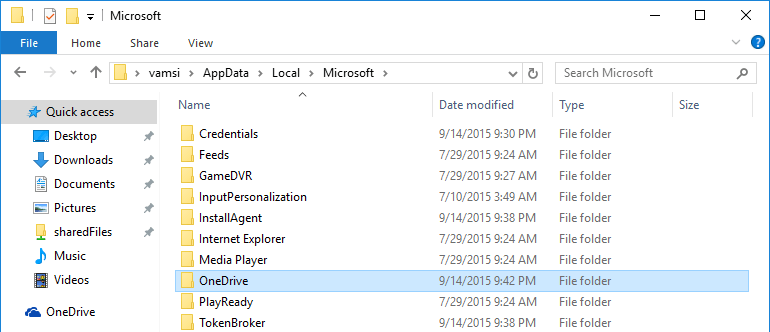
Has eliminado con éxito los restos de OneDrive de Windows 10.
En el futuro, si desea usar OneDrive nuevamente, puede reinstalarlo fácilmente ejecutando el siguiente comando en el símbolo del sistema.
Para sistemas de 32 bits:
%systemroot%\System32\OneDriveSetup.exe
Para sistemas de 64 bits:
%systemroot%\SysWOW64\OneDriveSet.exe

Tan pronto como ejecuta el comando, Windows instala OneDrive y puede configurarlo de inmediato.
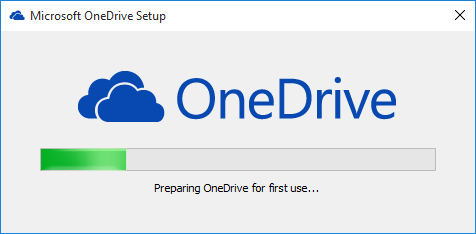
Comente a continuación compartiendo sus pensamientos y experiencias sobre el uso del método anterior para desinstalar OneDrive de Windows 10.