Según la aplicación y el método de instalación, es posible que pueda desinstalar completamente una aplicación de macOS simplemente arrastrando el paquete .app a la papelera. Sin embargo, eso normalmente deja atrás al menos algunos archivos de preferencias. En algunos casos, puede dejar gigabytes de datos.
En macOS, a las aplicaciones generalmente les gusta permanecer dentro de su paquete .app. Compare esto con Windows, donde un instalador puede arrojar archivos a través del sistema en docenas de ubicaciones arbitrarias. Aunque esto también sucede con algunas aplicaciones de Mac, como verá si intenta desinstalar manualmente aplicaciones más complejas.
Si es posible, siempre debe usar de forma predeterminada el desinstalador de aplicaciones, si tiene uno. Las aplicaciones con componentes de servicios web, como Adobe Creative Cloud y Microsoft Office 365, deben eliminarse de acuerdo con las instrucciones del sitio web del desarrollador. Si no hay una aplicación de desinstalación o un procedimiento de desinstalación, puede eliminar la aplicación usted mismo. Puede tomar un poco de tiempo, a menos que no le importe pagar unos cuantos dólares para que lo atiendan por usted.
Método uno: Limpiador de aplicaciones
La forma más fácil de desinstalar por completo un juego en la Mac es con App Cleaner. Funciona buscando archivos asociados con el paquete de aplicaciones y eliminando todo junto al mismo tiempo. Puedes descargar e instalar Limpiador de aplicaciones gratis, pero cuesta $ 10 para desbloquear la funcionalidad principal de eliminación de archivos. Con la versión gratuita de App Cleaner, puede buscar aplicaciones pero no desinstalarlas.
Si está buscando una opción gratuita, hay un programa gratuito con un nombre similar, AppCleaner, que funciona de manera similar pero no idéntica al App Cleaner de pago.
1. Abra el Limpiador de aplicaciones.
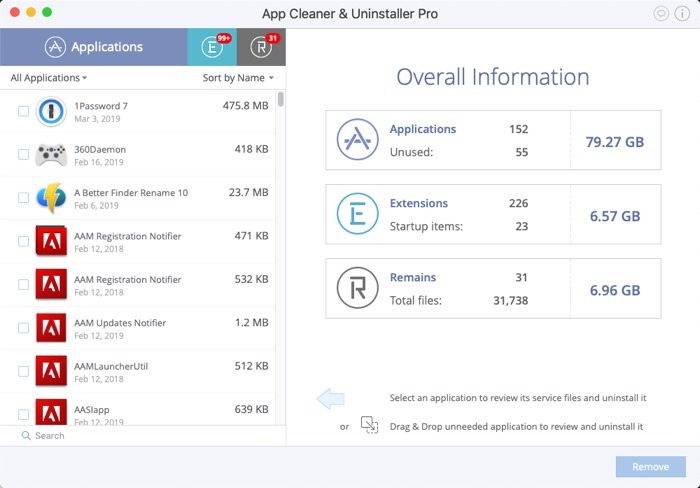
2. Escriba el nombre de la aplicación que desea eliminar en la barra de búsqueda en la parte inferior de la lista de aplicaciones.
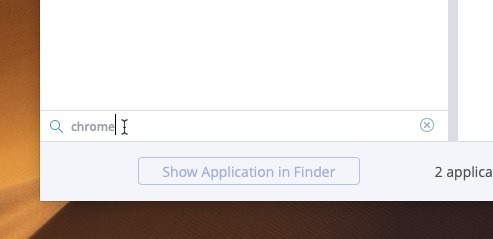
3. Marque la casilla junto a la aplicación para marcarla y sus archivos asociados para su eliminación.
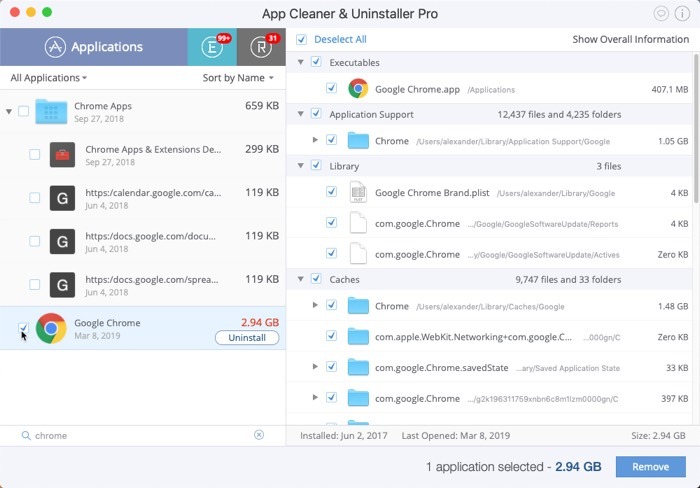
4. Si desea desinstalar por completo más de una aplicación, puede buscar otra aplicación y verificarla también. Ambos se desinstalarán en el último paso.
5. Para eliminar todas las aplicaciones seleccionadas y sus archivos asociados, haga clic en «Eliminar».
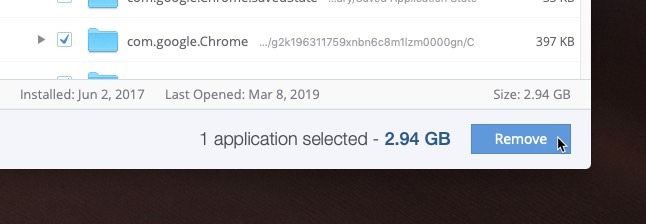
6. Vacíe la Papelera en el Finder para eliminar completamente los archivos del disco y listo.
Opción 2: Desinstalación manual
App Cleaner es útil porque no todas las aplicaciones están completamente contenidas dentro de sus paquetes de aplicaciones. Si bien algunas aplicaciones se pueden eliminar simplemente eliminando el paquete .app, no todas las aplicaciones están tan bien organizadas o son tan simples.
Muchas aplicaciones, especialmente las más potentes, pueden expandirse por su sistema, depositando archivos en una variedad de carpetas «~/Librería/». De esta forma, los desarrolladores han logrado importar nuestra característica menos favorita de Windows: el vómito del instalador.
Encontrar estos archivos por su cuenta requiere el conocimiento de cualquier nombre que pueda estar asociado con la aplicación. Al profundizar en los metadatos e identificadores de paquetes, App Cleaner utiliza la inteligencia de su máquina para servir todos los archivos asociados en todos los directorios del sistema más comunes. Con un clic, los archivos se pueden eliminar por completo. Si desea realizar esa tarea usted mismo, deberá realizar la búsqueda manualmente.
Posibles ubicaciones de carpetas de la biblioteca
Para desinstalar completamente una aplicación de macOS de forma manual, deberá buscar los archivos asociados con la aplicación en las siguientes carpetas. Dentro de cada carpeta, busque el nombre de la aplicación y el nombre de la empresa que la creó. Por ejemplo, si intentara desinstalar Word manualmente, buscaría tanto Word como Microsoft.
- /Biblioteca
- /Biblioteca/Soporte de aplicaciones
- /Biblioteca/Preferencias
- /Biblioteca/LaunchAgents
- /Biblioteca/LaunchDaemons
- /Library/PreferencePanes
- /Biblioteca/Artículos de inicio
- ~/Biblioteca/
- ~/Biblioteca/Soporte de aplicaciones
- ~/Biblioteca/LaunchAgents
- ~/Biblioteca/Preferencias
- ~/Library/PreferencePanes
- ~/Biblioteca/Artículos de inicio
Ubicaciones adicionales
También deberá buscar cualquier extensión de kernel relacionada. Conocidas como «kexts», las extensiones del kernel son los impulsores del mundo macOS. Un kext amplía la capacidad de comunicación del kernel, agregando nuevos métodos de interfaz con el sistema. Los encontrará instalados en «/System/Library/Extensions», y deberá buscar minuciosamente todo lo relacionado con su aplicación. Cuando esté listo para eliminar los kexts, deberá usar sudo rm.
También puede encontrar archivos en la carpeta “~/Documentos/”. Esto es especialmente cierto en el caso de las aplicaciones y los juegos que se migran de Windows a macOS. Almacenar archivos de usuario en la carpeta Documentos es un comportamiento estándar, y quizás molesto, en Windows, y eso se transfiere fácilmente a macOS.
Otras aplicaciones más complejas pueden depositar archivos en ubicaciones menos típicas. Si instala un shell diferente, por ejemplo, encontrará archivos y carpetas ocultos asociados con ese shell en su directorio de inicio. Con Finder en primer lugar, presione Comando + Shift + . para revelar carpetas ocultas. Elimine todos los archivos o carpetas asociados de su directorio de inicio.
Conclusión
En la mayoría de los casos, simplemente eliminar el paquete de aplicaciones es suficiente para desinstalar una aplicación de su Mac. La eliminación completa es mejor cuando la aplicación tiene archivos auxiliares de gran tamaño o si intenta solucionar algún tipo de problema reinstalando la aplicación.
