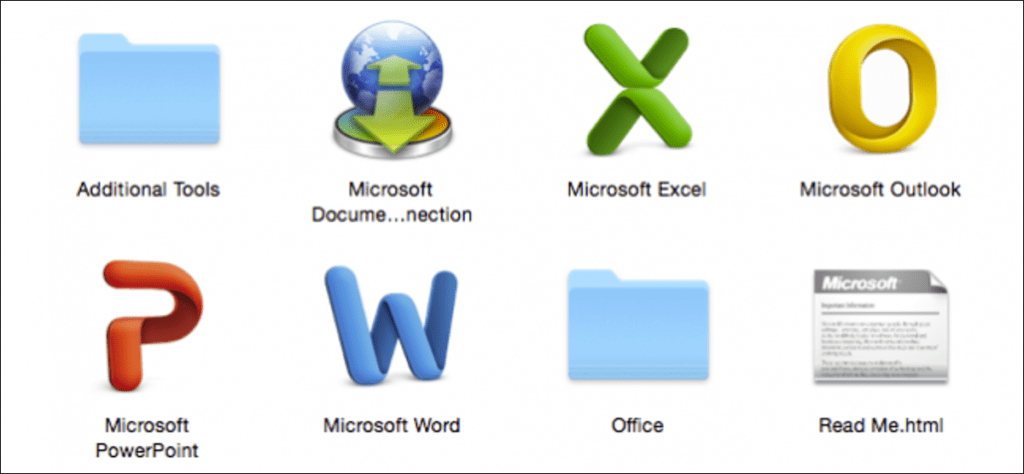Microsoft ha preparado su última actualización para Office para Mac, y recientemente publicó su primera vista previa. Decidimos probarlo y queríamos desinstalar Office 2011 para evitar conflictos. Para nuestra sorpresa, desinstalar Office 2011 para Mac es un asunto terriblemente complicado.
Poner al día: No es necesario desinstalar una versión anterior de Office para Mac antes de instalar una nueva. Deje la versión anterior instalada e instale la nueva. La nueva versión de Microsoft Outlook importará su correo electrónico de la versión anterior, pero solo podrá hacer esto si ha dejado la versión anterior instalada.
No es un gran misterio por qué querríamos desinstalar Office 2011. Simplemente nunca parece una aplicación real de OS X, ni siquiera una versión decente de Office. Sí, hace el trabajo, pero la interfaz es desordenada y francamente fea.
 Word 2011 para Mac es tan, tan feo.
Word 2011 para Mac es tan, tan feo.
La nueva versión de Office, por otro lado, es limpia y se parece mucho más a Office.
 Office 2016 para Mac se parece más a la versión de Windows, lo que probablemente atraerá a los usuarios que cambian.
Office 2016 para Mac se parece más a la versión de Windows, lo que probablemente atraerá a los usuarios que cambian.
Hablando de Windows, desinstalar Office en él es solo una cuestión de abrir Programas y características desde el Panel de control y eliminar la aplicación desde allí. Tarda unos minutos y está completamente automatizado.
Sin embargo, eliminar Office 2011 en Mac puede describirse como un proceso similar a un laberinto. Microsoft describe el proceso en este documento de apoyo, pero es un poco difícil de seguir.
No le hará daño a su Mac simplemente arrastrar la carpeta de la aplicación a la Papelera y continuar desde allí, pero la instalación de Office (que es automatizada) coloca archivos en toda su Mac, por lo que si realmente desea que todo desaparezca, debe buscar. su disco duro y borre todo a mano.
Paso cero: deja todo
Lo primero que debe hacer antes de poder eliminar Office 2011 es asegurarse de que ninguna de sus aplicaciones se esté ejecutando. La forma más sencilla de hacer esto es simplemente usar «Comando + Tabulador» para cambiar entre las aplicaciones en ejecución.

Si algunos se están ejecutando, simplemente use «Comando + Q» para salir.
Eliminar los íconos de la carpeta y el Dock de Office
Abra su carpeta de Aplicaciones y busque la carpeta «Microsoft Office 2011» Haga clic y arrástrela a la Papelera.

Mientras lo hace, también puede eliminar los íconos de Office de su Dock (si ha anclado alguno). La forma más sencilla de hacer esto es hacer clic y arrastrarlos fuera del Dock.

Microsoft divide esto en dos etapas. Puede simplemente detenerse aquí, Office básicamente se desinstalaría, pero como dijimos antes, hay muchos archivos pequeños que Office escribe en todo su disco. Si quieres que todo funcione, arremángate y hazlo.
Eliminar preferencias, archivo de suscripción y licencia
Una vez que haya eliminado los archivos de la aplicación, es hora de comenzar a eliminar todos los archivos pequeños esparcidos por su sistema. Una de las mejores formas de navegar por el Finder es usar el menú Ir.
Para eliminar las preferencias, abra la biblioteca en su carpeta de Inicio. Haga clic en «Ir», mantenga presionada la tecla «Opción» y haga clic en «Biblioteca».
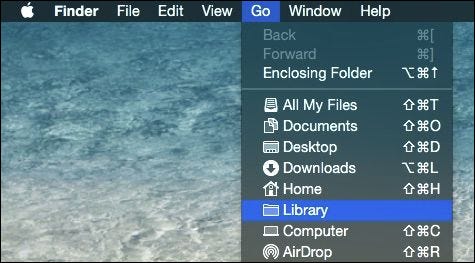
Vaya a «Preferencias» y organice todo por nombre. Probablemente sea una buena idea cambiar su vista en Finder a una lista.
Seleccione todos los archivos (puede mantener presionada la tecla «Mayús» para seleccionar un rango de archivos) que comiencen con «com.microsoft«y arrástrelos a la papelera.
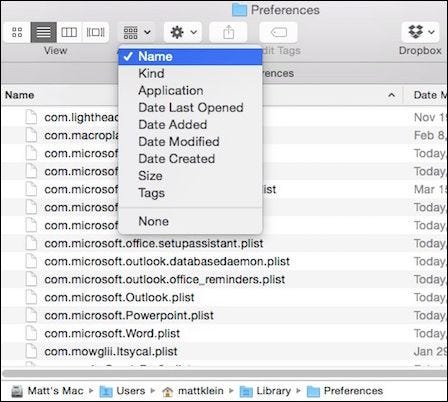
Tenga en cuenta que estos archivos de preferencias contienen personalizaciones que ha realizado en cosas como barras de herramientas, atajos de teclado y diccionarios personalizados. Si los elimina y vuelve a instalar Office 2011 más tarde, deberá rehacer sus personalizaciones.
Mientras esté en esta carpeta, puede eliminar los archivos de suscripción. Abra la carpeta «ByHost», organice todo por nombre y arrastre todo lo que comience con «com.microsoft«a la basura.

Cuando instala Office e ingresa la información de su licencia, se crea un archivo. Abra «Computadora» en el menú Ir (puede usar «Shift + Comando + C»), haga doble clic para abrir la unidad del sistema (puede ser «Macintosh HD» a menos que le haya cambiado el nombre), luego abra «Biblioteca -> Preferencias» y arrastra «com.microsoft.office.licensing.plist«a la basura.
Microsoft recomienda que reinicie su computadora en este momento para eliminar todos los archivos almacenados en caché en la memoria. Esto será necesario antes de poder purgar todo en la papelera de reciclaje.
Eliminación del caso de soporte de la aplicación y los recibos
Una vez que su computadora se haya reiniciado, abra «Computadora» nuevamente desde el menú Ir, luego la unidad de su sistema y «Biblioteca -> Soporte de aplicaciones».
Deslice el «Microsoft«en la papelera de reciclaje; deberá ingresar la contraseña del sistema para completar esta acción.

Luego, mientras todavía está en esa carpeta de la Biblioteca, abra la carpeta «Recibidos» y vea si hay algún archivo que comience con «Office2011_» (probablemente no habrá ninguno) y arrástrelo a la Papelera.
Si está utilizando OS X Snow Leopard (10.6) o OS Lion (10.7), deberá ir a («Shift + Command + G») la carpeta del Finder «/ private / var / db / Recets».

Organice los archivos de esta carpeta por nombre y arrastre todos los que empiecen por «com.microsoft.office«a la basura.
Eliminación de fuentes y plantillas personalizadas
Ya casi terminamos, solo quedan unos pocos pasos más. Lo siguiente que tendremos que hacer es eliminar las plantillas personalizadas que haya creado. Si desea guardarlos, simplemente puede moverlos a un lugar seguro.
Abra la carpeta «Biblioteca» desde el menú Ir nuevamente manteniendo presionada la tecla «Opción».
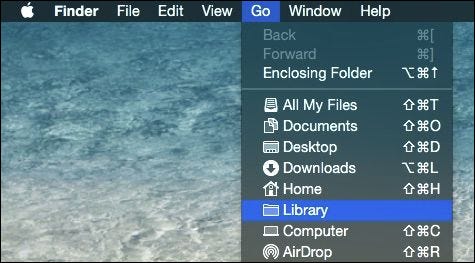
Vaya a «Soporte de aplicaciones -> Microsoft» y arrastre la carpeta «Office» a la papelera.

Luego, volverá a abrir la ubicación de «Computadora», haga clic en la unidad de su sistema (Macintosh HD por defecto), luego en «Biblioteca -> Fuentes».

Arrastra la carpeta «Microsoft» a la papelera. En este punto, puede vaciar la Papelera de reciclaje, a menos que desee eliminar su carpeta de datos de usuario de Microsoft en el siguiente paso.
Mover o eliminar sus datos de usuario de Microsoft
Eliminar su carpeta de datos de usuario de Microsoft es opcional. Si elimina esta carpeta, entre otras cosas, perderá todos sus datos de Outlook.
Esta carpeta de datos de usuario se encuentra en sus documentos.

Se recomienda que, si desea conservar esta carpeta de datos, la arrastre a una ubicación segura, como el escritorio, o la archive en una carpeta en la nube.
De todos modos, al final de este último paso, reinicie su computadora una vez más y habrá terminado de eliminar Office 2011 de su Mac.
Esperamos que Microsoft incluya algún tipo de capacidad en Office 2016 para Mac que le permita desinstalar o actualizar la instalación anterior. En este momento, sin embargo, eliminar completamente Office 2011 es su mejor curso de acción, aunque aburrido.
¿Tiene algo que agregar, como una pregunta o un comentario? Utilice nuestro foro de discusión para dejar sus comentarios.