BlueStacks es una pequeña aplicación extremadamente ingeniosa que es muy fácil de configurar en su computadora. Desinstalarlo, por otro lado, puede ser un poco complicado, ya que muchos usuarios han experimentado varios problemas después de intentar una eliminación tradicional. Esta guía completa muestra cómo desinstalar BlueStacks, junto con todos sus archivos residuales, en Windows mientras evita los problemas que encuentra la mayoría de la gente.
¿Qué es BlueStacks?
Pilas azules es un programa para los sistemas operativos Windows y Mac que le permite ejecutar aplicaciones de Android en su computadora. Esencialmente, es un emulador de Android que muchos consideran el mejor. Es increíblemente útil para los jugadores móviles que prefieren usar un teclado y un mouse o disfrutan jugando juegos de Android en una PC de pantalla completa.
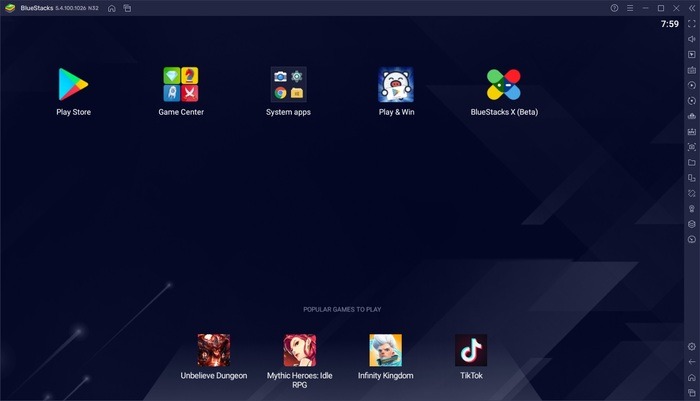
También es útil para las personas que necesitan acceder a aplicaciones exclusivas de Android en su PC o computadora portátil. Sin embargo, vale la pena señalar que la última versión del programa (BlueStacks 5) solo está disponible en Windows a partir de este escrito, aunque los desarrolladores planean lanzar la versión para usuarios de Mac en un futuro próximo.
Por qué es posible que desee desinstalar BlueStacks
Hay muchas razones diferentes por las que puede querer desinstalar BlueStacks de su computadora. Tal vez haya decidido mudarse a uno de sus competidores, como NoxPlayer, LDPlayer, bucle de juegoo MeMU. O podría tener problemas que justifiquen la eliminación de la aplicación o simplemente hacerlo con los emuladores de Android por completo.
Cualquiera que sea el motivo por el que desea eliminar la aplicación, es importante desinstalarla por completo para que no cause problemas a otros programas ni interfiera con futuras reinstalaciones.
Cómo desinstalar BlueStacks
El proceso de desinstalación de BlueStacks comienza de la misma manera que eliminaría cualquier programa en su PC o computadora portátil con Windows, pero deberá hacer algunas cosas adicionales para asegurarse de deshacerse de todos los archivos adicionales que deja el aplicación Para desinstalar completamente BlueStacks de su máquina, siga los pasos a continuación:
- Presione las teclas Win + R para abrir la herramienta «Ejecutar», luego escriba «control» y presione Entrar.
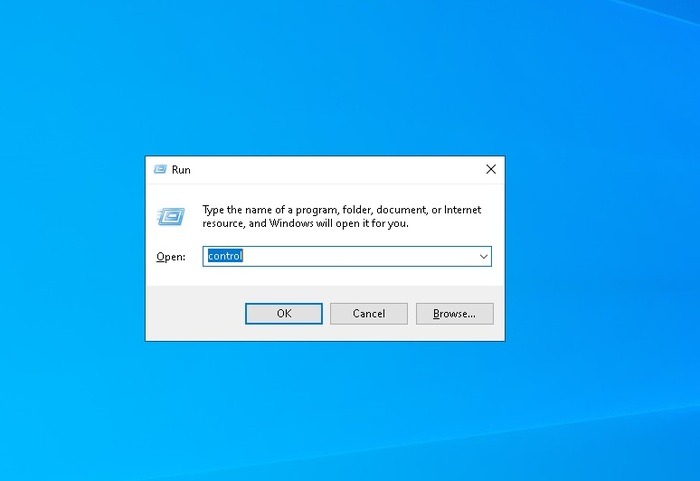
- Haga clic en el enlace «Desinstalar un programa» en «Programas».
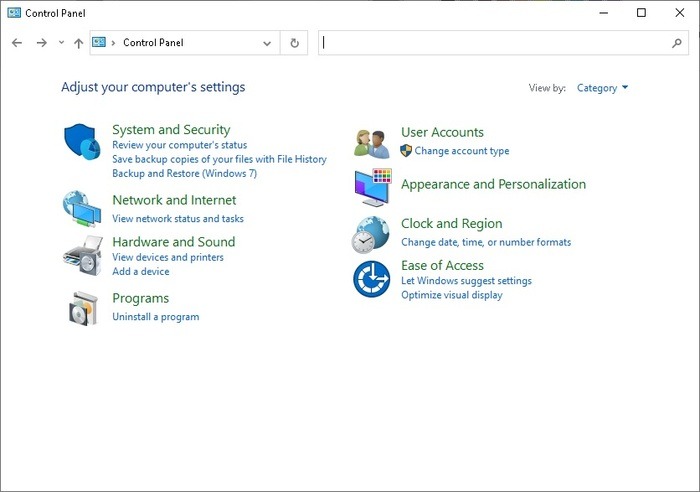
- Localice BlueStacks entre la lista de aplicaciones, luego haga clic derecho y seleccione «Desinstalar“.
- Siga las instrucciones del asistente de desinstalación hasta que le indique que el programa se desinstaló correctamente.
- Haga lo mismo con cualquier otra iteración de BlueStacks que esté instalada en su sistema.
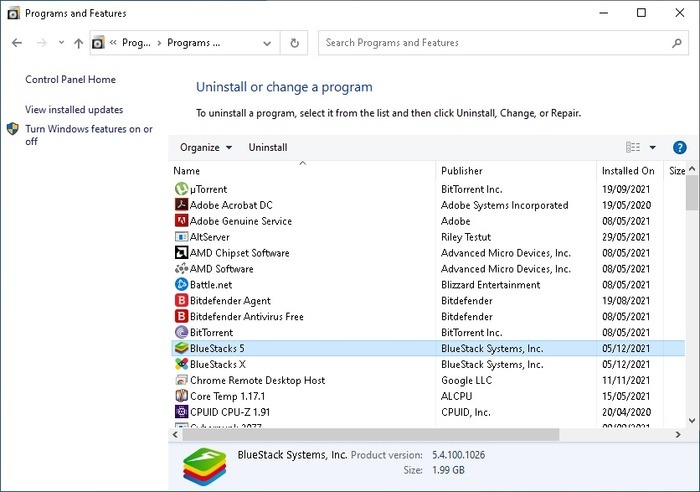
- Dirígete a la unidad donde está instalado Windows y abre «ProgramData» carpeta.
- Busque el «BlueStacksSetup» carpeta y presione Shift + Delete, luego haga clic en «Sí» para eliminar la carpeta de forma permanente. Esta carpeta está oculta de forma predeterminada, por lo que deberá asegurarse de que los «Elementos ocultos” casilla de verificación en la vista La pestaña de su Explorador de archivos está marcada.
Nota: parece que no todas las versiones de BlueStacks crean un “BlueStacksSetup” carpeta. Nuestra instalación de BlueStacks 5 no tenía uno en «ProgramData» carpeta.
- Abre la carrera herramienta una vez más, escriba «% temp%», y presione la tecla Enter llave.
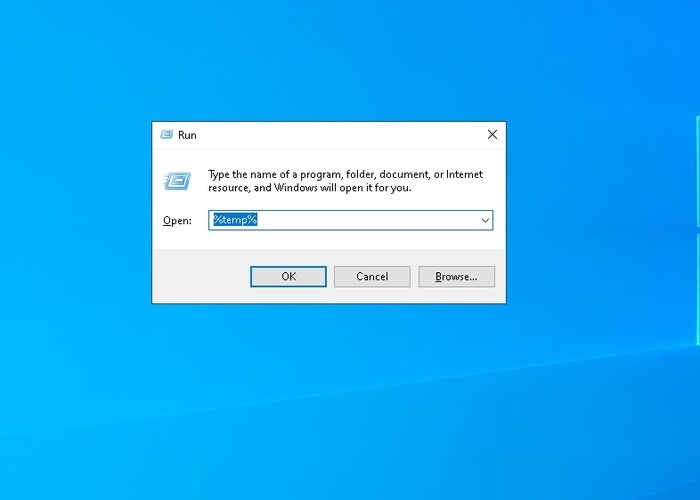
- Presione Ctrl + A en su teclado para resaltar todos los archivos en la carpeta y borrar estos archivos permanentemente también.
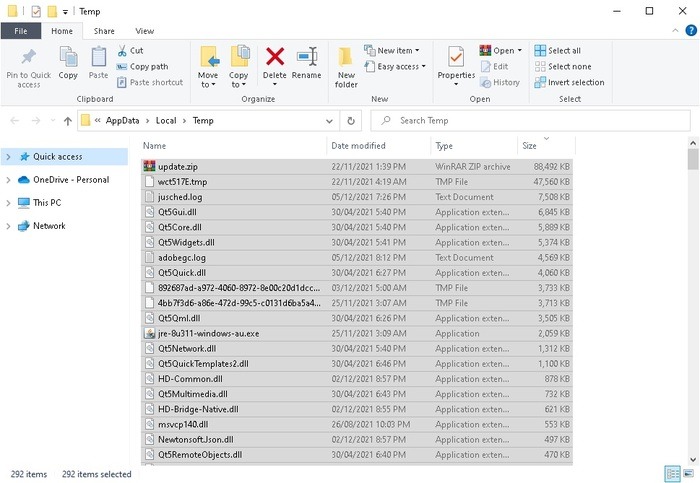
- Lanzar la carrera herramienta nuevamente y escriba «regedit», luego presione Entrar. Esto abrirá el Editor del Registro de Windows.
- Expanda la carpeta «HKEY_LOCAL_MACHINE» en el panel a la izquierda de la ventana, seguido de «SOFTWARE» carpeta.
- Haga clic derecho en «BlueStacksInstaller» dentro de esta carpeta y seleccione «Eliminar» opción.

- Haga clic en «Sí» en la pantalla de confirmación que sigue.
Una vez que termine, BlueStacks se desinstalará por completo de su máquina, incluidos todos los archivos residuales que pasa por alto el asistente de desinstalación. Los desarrolladores de BlueStacks parecen ser completamente conscientes de los problemas que enfrentan los usuarios cuando se trata de desinstalar su producto.
Han ideado una herramienta más limpia que puede desinstalar correctamente todas las versiones de BlueStacks actualmente instaladas en una computadora. Descargar la herramienta de desinstalación y ejecutarlo. El limpiador se encargará del resto.
Lo que podría no funcionar cuando se desinstala BlueStacks
El principal problema con el que se encuentran las personas después de desinstalar BlueStacks es no poder reinstalar el programa. Algunos de los archivos de registro que quedan hacen que el instalador de BlueStacks crea que la aplicación aún está instalada, lo que impide que se complete el asistente de instalación.
Muchas personas también se quejaron del «Error 2318» que aparece cuando intentan instalar o desinstalar la aplicación, otro problema que probablemente se deba a los archivos de registro sobrantes.
Cualquiera que sea el problema relacionado con la desinstalación que encuentre con la aplicación, una desinstalación completa de BlueStacks como la descrita anteriormente probablemente se solucionará.
Preguntas frecuentes
1. ¿Cuál es la ventaja de BlueStacks en comparación con otros emuladores de Android?
Para empezar, BlueStacks supuestamente usa mucha menos potencia de CPU que sus competidores, por lo que es una excelente opción para los usuarios que tienen máquinas que son un poco más débiles. También es mucho más inteligente con su consumo de RAM. Como resultado, los usuarios informaron un uso general más fluido y tiempos de carga más rápidos para las aplicaciones de Android que ejecutan.
2. ¿Cuál es la diferencia entre BlueStacks 4 y BlueStacks 5?
En su mayoría, se trata solo de un rendimiento general mejorado y una reducción del estrés en su máquina. Puede esperar tiempos de carga más cortos, así como un menor consumo de CPU y RAM. Como resultado, obtendrá un mejor rendimiento de la aplicación y un aumento en la cantidad máxima de instancias de BlueStacks que su dispositivo puede manejar.
3. ¿Cuáles son los requisitos mínimos del sistema para BlueStacks?
Requerimientos mínimos del sistema:
- Sistema Operativo: Microsoft Windows 7 o más reciente
- Procesador: Procesador Intel o AMD
- RAM: 4GB
- Disco duro: 5 GB de espacio libre en disco
Requisitos del sistema recomendados:
- Sistema Operativo: Microsoft Windows 10
- Procesador: procesador multinúcleo Intel o AMD con una puntuación de referencia de un solo subproceso > 1000
- Gráficos: Intel/Nvidia/ATI, controlador integrado o discreto con puntaje de referencia >= 750
- RAM: 8 GB o superior
- disco duro: SSD
- La virtualización DEBE estar habilitada en la máquina
Puedes reinstalar BlueStacks cuando quieras. Si BlueStacks no es su taza de té, hay muchos otros proyectos increíbles que también le permiten ejecutar aplicaciones de Android en su PC.
