Si bien Windows 11 está repleto de nuevas funciones, también es cierto que incluye muchas aplicaciones precargadas que en realidad no necesitas. Es por eso que hemos escrito un tutorial sobre cómo desbloquear Windows 11 para acelerar su computadora. En caso de que no quieras tomar la ruta del debloater y solo busques desinstalar aplicaciones innecesarias, has venido al lugar correcto. En esta guía, hemos incluido varias formas de desinstalar aplicaciones en Windows 11, desde eliminar aplicaciones de Microsoft Store hasta aplicaciones del sistema que no puede desinstalar ni desde el Panel de control ni desde la Configuración de Windows. En ese sentido, sigamos adelante y aprendamos cómo desinstalar aplicaciones en Windows 11.
Desinstalar aplicaciones en Windows 11: 5 métodos explicados (2022)
En esta guía, mencionamos cinco formas sencillas de desinstalar aplicaciones en Windows 11. Los primeros tres métodos están integrados en Windows 11, pero si desea más opciones y desea eliminar las aplicaciones del sistema, ocultas y de marco, pase a la cuarta sección de este tutorial utilizando la siguiente tabla.
La forma más sencilla de desinstalar aplicaciones instaladas en su computadora con Windows 11 es desde el menú Inicio. Así es como funciona:
1. Abra el menú Inicio y simplemente haga clic derecho en la aplicación desea eliminar si está fijado aquí y haga clic en «Desinstalar». La aplicación se eliminará de inmediato.
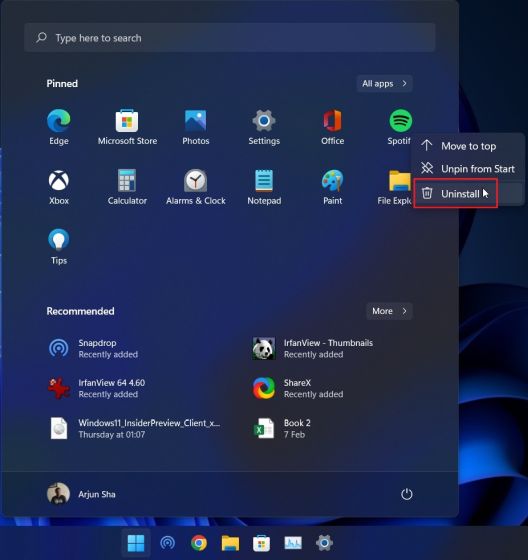
2. También puedes hacer clic en “Todas las aplicaciones”en el menú Inicio y desinstale cualquiera de las aplicaciones instaladas de su computadora.
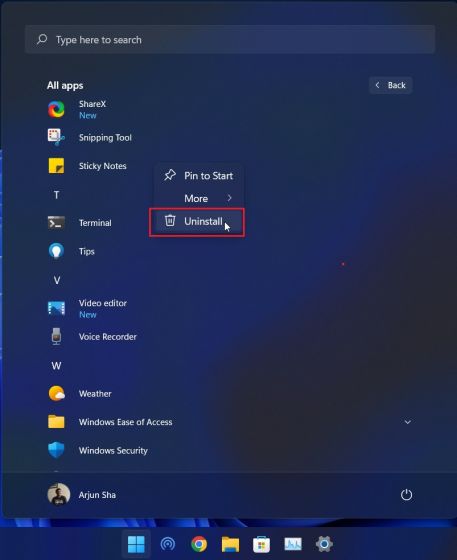
2. Si está desinstalando un Aplicación Win32 Desde el menú Inicio, accederá al Panel de control. A continuación expliqué cómo desinstalar aplicaciones desde el Panel de control, así que siga las instrucciones que se enumeran allí.
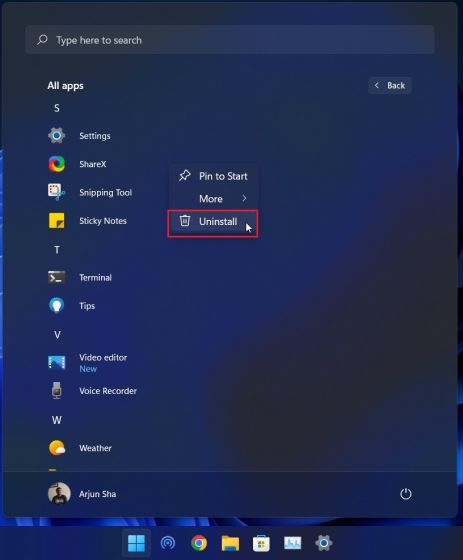
Desinstalar aplicaciones en Windows 11 desde el Panel de control
Otra forma fácil y una de las más populares de desinstalar aplicaciones en Windows 11 es desde el antiguo Panel de control. Así es como funciona:
1. Utilice el método abreviado de teclado de Windows 11 “Windows + R” para abrir el mensaje Ejecutar. Aquí, escribe appwiz.cpl y presiona Enter.

2. Esto abrirá directamente la ventana Programas y características. Aquí, haga clic derecho en la aplicación que desea eliminar y seleccione «Desinstalar“.

3. Ahora, sigue las instrucciones en pantalla, y eso es. Ha desinstalado exitosamente un programa de su PC con Windows 11.
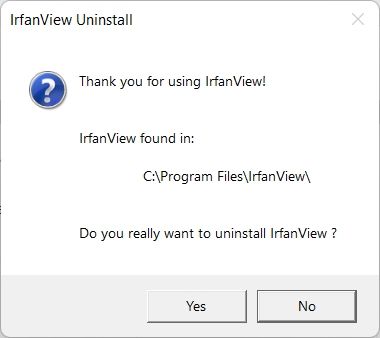
Desinstalar programas en Windows 11 desde Configuración
Además del Panel de control, también puede desinstalar aplicaciones desde la página de configuración de Windows 11. Lo bueno de este método es que la Configuración de Windows enumera todas las aplicaciones del sistema y de Microsoft Store en un solo lugar. Puede desinstalar todas las aplicaciones de Microsoft Store en Windows 11 y también se pueden eliminar algunas aplicaciones del sistema. A continuación se explica cómo eliminar aplicaciones y programas en Windows 11 desde la aplicación Configuración.
1. Utilice el método abreviado de teclado «Windows + I» para abrir la Configuración y pasar a la sección «Aplicaciones» en la barra lateral izquierda. Luego, haga clic en “Aplicaciones y características”en el panel derecho.
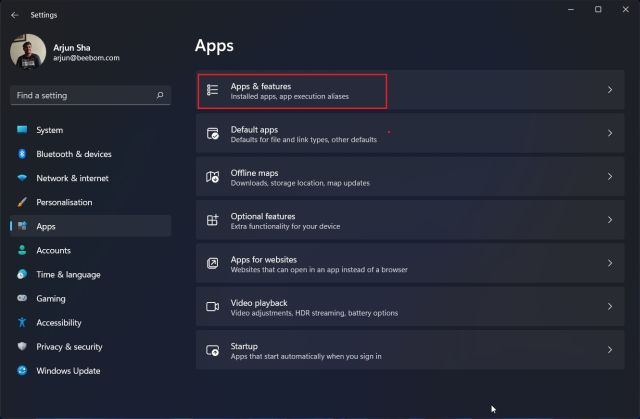
2. La aplicación Configuración cargará todo el sistema y las aplicaciones de terceros instaladas en su PC con Windows 11. Aquí, haga clic en el menú de tres puntos y elija “Desinstalar”para la aplicación que deseas eliminar.
Nota: No todas las aplicaciones del sistema se pueden desinstalar desde la configuración de Windows. Entonces, si desea desinstalarlos, pase a la siguiente sección.
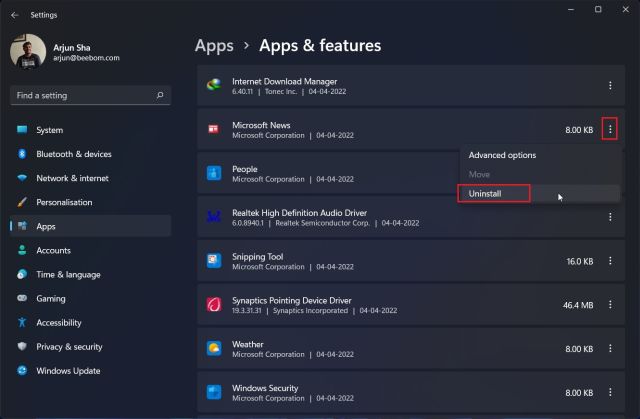
3. Nuevamente, haga clic en “Desinstalar”en el menú emergente y listo. En cuestión de segundos, el programa se eliminará de su computadora con Windows 11.

Elimine el sistema y las aplicaciones ocultas en Windows 11 con O&O AppBuster
Si está buscando una utilidad que le permita eliminar el sistema y las aplicaciones ocultas en Windows 11, le recomiendo O&O AppBuster. Es un Programa de 1,5 MB que no requiere instalación. Simplemente ejecútelo y el programa escaneará su PC y mostrará todos los programas, incluidas las aplicaciones instaladas por el usuario, las aplicaciones ocultas que requiere el sistema, las aplicaciones de la Tienda y las aplicaciones de marcos. Puede elegir las aplicaciones que desee y eliminarlas de Windows 11 con un solo clic. O&O AppBuster también crea un punto de restauración del sistema si algo sale mal y puede volver al estado original.
1. Primero, sigue adelante y descargar O&O AppBuster desde el enlace aquí. Es una aplicación gratuita de O&O, al igual que ShutUp10 que usamos para hacer de Windows 11 un sistema operativo respetuoso con la privacidad.
2. A continuación, ejecute el programa AppBuster. Al instante, escaneará su PC y enumerará todas las aplicaciones extraíbles. Ahora, selecciona las aplicaciones y haz clic en “Eliminar“. Aquí puede seleccionar y eliminar aplicaciones del sistema que antes no se podían eliminar de la configuración de Windows.

3. En el siguiente mensaje, simplemente haga clic en «DE ACUERDO“.
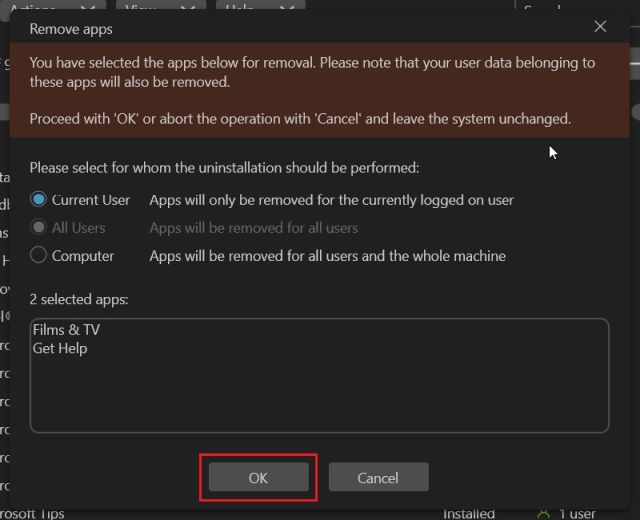
4. Después de eso, haga clic en «Sí”Para crear un punto de restauración del sistema automáticamente.

5. Y eso es todo. Las aplicaciones seleccionadas serán desinstalado desde su PC con Windows 11 de inmediato.
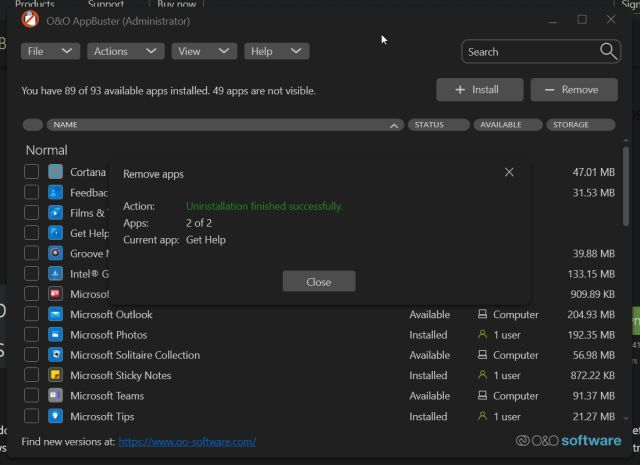
6. En caso de que desee profundizar y desinstalar aplicaciones de framework y más aplicaciones del sistema de Windows 11, haga clic en «Ver» en la barra superior y habilítelas. Después de eso, seleccione las aplicaciones y desinstálelas.
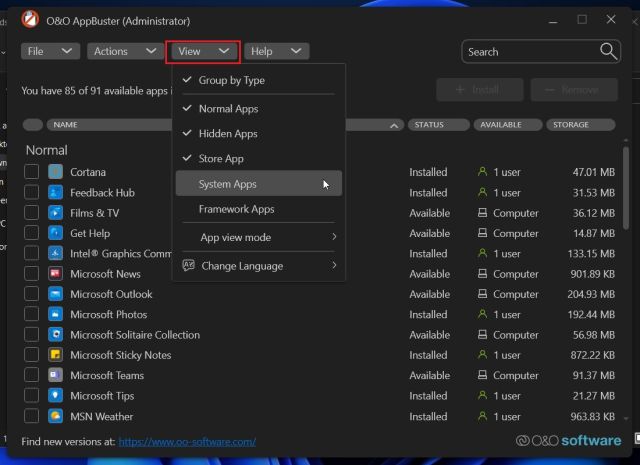
7. Finalmente, si ha desinstalado un programa por error y quiero recuperarlo, selecciónalo y elige “Instalar”. AppBuster restaurará esa aplicación específica inmediatamente.

Eliminar aplicaciones de Windows 11 con PowerShell
Además de los programas EXE, Windows 11 viene con paquetes Appx que requieren desinstalación del terminal PowerShell. Si desea eliminar dichas aplicaciones de Windows 11 con PowerShell, siga los pasos a continuación:
1. Primero, presione la tecla de Windows una vez y busque «Powershell». Ahora, haz clic en “Ejecutar como administrador ”en el panel derecho.

2. En la ventana de PowerShell, ejecute el siguiente comando para mostrar todas las aplicaciones instaladas. Ahora, anota el nombre de la aplicación que deseas desinstalar.
Get-AppxPackage | Select Name
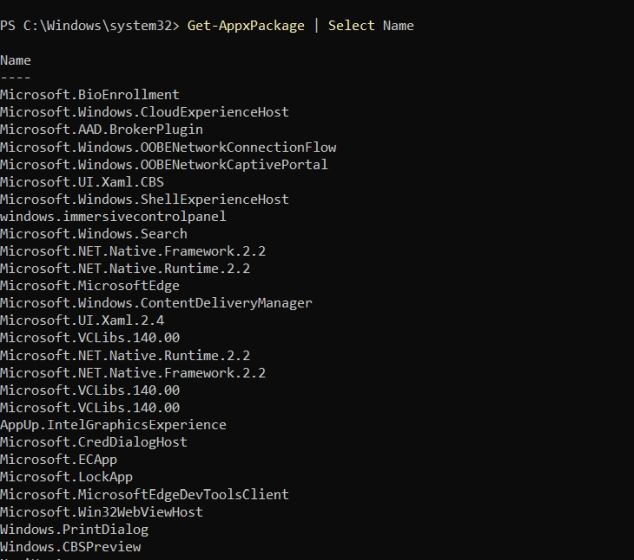
3. A continuación, ejecute el siguiente comando para desinstalar la aplicación usando Powershell en Windows 11. Aquí, asegúrese de Reemplace la appname con el nombre real de la aplicación que anotó anteriormente.
Get-AppxPackage *appname* | Remove-AppxPackage -AllUsers
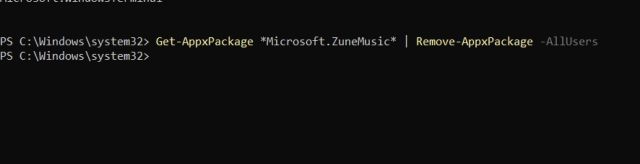
4. Eso es todo. El programa será desinstalado directamente desde su PC con Windows 11.
Desinstale aplicaciones de Microsoft Store, aplicaciones del sistema y más de Windows 11
Estas son las cinco formas en que puede desinstalar programas, incluida la aplicación Cámara, la aplicación Xbox, las aplicaciones de la Tienda, etc., de Windows 11. En caso de que su máquina con Windows 11 muestre el error «la aplicación no se puede desinstalar», use O&O AppBuster o PowerShell para eliminar esas aplicaciones inmediatamente. De todos modos, eso es todo de nuestra parte. Si desea iniciar Windows 11 en modo seguro y desinstalar aplicaciones del entorno aislado, puede seguir nuestro artículo vinculado. Y si desea restablecer los valores de fábrica de su PC con Windows 11 sin pérdida de datos, también contamos con una guía detallada para eso. Finalmente, si tiene alguna pregunta, háganoslo saber en la sección de comentarios a continuación.
