Al usar su iPad, puede terminar con dos ventanas de aplicaciones en la pantalla por accidente debido a las funciones multitarea llamadas Slide Over y Split View. La ventana adicional de la aplicación puede ser frustrante de eliminar si no conoce los gestos correctos. He aquí cómo hacerlo.
Cómo deshacerse de una pequeña ventana flotante en iPad (deslizar)
Al usar su iPad, puede terminar con una ventana más pequeña en el costado que se cierne sobre una aplicación de pantalla completa. Se llama Slide Over y tiene este aspecto.
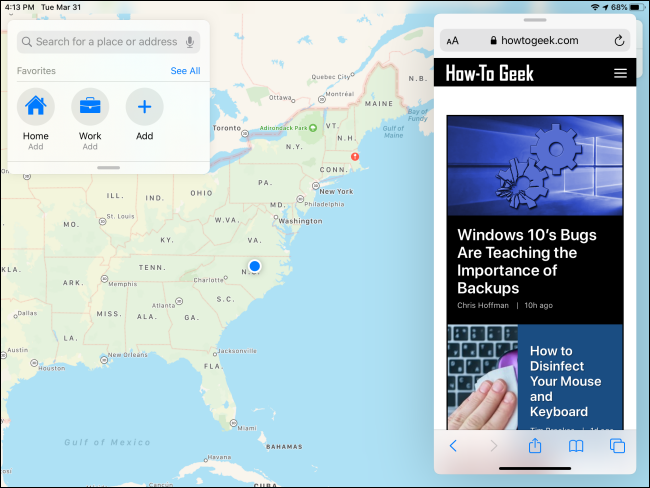
Para cerrar la pequeña ventana Slide Over, coloque su dedo en la barra de control en la parte superior de la ventana Slide Over y arrástrelo rápidamente hacia el borde derecho de la pantalla si la ventana está en el lado derecho, o arrastre hacia el borde izquierdo de la pantalla si la ventana está a la izquierda.
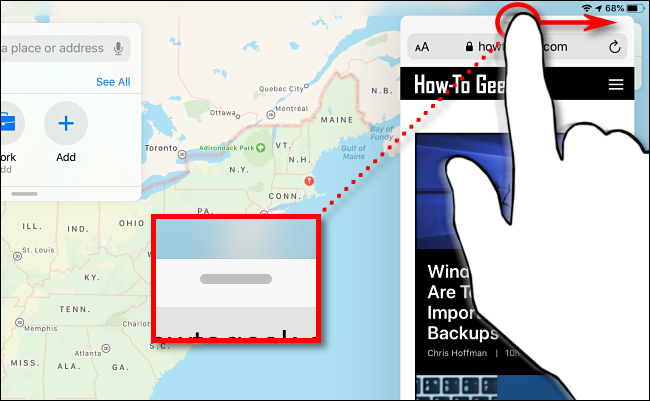
Para la mayoría de las personas, esto funcionará, pero técnicamente solo está ocultando la ventana Slide Over, no cerrándola. Siempre se puede recuperar arrastrándolo desde el borde de la pantalla correspondiente al lado en el que lo escondiste.
Para cerrar completamente una ventana Slide Over, mantenga su dedo en la barra de control en la parte superior y arrástrelo lentamente hacia el borde de la pantalla hasta que forme parte de una vista de pantalla dividida (llamada Vista dividida). Luego, puede cerrar la ventana no deseada arrastrando la partición negra entre las dos ventanas hasta el borde de la pantalla hasta que una ventana desaparezca (consulte «Cómo deshacerse de la pantalla dividida en iPad» a continuación).
Si desea desactivar Slide Over en la configuración para que nunca vuelva a aparecer, puede desactivar la multitarea en su iPad.
Cómo deshacerse de la pantalla dividida en iPad (vista dividida)
A veces, puede terminar con dos ventanas de aplicaciones una al lado de la otra en la pantalla de su iPad. Se llama Split View y tiene este aspecto.
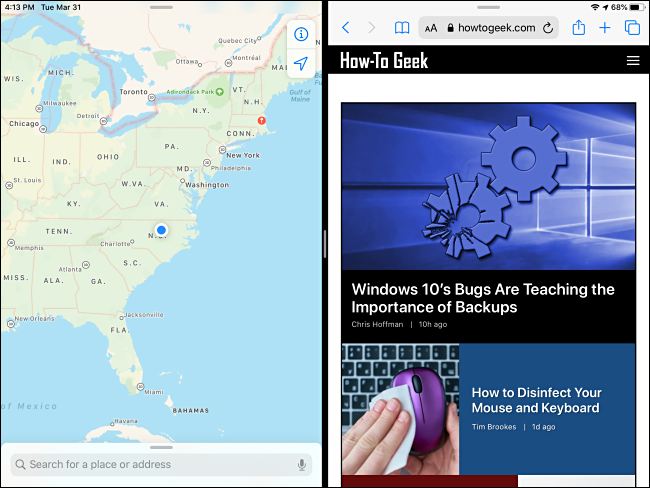
Si desea hacer desaparecer la vista de pantalla dividida (quitando una de las ventanas), coloque su dedo en el centro de la línea de puntuación negra y arrástrelo a una velocidad promedio constante hacia el borde derecho de la pantalla.

A medida que se acerque al borde de la pantalla, las aplicaciones se desvanecerán y, en su lugar, verá dos ventanas que contienen los iconos de las aplicaciones. Sigue deslizando tu dedo hacia la derecha.

Hacia el borde mismo de la pantalla, la partición negra entre las dos ventanas comenzará a ensancharse (esto significa visualmente que está a punto de «romper» la Vista dividida). Sigue deslizando el dedo hasta llegar al borde de la pantalla.
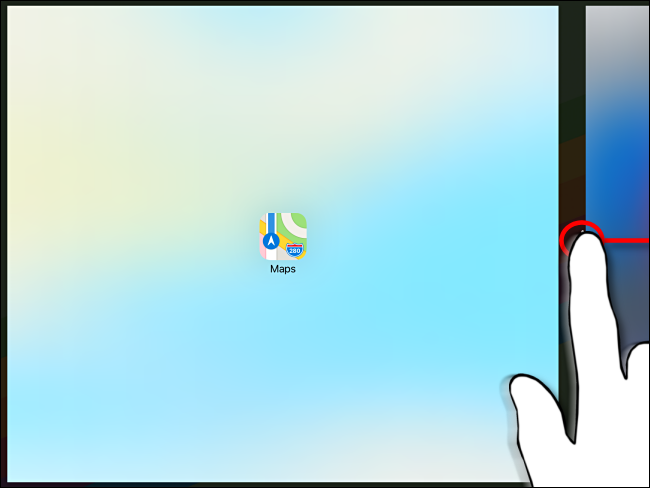
Una vez en el borde de la pantalla, suelte el dedo y la vista dividida debería desaparecer.

Si desea desactivar la pantalla dividida en la configuración para que nunca vuelva a aparecer, puede desactivar la multitarea en su iPad.
Obtenga más información sobre la pantalla dividida / multitarea o desactívela por completo
Las funciones de multitarea en el iPad pueden ser muy convenientes y poderosas si las domina. Debido a los matices de los gestos involucrados, se necesita paciencia y práctica para que tengan éxito.
Por otro lado, si prefiere usar el iPad como un dispositivo de una sola tarea, o si sigue mostrando ventanas de aplicaciones adicionales por accidente, puede desactivar fácilmente Split View y Slide Over en la configuración.
