Puede ser necesario deshabilitar el modo de arranque seguro UEFI en Windows 10 para habilitar su tarjeta gráfica o para arrancar la PC con una unidad USB o CD irreconocible. Por ejemplo, al iniciarlo con una distribución de Linux, el fabricante de su PC puede disuadirlo de usar el modo no seguro para el inicio.
Si realiza un reinicio avanzado utilizando un dispositivo USB en modo seguro, es posible que encuentre un error de «fallo de arranque de seguridad». Esto es perfectamente normal, y no hay necesidad de entrar en pánico. Básicamente, Windows 10 está diseñado para arrancar usando solo el firmware en el que confía el fabricante.
En esta guía, aprenderá cómo deshabilitar de manera segura el arranque seguro UEFI y también cómo volver a habilitarlo para que pueda volver al modo seguro cuando lo desee. Ambos procedimientos son rápidos, fáciles y sin problemas. Simplemente siga los pasos de esta guía.
Deshabilitar y habilitar el arranque seguro UEFI en Windows 10
Primero, vaya a «Inicio avanzado» en el menú Inicio.
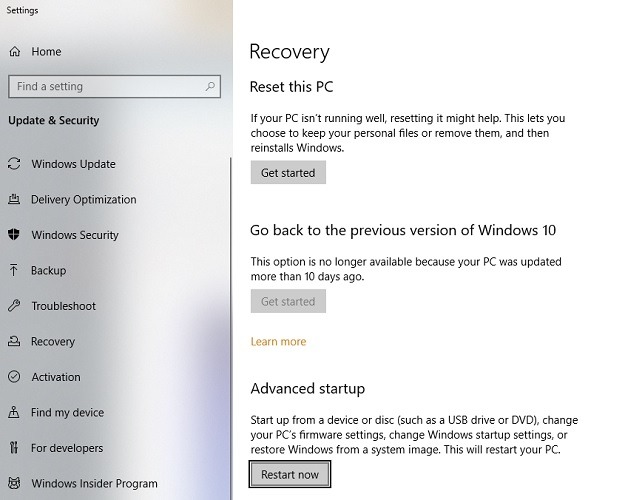
Una vez que haga clic en «Reiniciar ahora» en la selección del menú anterior, se le guiará a una pantalla azul. Utilice las teclas de flecha para seleccionar «Solucionar problemas».
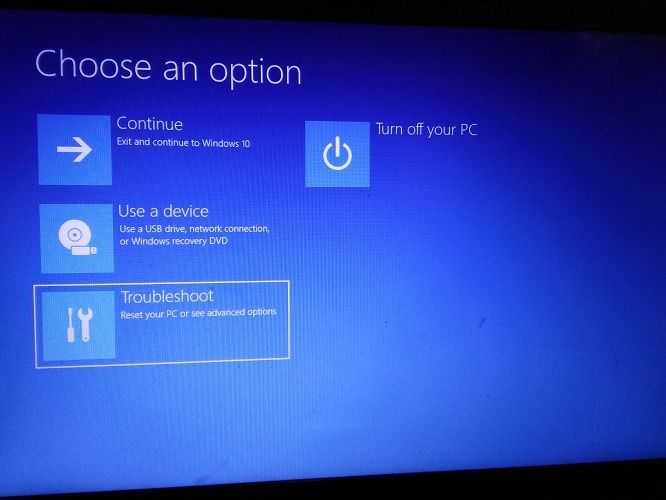
En el siguiente paso, seleccione «Opciones avanzadas» y use las teclas de flecha para navegar hasta «Configuración de firmware UEFI».
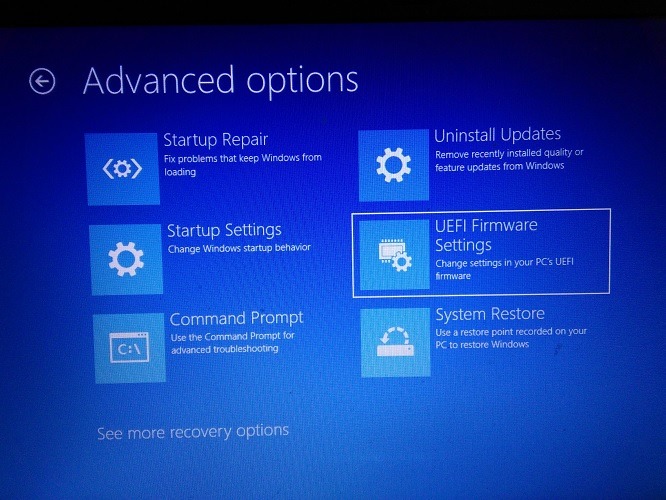
Deberá reiniciar la PC solo una vez para cambiar la configuración del firmware UEFI.
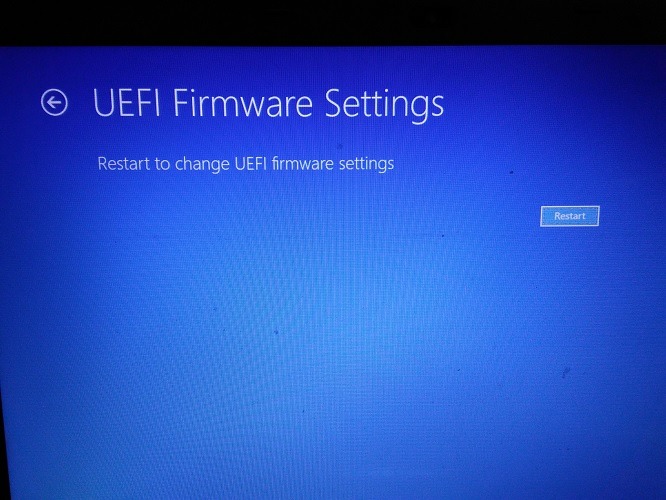
Tan pronto como aparezca la pantalla de inicio, navegue hasta la opción «Arranque» usando las teclas de flecha laterales. Aquí puede ver que el modo de arranque seguro está «habilitado». No puede deshabilitarlo directamente, ya que la opción para editar el modo de arranque seguro estará atenuada. Esta es la razón por la que necesitará una contraseña de supervisor.
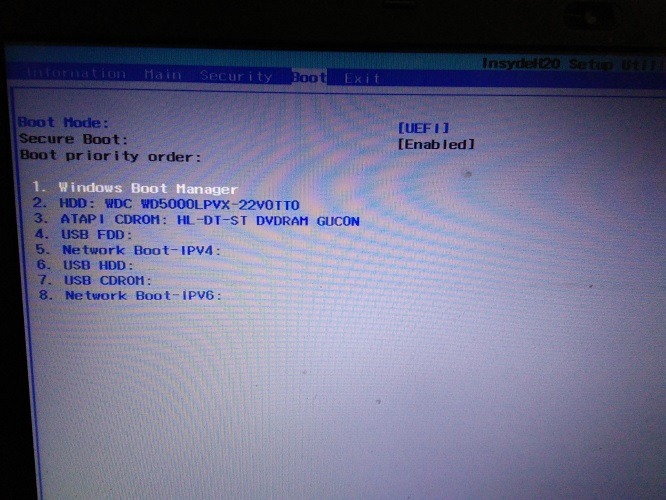
Use las teclas de flecha para navegar hasta «Seguridad». Haga clic en Intro en su teclado para «establecer una contraseña de supervisor».
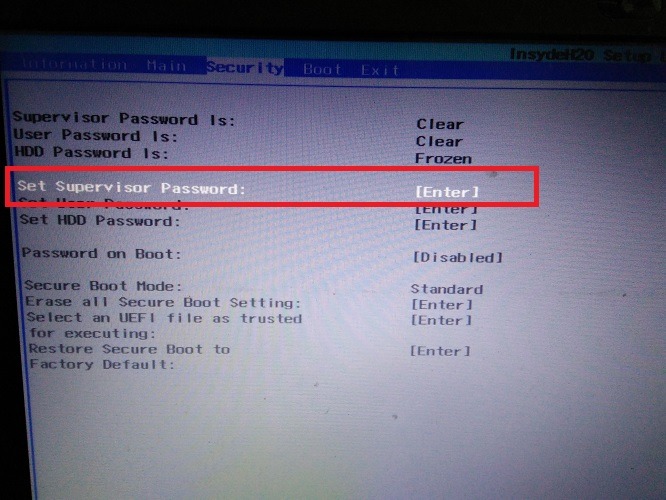
Establecer una contraseña de supervisor es fácil. Asegúrese de recordarlo, de lo contrario no podrá acceder al modo seguro de su computadora con Windows 10 nunca más. Sin embargo, aún puede usarlo en modo normal.
Siempre es mejor guardar la contraseña de supervisor en una nota escrita a mano. Confírmelo una vez y presione Entrar.
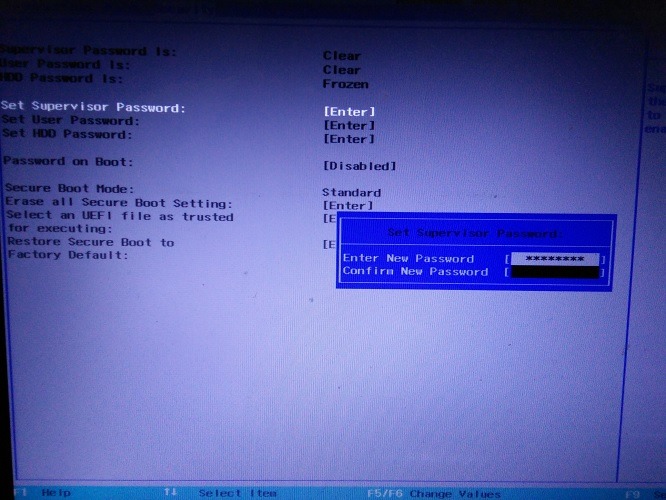
Ahora verá un estado de éxito que sugiere que sus cambios se han guardado. Haga clic en Entrar para continuar.
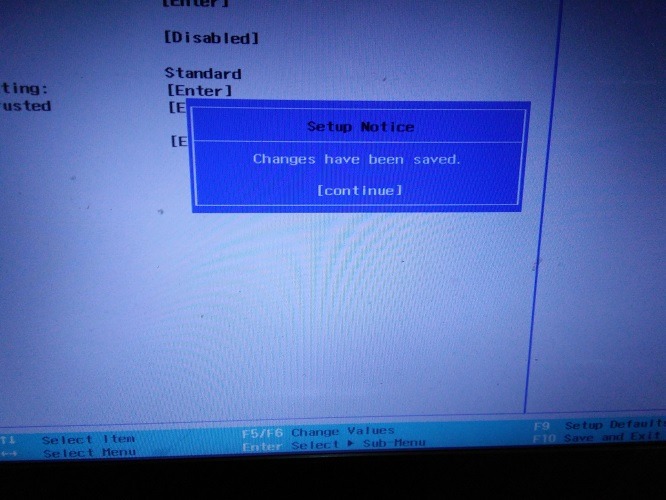
Vuelve al menú de inicio. En este punto, puede ver que el modo de inicio seguro ya no está atenuado. Ahora puede seleccionar fácilmente la opción para seguir editando.
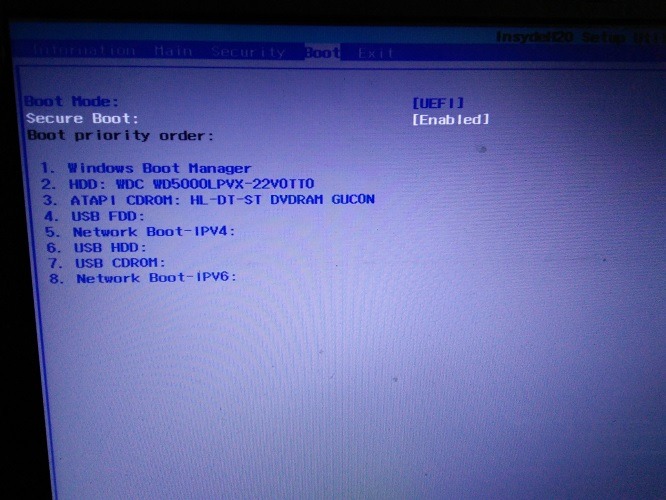
Haga clic en Entrar y seleccione usando las teclas de flecha para deshabilitar el modo de arranque seguro. Presione F10 para guardar su configuración y reiniciar la PC. Una vez que su PC está en modo inseguro, puede iniciarla fácilmente con una unidad USB que Microsoft no reconoce.
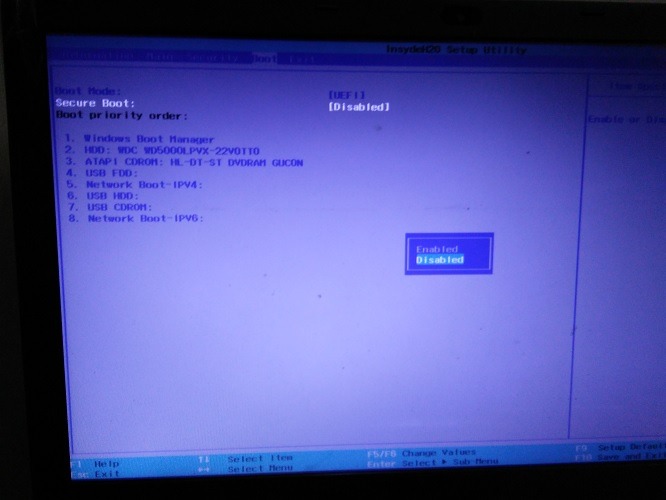
Deshabilitar la contraseña de supervisor en la configuración de UEFI
Microsoft recomienda que desactive la contraseña de supervisor una vez que haya terminado. Para hacer esto, vuelva a «Seguridad» y seleccione la opción «Establecer contraseña de supervisor». También puede «establecer contraseñas de usuario y HDD» utilizando las teclas de flecha hacia arriba y hacia abajo.
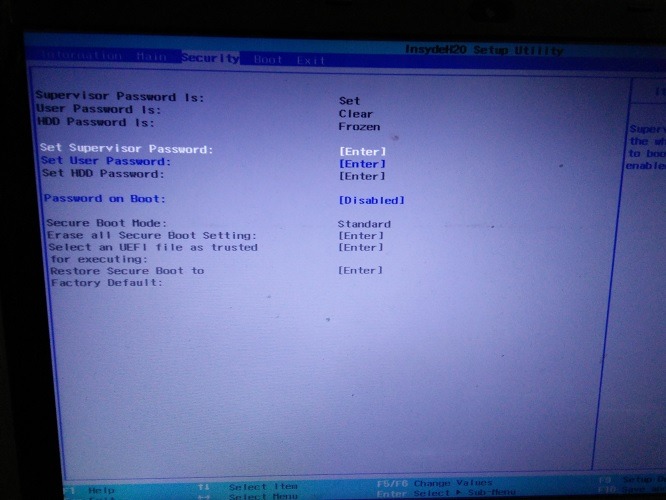
Deje el espacio para «Nueva contraseña» en blanco y la contraseña de supervisor se desactivará automáticamente. Confirme e ingrese la nueva selección.
Se recomienda habilitar primero el modo seguro antes de deshabilitar su contraseña de supervisor.
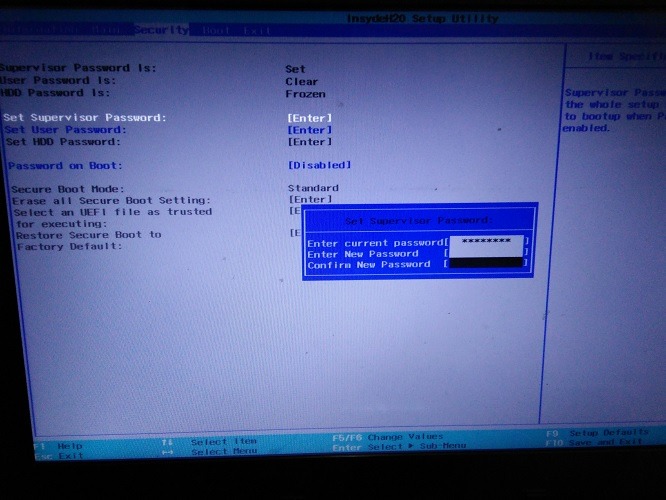
Como se muestra aquí, la contraseña de supervisor ahora está deshabilitada una vez más.
Para conocer aleatoriamente el estado actual del modo seguro UEFI de una PC, simplemente verifique si hay un mensaje «borrar» en lugar de «establecer» junto a la opción «La contraseña del supervisor es». Si es «claro», eso significa que la contraseña está deshabilitada.
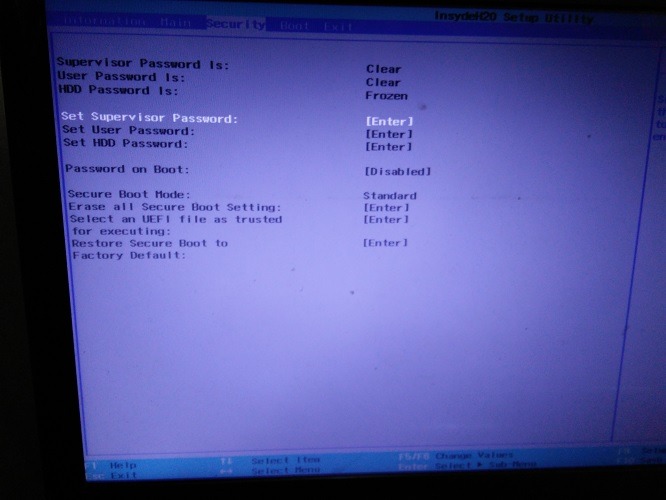
Siempre que reinicie la PC después de deshabilitar el modo seguro, puede volver a iniciarla fácilmente utilizando técnicas de inicio no convencionales.
Resumen
Un objetivo principal del modo de arranque seguro UEFI es que protege su sistema de cargadores de arranque no autorizados, especialmente los que vienen con código malicioso. Al mismo tiempo, desbloquear el modo de arranque seguro UEFI de Windows 10 le brinda mucho más control sobre su propia PC.
Al poder deshabilitar y habilitar la PC por su propia voluntad, ya no tiene que acudir al fabricante para reparaciones a nivel de BIOS.
¿Ha intentado desactivar el modo de arranque seguro de Windows 10 por su cuenta? ¿Cómo fue tu experiencia? Comparta en los comentarios a continuación.
