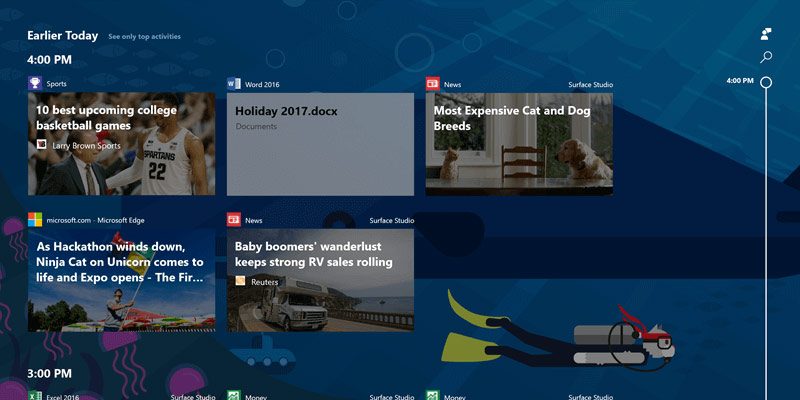La línea de tiempo es una de las características más destacadas de la actualización de Windows 10 de abril de 2018. Básicamente, Timeline rastrea todas sus actividades en todas sus máquinas con Windows 10 conectadas a su cuenta de Microsoft y le permite retroceder en el tiempo y abrir el trabajo que estaba haciendo en ese momento. Esta característica es muy útil para continuar el trabajo donde lo dejó sin importar qué PC con Windows 10 esté usando.
Tan útil como es, si no es un fanático de la función o no quiere que Microsoft rastree y cargue todas sus actividades en la nube, esto le mostrará cómo puede deshabilitar Timeline en Windows 10.
Deshabilitar la línea de tiempo desde la aplicación de configuración
La aplicación Configuración en Windows 10 tiene las opciones adecuadas para deshabilitar la línea de tiempo. Tenga en cuenta que cuando deshabilite la línea de tiempo desde la aplicación Configuración, solo se deshabilitará para su cuenta de usuario.
1. Primero, abra la aplicación Configuración buscándola en el menú Inicio. Alternativamente, también puede abrirlo haciendo clic en el botón «Configuración» en el Centro de notificaciones.
2. En la aplicación Configuración, vaya a «Privacidad -> Historial de actividades».
3. En el panel derecho, desmarque las casillas de verificación que dicen «Permitir que Windows recopile mis actividades de esta PC» y «Permitir que Windows sincronice mis actividades de esta PC con la nube». A continuación, deslice el botón hacia Desactivado junto a su cuenta de Microsoft en «Mostrar actividades de cuentas».
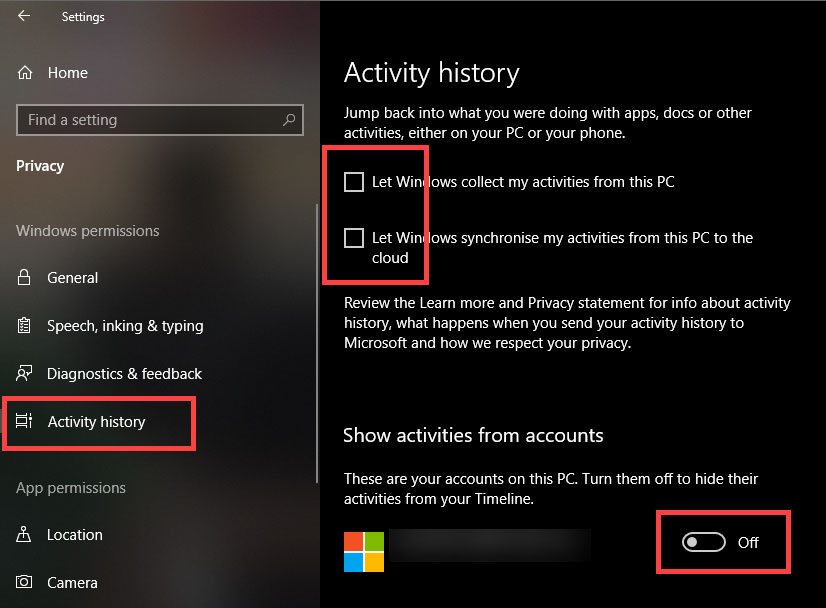
Eso es. Si lo desea, puede borrar todo su Historial de actividad previamente registrado haciendo clic en el botón «Borrar» en «Borrar historial de actividad» en la misma página.
En el futuro, si desea volver a habilitar la línea de tiempo, simplemente seleccione las dos primeras casillas de verificación y active el interruptor en la sección «Mostrar actividades de cuentas».
Deshabilitar la escala de tiempo desde el Editor de directivas de grupo
Si es administrador del sistema, la forma más rápida y sencilla de deshabilitar Timeline es usar el Editor de directivas de grupo.
1. Abra el Editor de directivas de grupo buscando gpedit.msc en el menú Inicio.
2. Después de abrir el Editor de políticas de grupo, vaya a «Configuración de la computadora -> Plantillas administrativas -> Sistema -> Políticas del sistema operativo». En el panel derecho, haga doble clic en la política «Habilitar fuente de actividad».
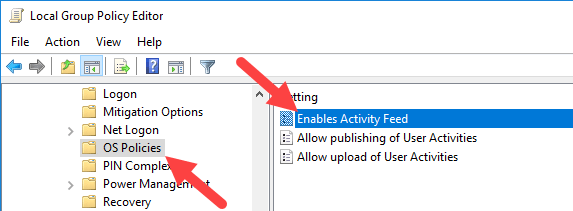
3. Seleccione «Deshabilitado» en la ventana de propiedades para deshabilitar la línea de tiempo. Haga clic en el botón «Aceptar» para guardar los cambios.
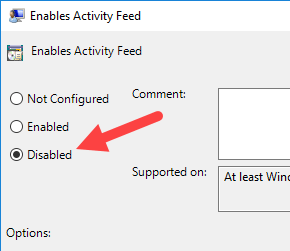
4. Reinicie su sistema para que los cambios surtan efecto. Si no desea reiniciar, abra el Símbolo del sistema como administrador y ejecute el gpupdate.exe /force dominio.
Para volver a habilitar la línea de tiempo, seleccione la opción «Habilitado» o la opción «No configurado» en la ventana de propiedades de la política.
Deshabilitar la línea de tiempo desde el Editor del Registro
Si no tiene acceso al Editor de directivas de grupo, puede deshabilitar la línea de tiempo mediante el Editor del registro. Todo lo que tiene que hacer es crear un único valor de registro. Antes de continuar, haga una copia de seguridad del Registro por si acaso.
1. Primero, busca regedit en el menú Inicio y ábralo, luego navegue a la siguiente ubicación:
HKEY_LOCAL_MACHINE\SOFTWARE\Policies\Microsoft\Windows\System
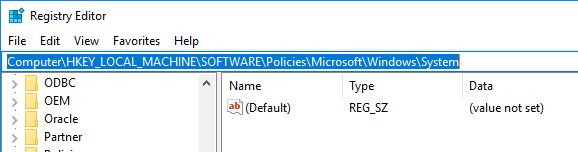
2. Aquí verá un valor llamado «EnableActivityFeed». Si no puede verlo, haga clic con el botón derecho en el espacio vacío, seleccione «Nuevo -> valor DWORD (32 bits)», nombre el valor como «EnableActivityFeed» y presione Intro para confirmar el nuevo nombre.
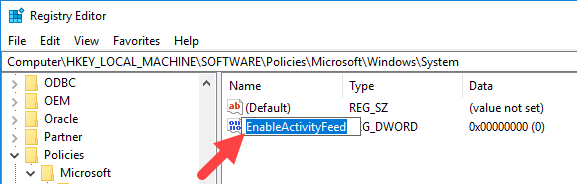
3. Haga doble clic en el valor recién creado, ingrese «0» en el campo Información del valor y haga clic en el botón «Aceptar» para guardar los cambios.
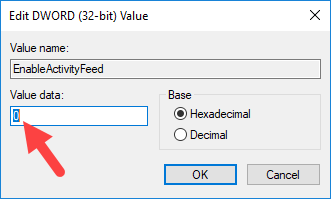
4. Para que los cambios surtan efecto, reinicie su sistema Windows. Después de reiniciar, la línea de tiempo se desactivará.
Si desea volver a habilitar la línea de tiempo, cambie los datos del valor de «0» a «1».
Es así de simple deshabilitar Timeline en Windows 10. Comente a continuación compartiendo sus pensamientos y experiencias con respecto al uso de los métodos anteriores para deshabilitar Timeline.