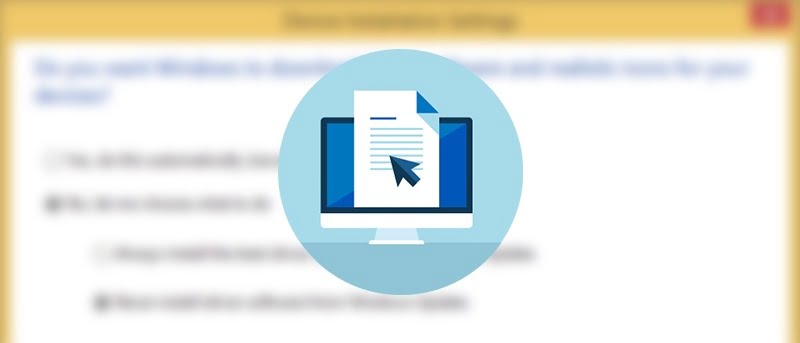Cada vez que conecta un nuevo dispositivo a su máquina con Windows, Windows intenta instalar el controlador del dispositivo automáticamente y, siempre que es posible, incluso intenta actualizar el controlador de su dispositivo a través de la actualización regular de Windows.
Esto es conveniente la mayor parte del tiempo, ya que no tiene que buscar manualmente los controladores para todos y cada uno de los dispositivos que conecta a su máquina con Windows. Sin embargo, también puede ser frustrante en ocasiones cuando instaló específicamente una versión anterior de un controlador de dispositivo y Windows la actualizó automáticamente sin tener en cuenta sus requisitos.
Entonces, si alguna vez lo necesita, así es como puede deshabilitar las actualizaciones de controladores a través de la actualización de Windows.
1. Deshabilite las actualizaciones de controladores a través de la configuración de hardware
Deshabilitar las actualizaciones de controladores usando la configuración de hardware normal de Windows es una de las formas más fáciles. Para comenzar, presione «Win + X» y seleccione la opción «Sistema». Si está en Windows 7, búsquelo en el menú Inicio.
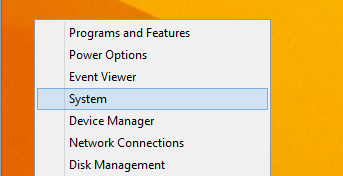
Esta acción abrirá la ventana Sistema. Aquí, haga clic en el enlace «Configuración avanzada del sistema».
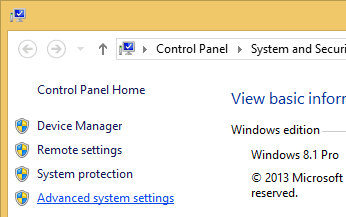
Una vez que se haya abierto la ventana Propiedades del sistema, vaya a la pestaña «Hardware» y haga clic en el botón «Configuración de instalación del dispositivo».
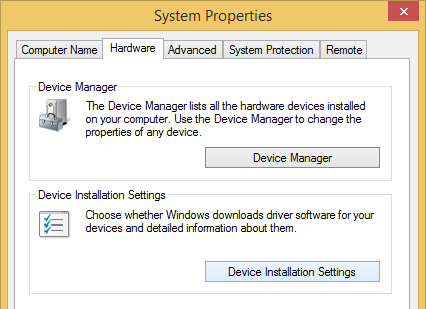
En la ventana Configuración de instalación del dispositivo, seleccione el botón de radio «No, déjame elegir qué hacer» y nuevamente seleccione el botón de radio «Nunca instalar el software del controlador desde la actualización de Windows». Haga clic en el botón «Guardar cambios» para guardar los cambios.
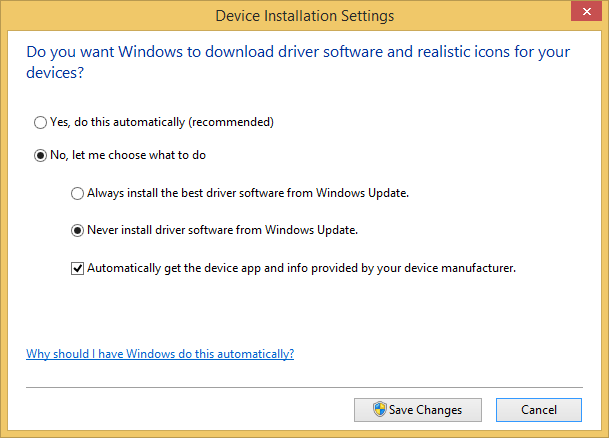
Reinicie su sistema y estará listo para comenzar.
2. Deshabilite las actualizaciones de controladores a través de la política de grupo
Si está administrando varios sistemas, entonces usar el Editor de directivas de grupo es una buena opción. Para comenzar, presione «Win + R», escriba gpedit.msc y presione el botón Entrar para abrir el Editor de directivas de grupo.
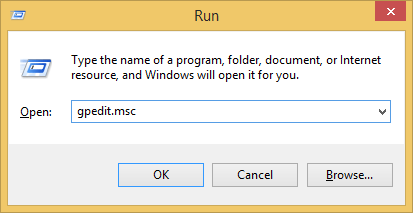
Navegue a la siguiente carpeta: «Configuración de la computadora -> Plantillas administrativas -> Sistema -> Administración de comunicación por Internet -> Configuración de comunicación por Internet».
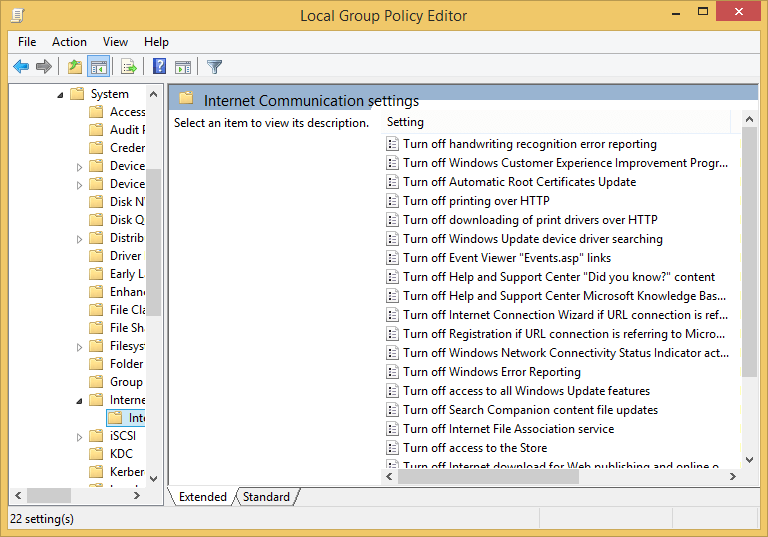
Ahora, busque la opción «Desactivar la búsqueda de controladores de dispositivos de actualización de Windows» y haga doble clic en ella.
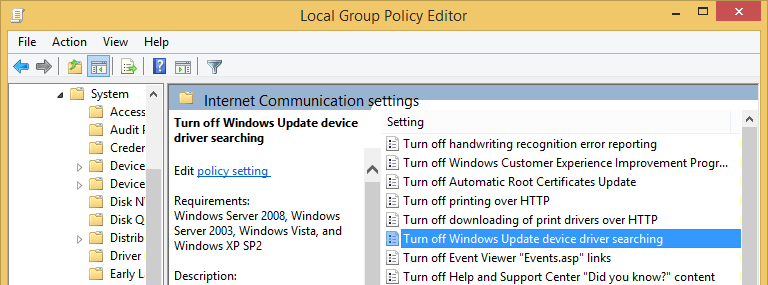
La acción anterior abrirá la ventana de configuración adicional. Simplemente seleccione la opción «Habilitado» y haga clic en el botón «Aceptar» para guardar los cambios.
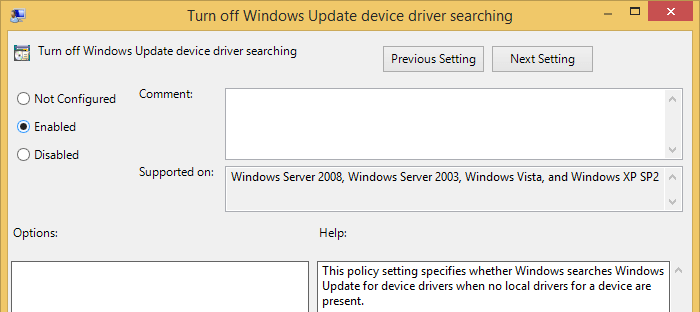
Reinicie su sistema y estará listo para comenzar. Si alguna vez desea volver atrás, seleccione la opción «Deshabilitado» o «No configurado».
3. Deshabilite las actualizaciones de controladores a través del Editor del Registro
La otra forma de deshabilitar las actualizaciones de controladores es mediante el Editor del Registro de Windows. Primero, presione «Win + R», escriba regedit y presione el botón Enter para abrir el registro de Windows.
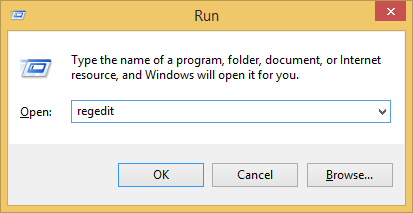
Una vez que se haya abierto el registro de Windows, navegue hasta la siguiente clave.
HKEY_LOCAL_MACHINE\SOFTWARE\Microsoft\Windows\CurrentVersion\DriverSearching
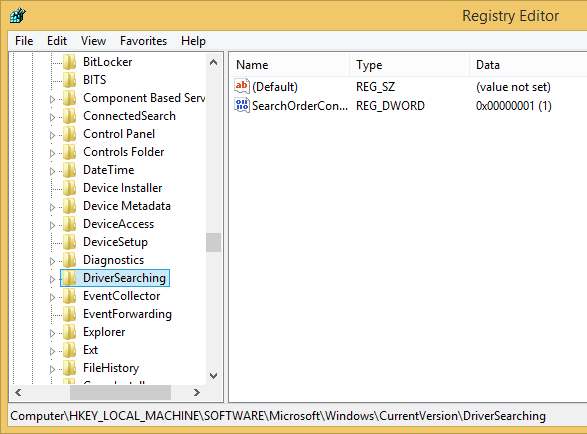
Aquí, en el panel derecho, puede ver la clave «SearchOrderConfig». Los datos del valor predeterminado se establecen en «1», lo que simplemente significa que las actualizaciones automáticas están habilitadas. Para cambiar el valor, haga doble clic en él.
La acción anterior abrirá la ventana «Editar valor DWORD». Aquí, ingrese los datos del nuevo valor como «0» y haga clic en el botón «Aceptar» para guardar los cambios.
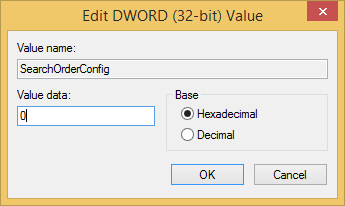
La acción anterior deshabilitará por completo las actualizaciones del controlador a través de la actualización de Windows.
Como puede ver, deshabilitar las actualizaciones de controladores a través de la actualización de Windows es solo cuestión de unos pocos clics. Pero solo siga este tutorial si sabe lo que está haciendo, ya que deshabilitar las actualizaciones automáticas de controladores a veces puede interferir con el funcionamiento del dispositivo.
Comente a continuación compartiendo sus pensamientos y experiencias sobre la desactivación de las actualizaciones de controladores a través de la actualización de Windows.