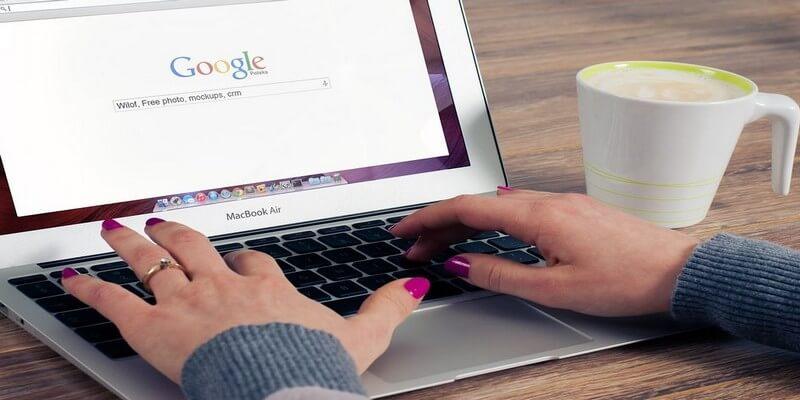De vez en cuando, las actualizaciones de Chrome están disponibles y generalmente ayudan a corregir errores y agregar nuevas funciones. Si eres como la mayoría, probablemente tengas la configuración configurada para que Chrome se actualice automáticamente.
Las actualizaciones automáticas son beneficiosas porque no tiene que preocuparse por actualizar por su cuenta; sin embargo, hay ocasiones en las que la actualización se realiza cuando usted no lo desea. Si desea tener más control sobre cuándo y cómo instalar estas actualizaciones, hay algunas cosas que puede hacer.
Evitar actualizaciones de Chrome desde la configuración del sistema
Deshabilitar las actualizaciones de Chrome a través de la Configuración del sistema no es tan difícil como parece. Abra el comando «Ejecutar» presionando la tecla Win + R. Escribe msconfig para abrir la ventana Configuración del sistema.
Haga clic en la pestaña «Servicios». En la parte inferior, desmarque la casilla que dice «Ocultar todos los servicios de Microsoft». En la pestaña Servicios, verás una serie de opciones.
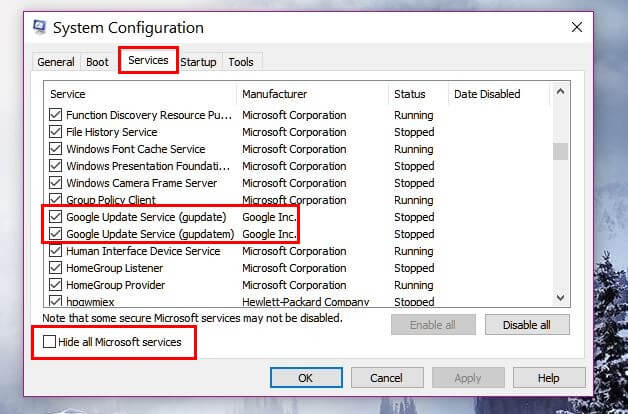
Busque cuidadosamente las opciones que dicen «Actualización de Google (gupdate)» y «Actualización de Google (gupdatem)». Desmarque ambos y haga clic en el botón Aplicar. No olvide hacer clic en Aceptar para guardar la configuración.
El siguiente conjunto de opciones será si reinicia o no su computadora. Depende de ti lo que creas que es necesario.
Deshabilitar actualizaciones directamente desde el Editor del Registro
También necesitará el cuadro Ejecutar para este método. Este tipo de tiempo regedity cuando se abra el editor de registro, haga doble clic en la carpeta «HKEY_LOCAL_MACHINE».
Cuando se abra la carpeta, verá lo que está instalado en su computadora. Busque y haga clic con el botón derecho en la carpeta Políticas y seleccione «nueva -> clave». Asegúrese de nombrar la clave recién creada «Google».
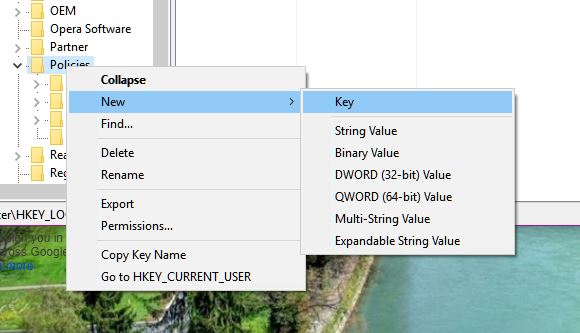
Haga clic con el botón derecho en la carpeta de Google y seleccione «nueva -> clave». Nombra la nueva clave «actualizar». Haga clic con el botón derecho debajo de la opción predeterminada y seleccione «nuevo -> DWORD» y asígnele el nombre «actualizado por defecto». Haga clic en la opción recién creada y debería aparecer una nueva ventana.
El cuadro de datos de valor debe estar en 0; si no es así, cámbialo. Haga clic en Aceptar para guardar sus cambios. Dado que Chrome no se actualizará automáticamente, no olvide buscar actualizaciones cuando esté listo para ellas.
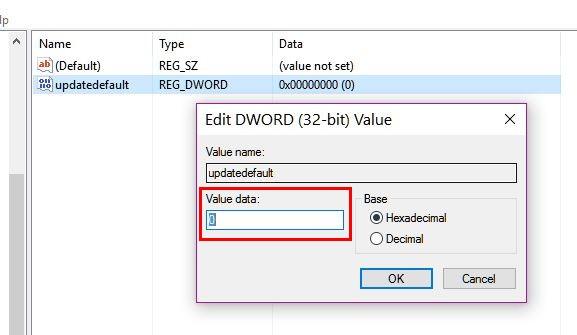
Haga clic en los tres puntos verticales -> Ayuda -> Acerca de Chrome. Si hay actualizaciones esperando, Chrome comenzará a actualizarse de inmediato. Asegúrate de no estar haciendo nada significativo cuando decidas actualizar Chrome, ya que deberás reiniciar el navegador.
Deshabilite las actualizaciones de Chrome a través del Editor de políticas de grupo local
Antes de probar este método, tenga en cuenta que el Editor de políticas de grupo local no está disponible en todas las versiones de Windows. Si está seguro de que su computadora tiene esta función, continúe y descargue Google Update (actualización automática) modelo.
Presione las teclas Win + R para abrir el comando Ejecutar y escriba gpedit.msc. Haga clic derecho en «Plantillas administrativas» en Configuración de la computadora. Elija Agregar o quitar plantillas y haga clic en el botón Agregar en la parte inferior izquierda.
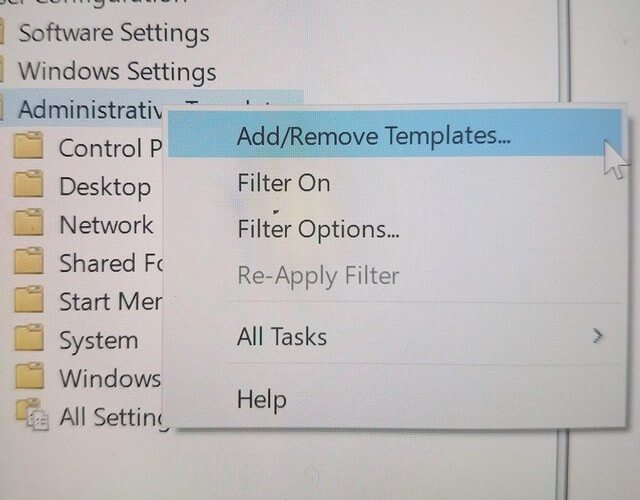
Haga clic en el botón Agregar a la izquierda y debería aparecer una nueva ventana.
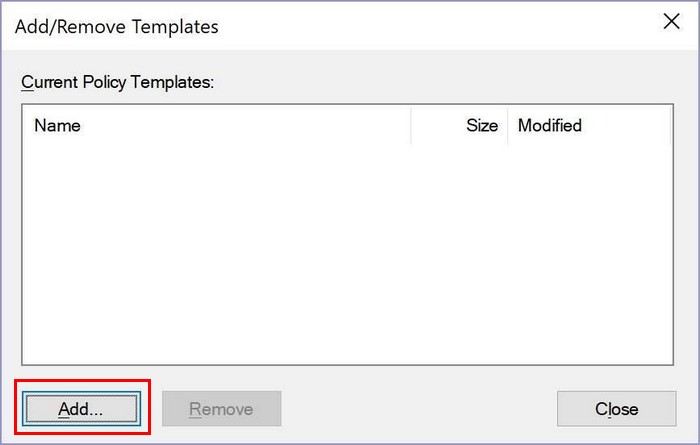
Elija la plantilla «GoogleUpdate.adm» que descargó antes y haga clic en el botón Cerrar. Esto debería llevarlo a la ventana principal del Editor de directivas de grupo.
Conclusión
Para tener la mejor experiencia posible, Chrome debe actualizarse cada vez que haya una actualización disponible. Si por alguna razón eso no es posible, ahora ya sabes cómo puedes evitar que Chrome se actualice solo. ¿Por qué crees que es una buena idea que Chrome no se actualice automáticamente? Deja un comentario a continuación y comparte tus pensamientos.