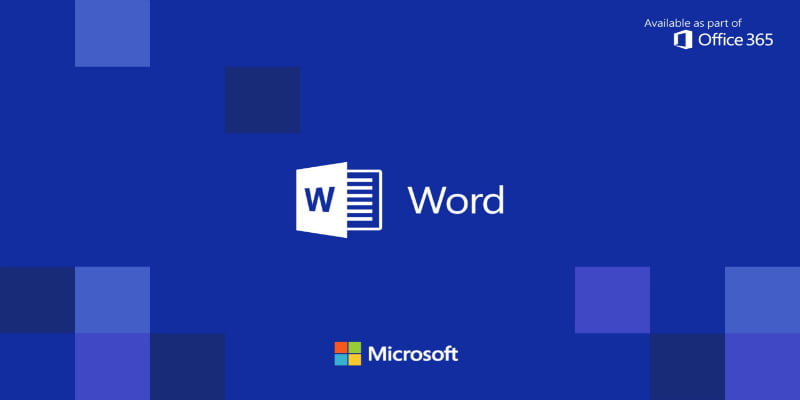Los 1200 millones de usuarios de Microsoft Office probablemente se han beneficiado del formato de vista protegida de Word. Cuando descarga documentos o los formatea en Word desde Internet, especialmente desde servicios en la nube (como OneDrive, Google Drive, Dropbox y Box) o como archivos adjuntos de correo electrónico, obtendrá el documento en «Vista protegida».
La vista protegida es la forma que tiene Microsoft de proteger su computadora de daños mientras le brinda acceso al documento que descargó. Dando razones para configurar documentos en Vista protegida, Microsoft sitio web dice:
Los archivos de Internet y de otras ubicaciones potencialmente inseguras pueden contener virus, gusanos u otros tipos de malware que pueden dañar su computadora. Para ayudar a proteger su computadora, los archivos de estas ubicaciones potencialmente inseguras se abren en Vista protegida. Al usar Vista protegida, puede leer un archivo y ver su contenido mientras reduce los riesgos.
Sin embargo, Word no está bloqueado en el formato de vista protegida. Cambiar de la vista protegida al modo de edición solo requiere unos pocos clics. Notarás una barra de mensajes amarilla. Haga clic en «Habilitar edición» como lo vería en la barra de mensajes. A continuación, haga clic en Archivo y luego en Editar de todos modos. También puede omitir la Vista protegida por completo e ir directamente al modo de edición cada vez que descargue documentos con formato de Word de Internet.
Cómo deshabilitar la vista protegida en Word
El primer paso obvio es abrir su Microsoft Word para ver la pantalla como se muestra en la imagen a continuación. A menos que esté usando versiones anteriores de Word, esto es lo que debería ver cuando abre el software.
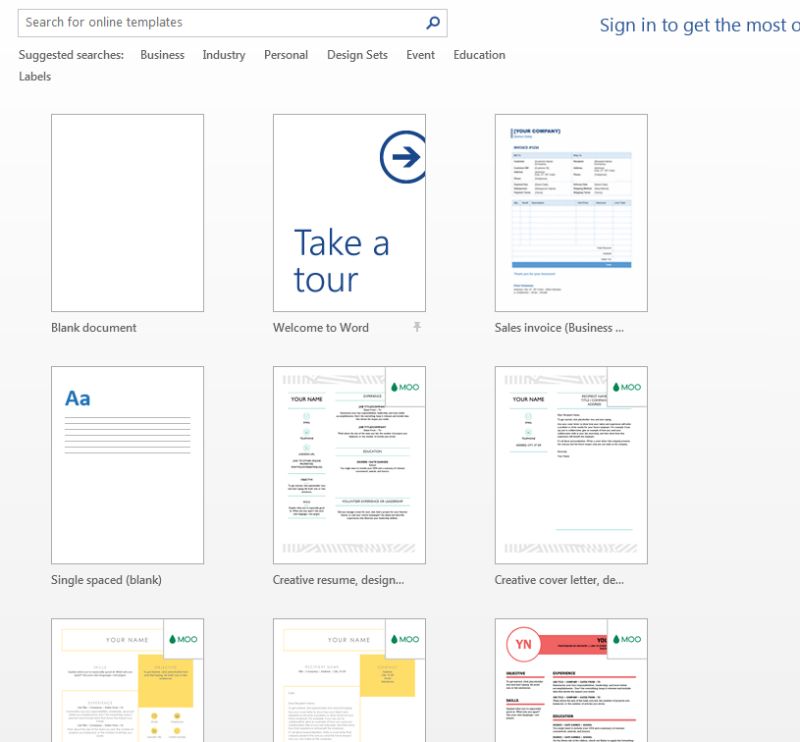
Ahora, elija un documento en blanco. Este debería ser el documento en blanco en la parte superior izquierda de su escritorio, como se ve en el cuadro rojo y la flecha a continuación.
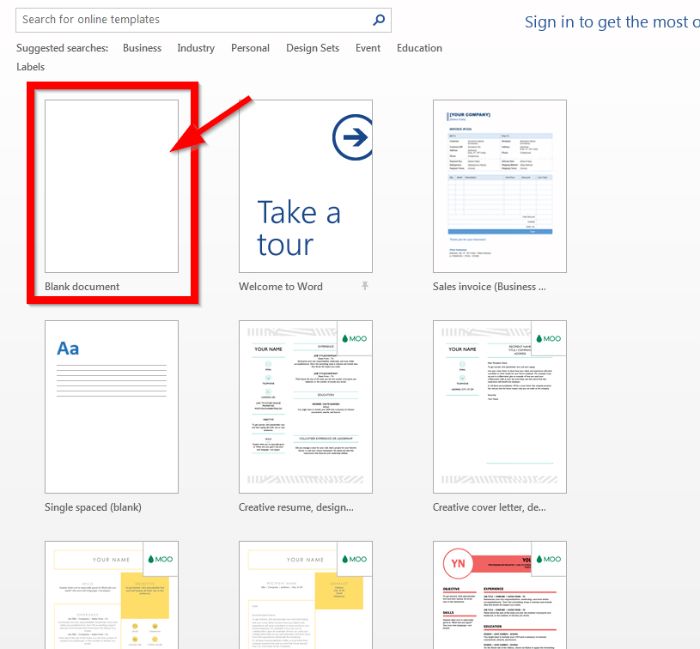
A continuación, haga clic en la pestaña ‘Archivo’. Verá esta pestaña en su archivo en blanco tal como lo indica la flecha roja a continuación.
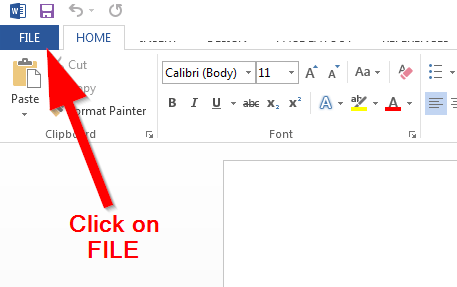
Haga clic en Opciones. Este es el último enlace al lado inferior izquierdo de su pantalla como lo indica la flecha a continuación.
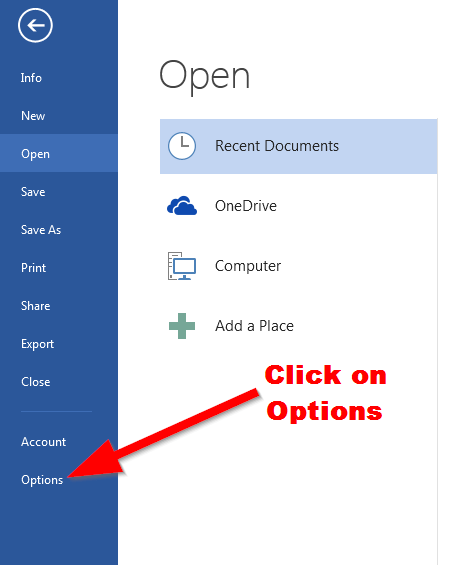
Una vez que haga clic en Opciones (del paso anterior a este), accederá a Opciones de Word, donde podrá acceder al Centro de confianza. El último enlace en la parte inferior izquierda de su pantalla está etiquetado como «Centro de confianza», como lo indica la flecha a continuación.

Ahora, mire en la parte inferior derecha del Centro de confianza para encontrar un botón con la etiqueta «Configuración del Centro de confianza». Haga clic en ese botón como lo indica la flecha a continuación.
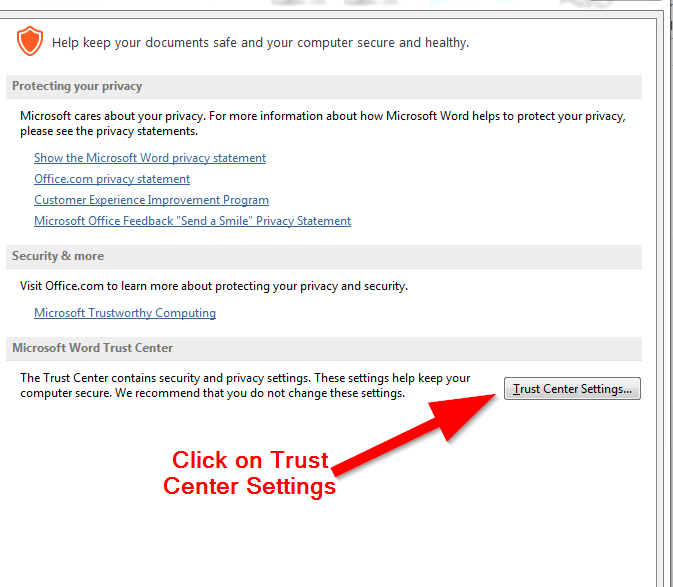
A continuación, seleccione «Vista protegida», que es el quinto enlace desde la parte inferior izquierda de la pantalla.
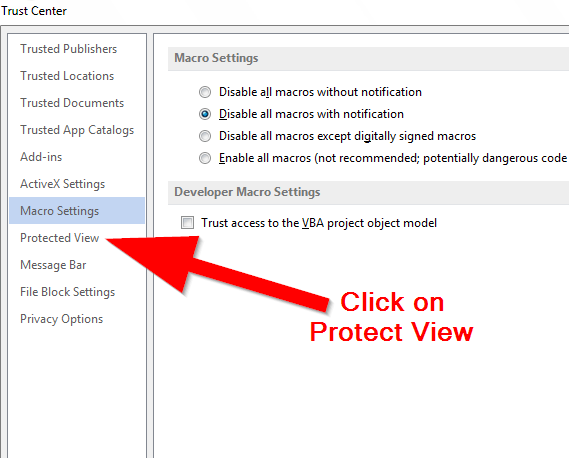
Según sus preferencias, puede elegir uno de los tres tipos de Vistas protegidas o una combinación de ellas. La vista protegida se puede configurar para:
- Archivos con origen en Internet (como su almacenamiento en la nube, descargas de sitios web y otros). Estos son básicamente todos sus archivos.
- Archivos que se encuentran en lugares que pueden no ser seguros, un dominio público o un repositorio público en línea.
- Su cliente de correo electrónico de escritorio, por ejemplo, Outlook.
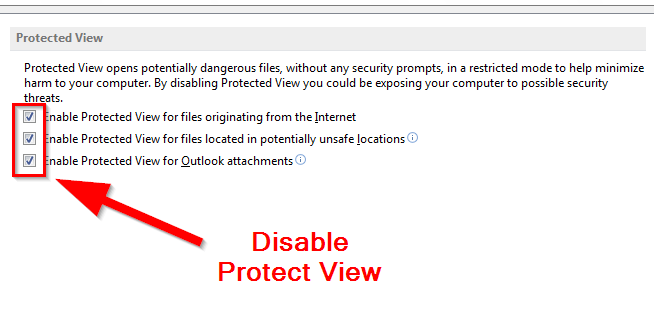
Conclusión
Con su vista protegida desactivada, puede descargar fácilmente y comenzar a editar documentos de Internet, correos electrónicos, la nube y otros al instante. Tal como lo indica Microsoft en su sitio web, Protect View es una función de seguridad para protegerlo de cualquier daño. A menos que siempre esté seguro de que los documentos que descarga son seguros, es mejor dejar activada la Vista protegida de Word.