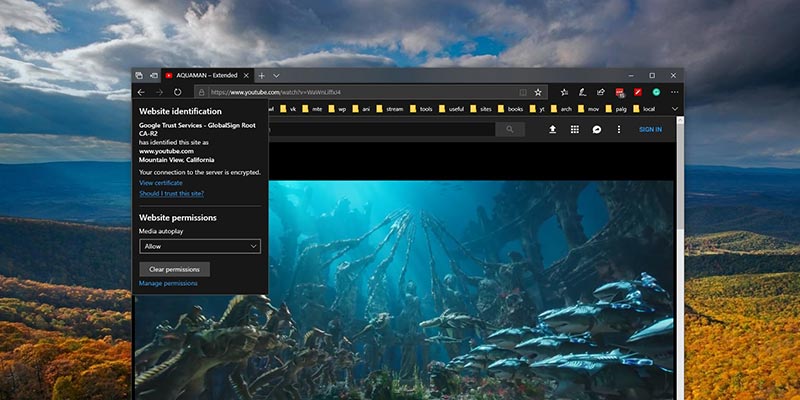Una de las cosas molestas que pueden ocurrir mientras navega por Internet es la reproducción automática de videos, principalmente porque los videos de reproducción automática pueden consumir una gran cantidad de datos y sobresaltarlo con un audio repentino de vez en cuando. Si no le gusta este comportamiento, puede deshabilitar la reproducción automática de videos en Edge con facilidad.
Hay dos formas de desactivar la reproducción automática de videos en Edge. El primer método le permite bloquear los medios de reproducción automática globalmente, lo que significa que una vez que habilita esta opción, ningún sitio web en el navegador Edge puede reproducirse automáticamente. Tienes que hacer clic manualmente en el video para comenzar a reproducirlo. El segundo método le brinda mucho más control al permitirle bloquear videos de reproducción automática en sitios web específicos. Sigue qué método te conviene más.
Antes de continuar, asegúrese de haber instalado la actualización de octubre de 2018 (v1809) en Windows 10. Si no está seguro, puede comprobarlo fácilmente. Primero, presione Win + R, escriba winver y presione Entrar. Debería ver «versión 1809» o superior en la segunda línea. Puede ignorar el número de compilación.
Bloquear videos de reproducción automática globalmente
1. Para bloquear globalmente los videos de reproducción automática, abra el navegador Edge, haga clic en el ícono de menú (tres puntos horizontales) que aparece en la esquina superior derecha y seleccione «Configuración».
2. En el panel Configuración, vaya a la pestaña «Avanzado». Aquí, seleccione «Limitar» o «Bloquear» en la sección Reproducción automática de medios para bloquear videos de reproducción automática. Los cambios se guardan automáticamente y la configuración se aplica al instante.
- Límite: Cuando selecciona esta opción, Edge bloquea los medios de reproducción automática. Sin embargo, los medios comienzan a reproducirse al hacer clic en cualquier lugar dentro del sitio web.
- Bloquear: Esta opción bloquea la reproducción automática de video al igual que la opción Limitar. La diferencia es que tiene que hacer clic específicamente en el medio para reproducirlo.
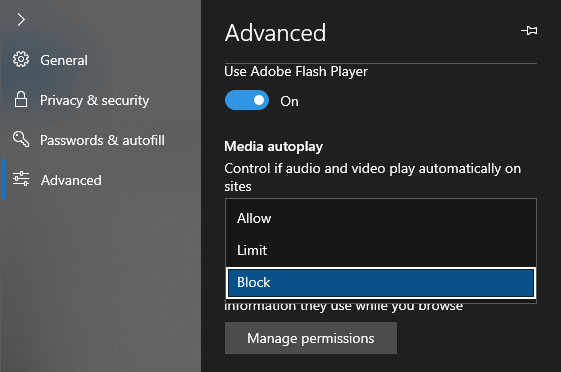
A partir de este momento, ningún video en Edge se reproducirá automáticamente. Si desea volver atrás, todo lo que tiene que hacer es seleccionar la opción «Permitir» en el Paso 2.
Bloquear videos de reproducción automática por sitio
1. Para bloquear videos de reproducción automática en un sitio web en particular, abra el navegador Edge y vaya al sitio web de destino.
2. Una vez que esté en el sitio web, haga clic en el icono de candado o globo terráqueo que aparece justo antes de la dirección del sitio web en la barra de direcciones. Ahora, haga clic en «Configuración de reproducción automática de medios» en la sección Reproducción automática de medios.
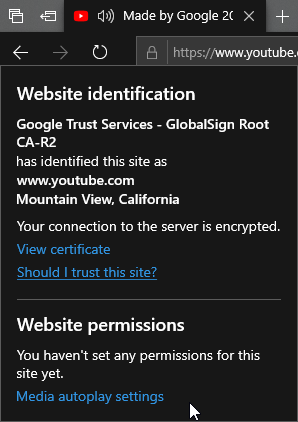
3. Seleccione «Limitar» o «Bloquear» y la configuración se guardará automáticamente.
- Límite: Esta opción bloquea los medios de reproducción automática. Sin embargo, los medios comienzan a reproducirse al hacer clic en cualquier lugar dentro del sitio web.
- Bloquear: Esta opción bloquea el video de reproducción automática. Para reproducir el video, debe hacer clic específicamente en los medios.
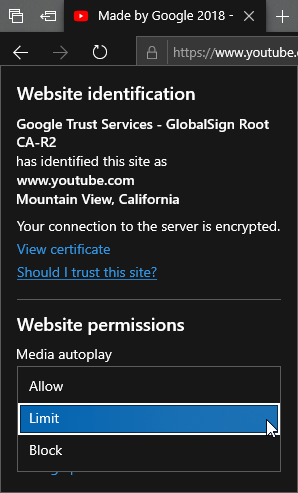
Eso es. Ha bloqueado con éxito los videos de reproducción automática en ese sitio web específico. Si desea volver a habilitar la reproducción automática, simplemente seleccione «Permitir» en el Paso 3.
Alternativamente, si desea permitir que varios sitios reproduzcan videos automáticamente, es mejor usar el panel de configuración de Edge. Para eso, haga clic en el icono «Menú» y seleccione la opción «Configuración». Vaya a la pestaña «Avanzado» y haga clic en el botón «Administrar permisos» en la sección Permisos del sitio web.
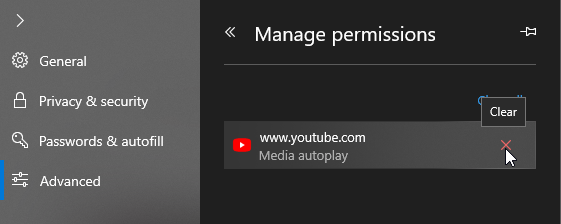
Aquí encontrará todos los sitios web que ha bloqueado para que no reproduzcan videos automáticamente. Haga clic en el ícono «x» al lado del sitio web para eliminarlo de la lista de bloqueo y permitir la reproducción automática de medios.