La pantalla de inicio es una nueva característica introducida en Microsoft Office 2013. La pantalla de inicio es muy similar a la pantalla de inicio de Windows 8 con una gran interfaz en mosaico. La nueva pantalla de inicio ha sido diseñada inteligentemente por Microsoft. El panel de la izquierda enumera los documentos abiertos más recientemente, mientras que el panel de la derecha muestra diferentes formatos y plantillas del documento que están disponibles para crear un nuevo documento. Esto continúa para cada aplicación en Microsoft Office 2013.
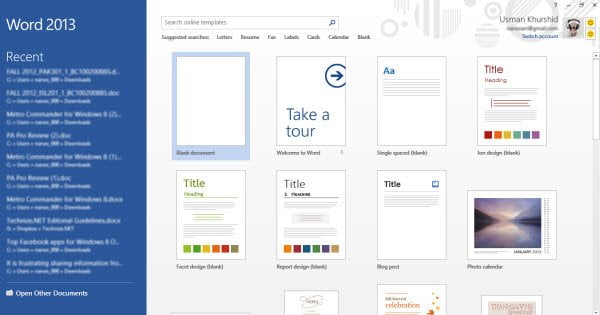
Al igual que la pantalla de inicio de Windows 8, la pantalla de inicio de Office 2013 también ha recibido una respuesta mixta. A algunas personas les gusta, mientras que otras quieren el diseño anterior porque se sienten cómodos con el anterior durante años. Para aquellos que no quieren la nueva pantalla de inicio, aquí hay varias formas de desactivar la pantalla de inicio en Microsoft Office 2013.
Deshabilitar la pantalla de inicio con la herramienta de personalización de Office (OCT)
La Herramienta de personalización de Microsoft Office (OCT) es una excelente herramienta para personalizar todos los aspectos de Office a través del Editor de directivas de grupo. Básicamente, se trata de una colección de plantillas de directivas de grupo que se pueden instalar para personalizar la instalación de Office a través de la directiva de grupo.
1. Descargar Herramienta de personalización de Office. Ejecútelo y extraerá todos los archivos a la carpeta especificada.
2. Vaya a la carpeta ADMX y copie todos los archivos con la extensión ADMX a la siguiente carpeta: C:\Windows\PolicyDefinitions
3. En la carpeta ADMX, tendrá carpetas nombradas para cada idioma de Office 2013. Debe ir a la carpeta del idioma de Office 2013 instalado actualmente y copiar todos los archivos ADML en la misma carpeta en C:\Windows\PolicyDefinitions. Por ejemplo, tengo la instalación en-US de Office 2013, así que copié todos los archivos ADML dentro de la carpeta en-US a C:\Windows\PolicyDefinitions\en-US.
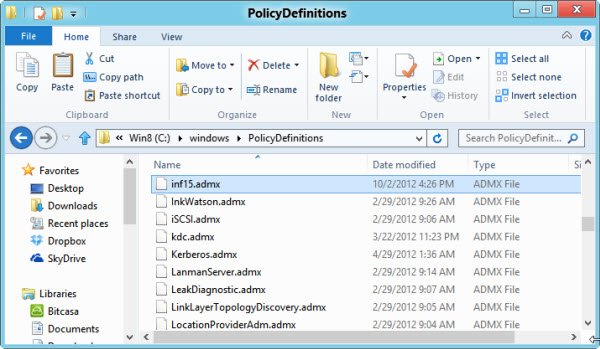
4. Ahora abra el editor de políticas de grupo yendo a «Ejecutar -> gpedit.msc»
5. Vaya a “Configuración de usuario -> Plantillas administrativas”. Puede ver que todas las aplicaciones de Office 2013 se enumeran aquí. Estos anteriormente no estaban presentes.
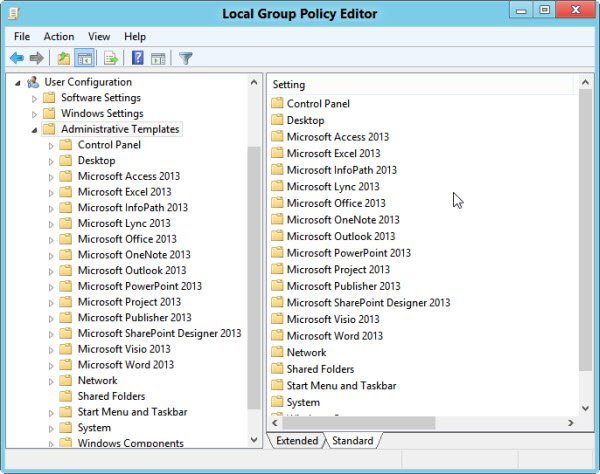
6. Puede expandir cualquier aplicación de Microsoft Office e ir a su subcarpeta «Varios».
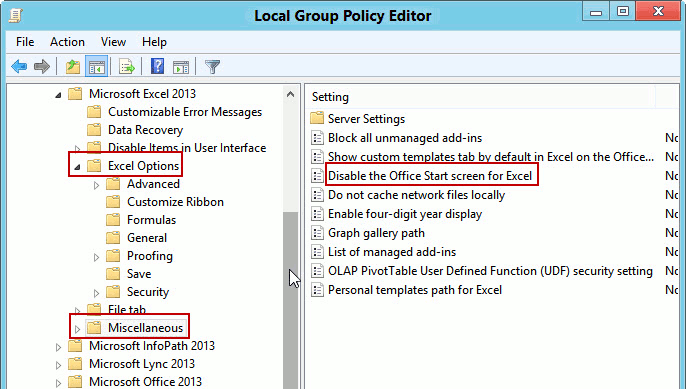
7. En el panel de la derecha, abra «Deshabilitar la pantalla de inicio de Office para
8. Habrá tres opciones en la siguiente ventana. «No configurado» es el predeterminado, lo que significa que el comportamiento de la aplicación será el predeterminado que el proveedor haya establecido durante el envío. Habilitado en realidad significa que esta regla estará habilitada. La regla es deshabilitar la pantalla de Inicio de esa aplicación de Office específica. Deshabilitado significa que la aplicación de Office se iniciará con la pantalla de Inicio incluso si se deshabilita manualmente desde otro lugar.
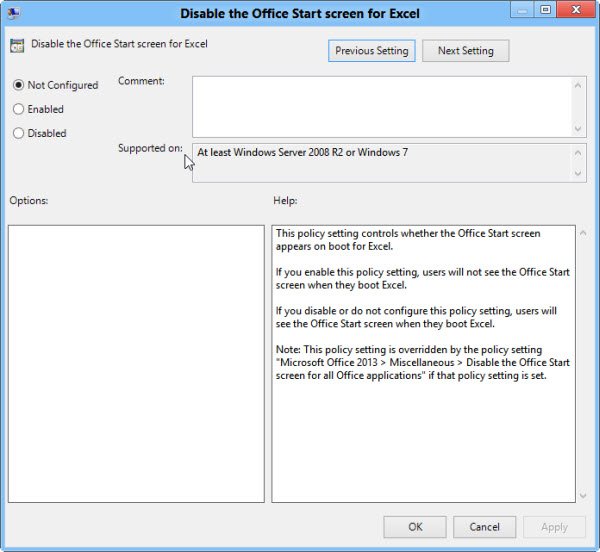
9. Esto iniciará Excel directamente en el nuevo libro de trabajo en lugar de abrir la pantalla de Inicio.
Deshabilitar la pantalla de inicio usando el registro de Windows
El método anterior es bueno para deshabilitar la pantalla de Inicio para aplicaciones individuales de Office. Si desea deshabilitar la pantalla de inicio para todas las aplicaciones de Office a la vez, puede usar el método de registro que se describe a continuación.
1. Vaya a «Ejecutar (WinKey + R) -> regedit». Esto abrirá el Editor del Registro.
2. Vaya a la siguiente clave del Registro:
HKEY_CURRENT_USER\Software\Microsoft\Office\15.0\Common\General
3. En el panel de la derecha, cree un nuevo elemento llamado «DisableBootToOfficeStart» (sin las comillas) si aún no existe. Es un elemento DWORD. Su valor debe establecerse en «1» si desea deshabilitar la pantalla de inicio de todas las aplicaciones de Office 2013 y «0» si desea habilitar la pantalla de inicio para todas las aplicaciones.
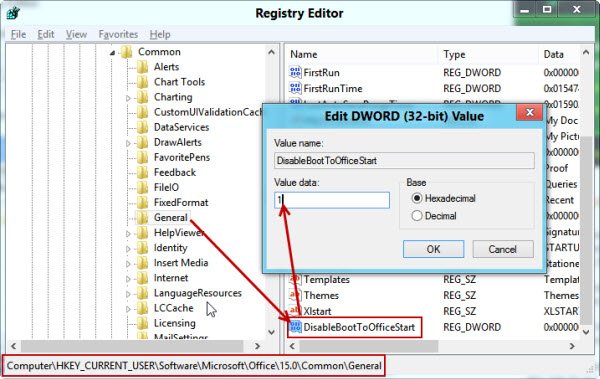
Si desea deshabilitar la pantalla de Inicio de una aplicación de Office específica mediante el Registro, puede ir a la tecla Opciones de esa aplicación de Office en particular. Por ejemplo, si lo hago por Excel, la ruta será:
HKEY_CURRENT_USER\Software\Microsoft\Office\15.0\Excel\Options
Después de ir a esta clave, necesitaremos seguir el paso 3 nuevamente.
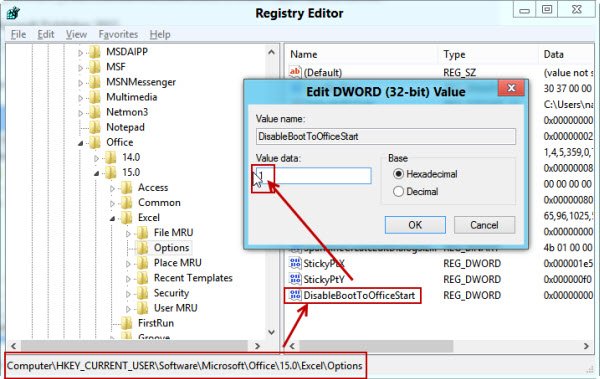
Otras formas de deshacerse de la pantalla de inicio
Las técnicas discutidas anteriormente son bastante técnicas y no son adecuadas para una persona que solo quiere deshacerse de la pantalla de inicio lo antes posible. Aquí hay dos formas anteriores de desactivar la pantalla de Inicio sin salir de las aplicaciones de Office.
La mágica tecla Escape
Cuando inicia cualquier aplicación de Office, solo tiene que presionar la tecla Esc para comenzar a usar la aplicación de Office de manera tradicional. Presionar la tecla Esc lo llevará a un documento en blanco donde puede comenzar a escribir.
Deshabilite la pantalla de inicio usando las opciones del programa
También puede deshabilitar la pantalla de Inicio de aplicaciones individuales de Office abriendo el programa y yendo a «Menú Archivo -> Opciones -> General» y desmarcando «Mostrar la pantalla de Inicio cuando se inicia esta aplicación». Esto deshabilitará la pantalla de inicio para ese programa en particular.
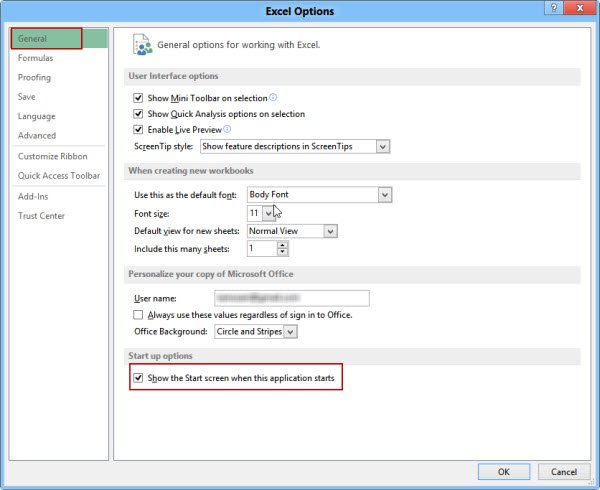
Para aquellos de ustedes que quieran deshabilitar la pantalla de inicio en Microsoft Office 2013, aunque es bastante bueno, pueden usar cualquiera de las cuatro técnicas mencionadas anteriormente para hacerlo. Personalmente, prefiero mantener habilitada la pantalla de inicio y usar la tecla Esc para comenzar a trabajar en el documento en blanco cuando lo desee.
¿Qué piensas sobre la nueva pantalla de inicio de Office?