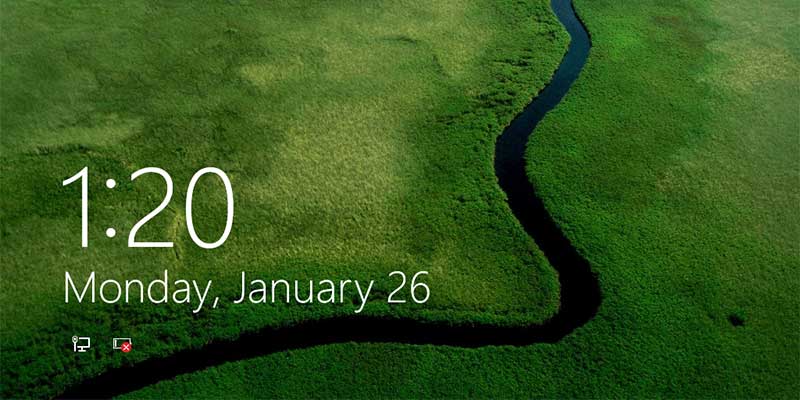La pantalla de bloqueo no es la herramienta más útil que tiene en su computadora con Windows 10, y hay varias razones por las que es posible que desee eliminarla de su computadora. La pantalla de bloqueo ni siquiera es la pantalla de inicio de sesión, y es más una capa para pasar a la siguiente pantalla.
Como no tiene nada útil para ti, puedes deshacerte de él de tu computadora para tener menos pantallas por las que pasar cuando usas tu computadora.
Aquí hay tres formas de desactivar la pantalla de bloqueo en Windows 10.
1. Usar el Editor del Registro para deshabilitar la pantalla de bloqueo
Si no tiene acceso al Editor de directivas de grupo pero tiene acceso al Editor del registro, puede seguir los siguientes pasos.
1. Abra la utilidad Ejecutar haciendo clic en el menú Inicio y buscando y haciendo clic en «Ejecutar». Cuando se inicie, escriba regedit y haga clic en «Aceptar» para abrir el Editor del Registro para su sistema.
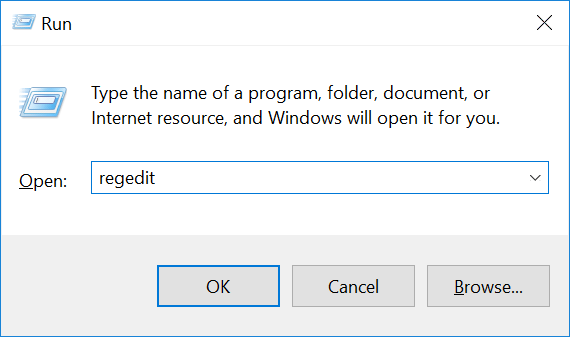
2. Cuando se abra el Editor del Registro, diríjase a la siguiente ruta haciendo clic en los directorios en el panel izquierdo.
HKEY_LOCAL_MACHINE\SOFTWARE\Policies\Microsoft\Windows
3. Una vez que esté en esa ruta, haga clic derecho en el directorio llamado «Windows» y seleccione «Nuevo» seguido de «Clave» para crear una nueva clave en ese directorio.
Ingrese «Personalización» (sin comillas) como el nombre de la clave y presione Entrar.
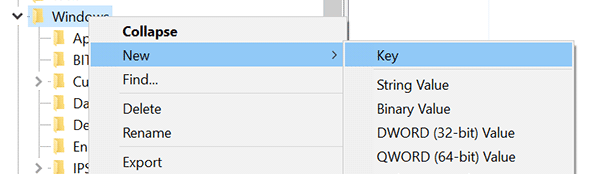
4. Haga clic derecho en la clave recién creada llamada «Personalización» y seleccione «Nuevo» seguido de «Valor DWORD (32 bits)» para crear un nuevo DWORD en este directorio.
Ingrese «NoLockScreen» (sin comillas) como el nombre de DWORD y presione Entrar.
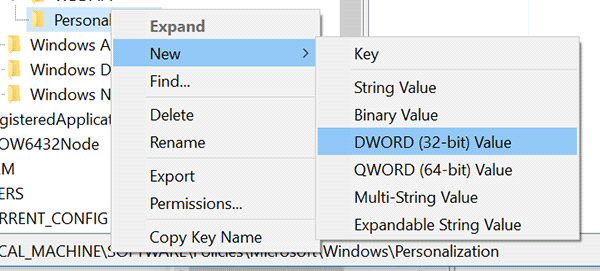
5. Haga doble clic en el DWORD recién creado en el panel derecho para modificar su valor.
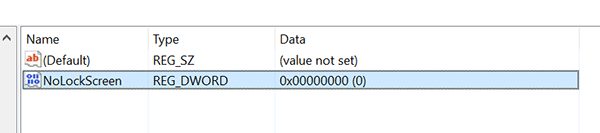
6. En la siguiente pantalla, ingrese «1» en el campo «Datos del valor» y haga clic en «Aceptar» para guardar los cambios.
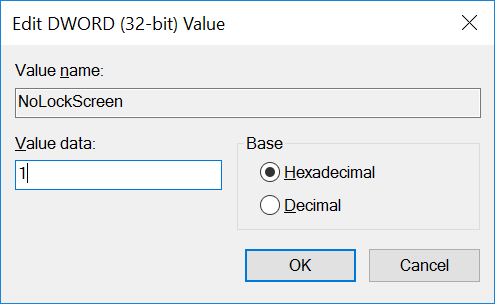
El Editor del Registro ahora debería haber deshabilitado la pantalla de bloqueo en su computadora.
2. Uso del Editor de directivas de grupo para desactivar la pantalla de bloqueo
Si tiene la versión de Windows 10 que le permite acceder al Editor de políticas de grupo y aún no ha actualizado a la actualización de aniversario, puede seguir los siguientes pasos para deshacerse de la pantalla de bloqueo.
1. Haga clic en el menú Inicio y luego busque y haga clic en «Ejecutar» para iniciar la utilidad Ejecutar. Cuando se inicie, escriba gpedit.msc y haga clic en «Aceptar» para abrir el Editor de políticas de grupo para su computadora.
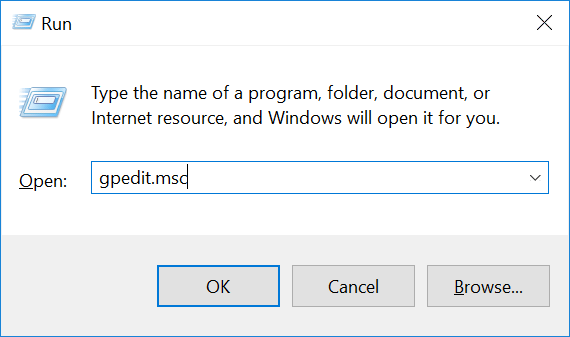
2. Cuando se abra el Editor de políticas de grupo, diríjase a la siguiente ruta expandiendo los directorios en el panel izquierdo.
Computer Configuration\Administrative Templates\Control Panel\Personalization
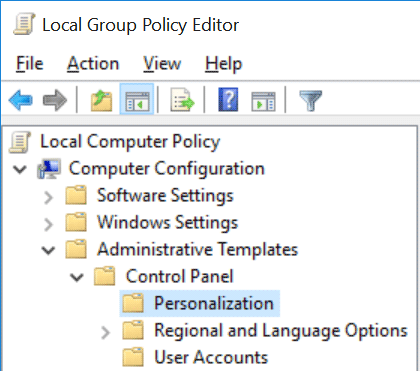
3. Una vez que esté en ese camino, debería ver una configuración llamada «No mostrar la pantalla de bloqueo» en el panel derecho. Haga doble clic en él para modificarlo.
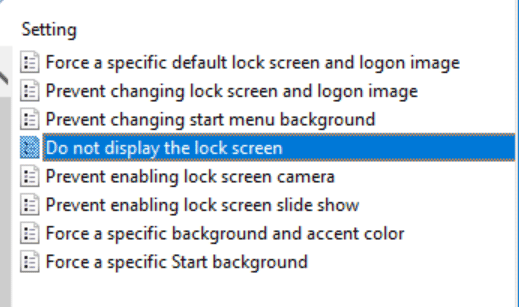
4. Seleccione «Habilitado» en la siguiente pantalla y luego haga clic en «Aplicar» seguido de un clic en «Aceptar» para guardar la configuración.
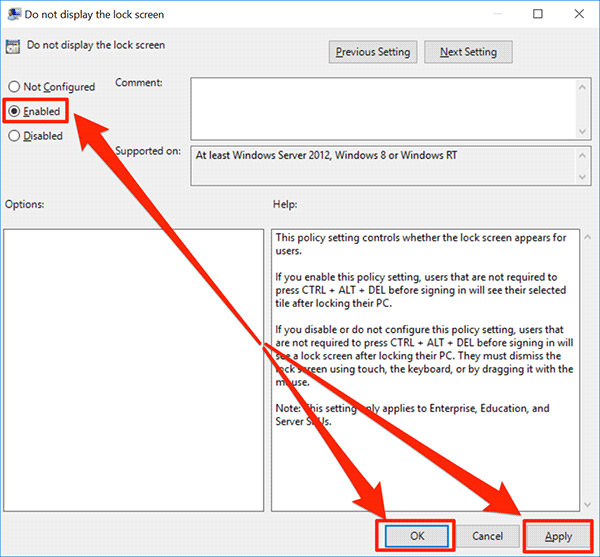
El Editor de políticas de grupo ahora debería haber deshabilitado la pantalla de bloqueo en su computadora con Windows 10.
3. Cambiar el nombre de la carpeta de aplicaciones de la pantalla de bloqueo para deshabilitar la pantalla de bloqueo
Si ha actualizado su computadora a la última actualización de Aniversario, entonces el siguiente método debería ayudarlo a deshacerse de la pantalla de bloqueo en su computadora.
1. Inicie el Explorador de archivos en su computadora y diríjase a la siguiente ruta donde se encuentra la carpeta de la aplicación de la pantalla de bloqueo.

2. En este directorio encontrará una carpeta llamada «Microsoft.LockApp_cw5n1h2txyewy». Haz clic derecho en esa carpeta y selecciona «Cambiar nombre».
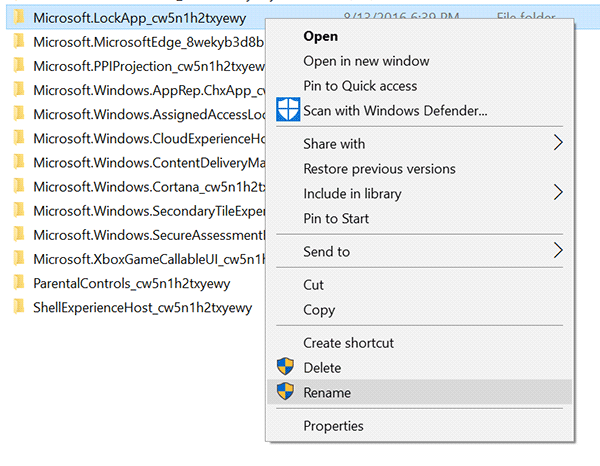
3. No realice ninguna modificación en el nombre de la carpeta. Simplemente agregue «.disabled» al final del nombre de la carpeta y deje el resto como está. Luego, presione Entrar para guardar los cambios.
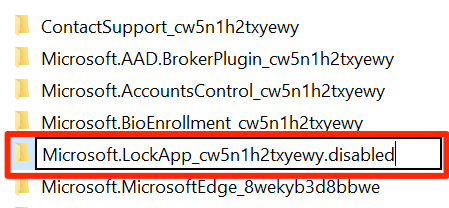
4. Reinicie su computadora y notará que la pantalla de bloqueo se ha ido.
Lo que hizo anteriormente fue cambiar el nombre de la carpeta de la aplicación de la pantalla de bloqueo y engañar a Windows para que pensara que la aplicación de la pantalla de bloqueo no existe en el sistema.
Para obtener más consejos relacionados con Windows, consulte nuestra guía sobre cómo acceder a la esquiva carpeta WindowsApps en Windows 10. Las actualizaciones de Windows también pueden ser un poco inestables, así que consulte también nuestra lista de soluciones para los problemas de actualizaciones de Windows 10.
Credito de imagen: microsoft