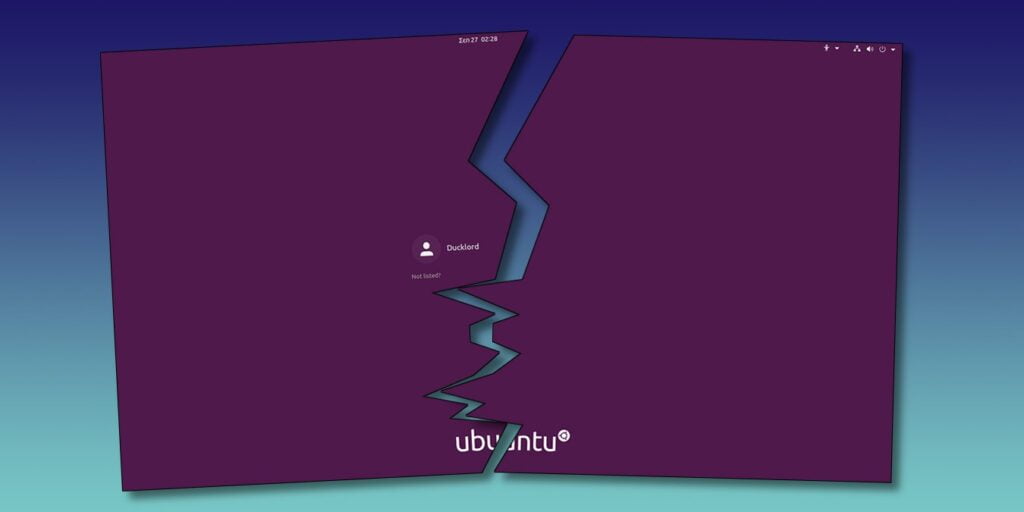Si usted es el único que usa su computadora, no tiene sentido tener una pantalla de bloqueo/inicio de sesión. Echemos un vistazo a cómo puede deshabilitar la pantalla de bloqueo en Ubuntu y tener una experiencia sin inicio de sesión cuando usa su escritorio Ubuntu.
Los dos caminos a la pantalla de bloqueo
Mientras usa Ubuntu, se encuentra con la pantalla de bloqueo a través de dos caminos diferentes. La primera es durante el arranque inicial, luego de lo cual Ubuntu le pedirá que elija su cuenta e ingrese su contraseña para ingresar a su escritorio. El segundo es después de estar inactivo por un tiempo. Después de un tiempo, Ubuntu dejará en blanco tu pantalla. Después de más tiempo, bloqueará automáticamente la computadora y mostrará la pantalla de inicio de sesión.
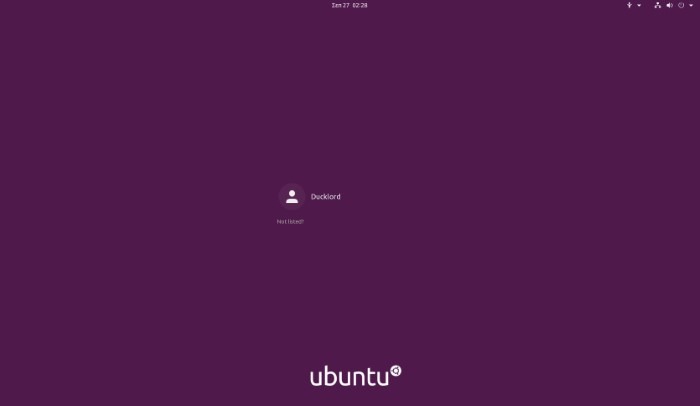
Para evitar la pantalla de inicio de sesión por completo, deberá deshabilitar ambas rutas, de modo que no tenga que iniciar sesión cuando su escritorio se cargue, ni después de un tiempo de inactividad. Veamos cómo, comenzando con el primer inicio de sesión después del arranque.
Habilitar inicio de sesión automático
Inicie sesión en su escritorio por última vez y busque «Usuarios» en el menú de aplicaciones. Elija la entrada «Configuración -> Usuarios» que aparecerá.

Esto abrirá la subsección de control de Usuarios en el panel de Configuración de Ubuntu. No podrá realizar ningún cambio en su propia cuenta por razones de seguridad.
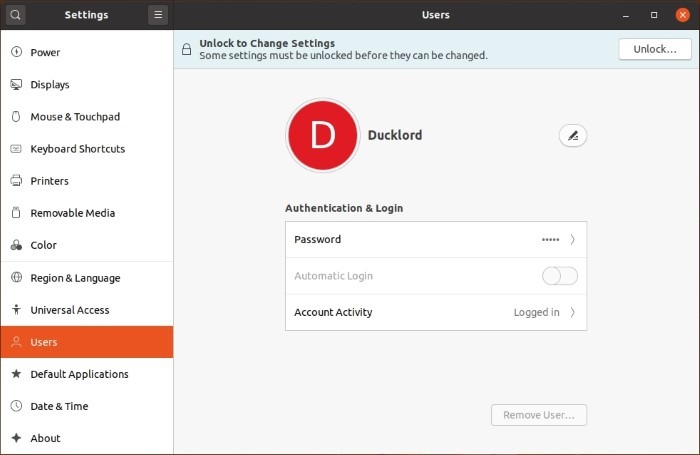
Haga clic en el botón «Desbloquear…» en la parte superior derecha e ingrese su contraseña para habilitar todas las configuraciones disponibles.
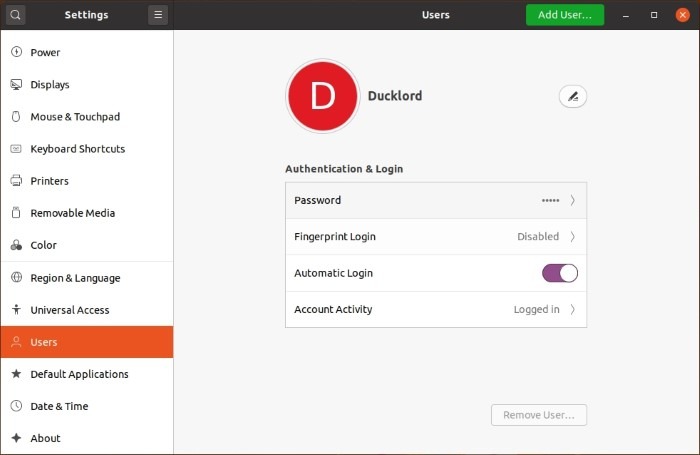
Toque el interruptor «Inicio de sesión automático» para desactivar la visualización inicial de la pantalla de bloqueo después del arranque. Tenga en cuenta que está habilitando esta configuración para la cuenta de usuario específica y afirmando que siempre ingresará al escritorio con esta cuenta.
Deshabilitar el bloqueo de pantalla automático
El otro ajuste que tienes que hacer es lo contrario. En lugar de habilitar, desea deshabilitar una función, el regreso automático a la pantalla de bloqueo después de un tiempo de inactividad. Para encontrar esta opción, no cierre la ventana Configuración activa. En su lugar, elija la funcionalidad de búsqueda en la parte superior izquierda y escriba «bloquear» en el campo de búsqueda.
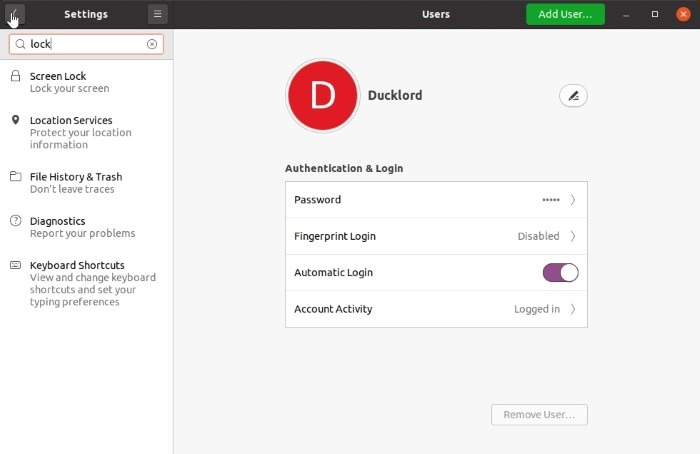
Elija la página de bloqueo de pantalla de la lista de la izquierda. Vaya al panel con la configuración que define lo que debe hacer su computadora después de que deje de usarla por un tiempo.
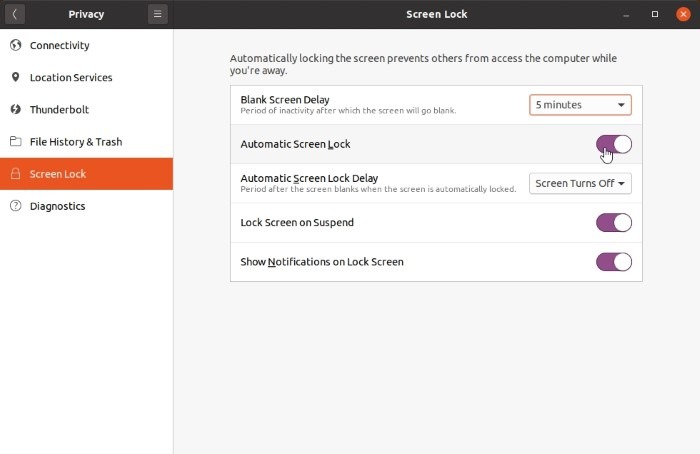
Deshabilite la opción «Bloqueo automático de pantalla» para que, después de cierta inactividad, Ubuntu solo ponga en blanco la pantalla pero no muestre la pantalla de bloqueo. De esta manera, sus pantallas seguirán apagándose después de que deje de usar su computadora por un tiempo, pero no tendrá que volver a ingresar su contraseña para reanudar su trabajo.
También hay un enfoque alternativo que podría tomar: haga clic en el menú desplegable junto a «Retraso de pantalla en blanco» y cambie el tiempo a Nunca. De esta forma, Ubuntu nunca apagará las pantallas y, como efecto secundario, nunca volverá a la pantalla de bloqueo.
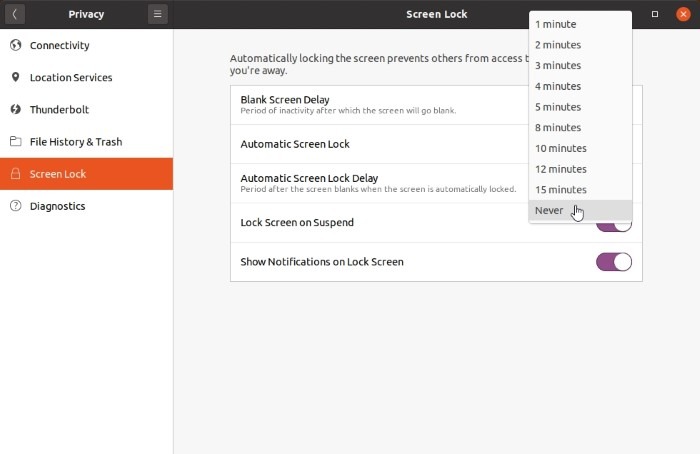
Sin embargo, le sugerimos que no haga eso si está usando un panel OLED más nuevo o está usando su PC como un centro de medios conectado a un televisor de plasma. Ambas tecnologías (y especialmente las pantallas de plasma) son más propensas a quemarse. Si muestran lo mismo durante un período prolongado, la imagen se «grabará» en la pantalla y aún podrá verla incluso después de que se actualice la pantalla. La imagen anterior se mostrará como un fantasma transparente sobre la nueva. Por lo general, el problema desaparece después de un tiempo, pero cuanto más se muestra la misma imagen, más vívido y duradero es el efecto de quemado.
Por lo tanto, es mejor si no deshabilita la pantalla en blanco por completo y deshabilita la opción Bloqueo automático de pantalla en su lugar.
Después de los ajustes anteriores, la pantalla de inicio de sesión será una noticia vieja y probablemente nunca más tendrás que lidiar con ella, a menos que quieras. La próxima vez que inicie su PC, será llevado directamente a su escritorio.
La pantalla de inicio de sesión/pantalla de bloqueo proporciona una falsa sensación de seguridad. Puede proteger su sistema sin la pantalla de bloqueo cifrando su disco duro. El sistema le pedirá una contraseña de descifrado durante el arranque. En caso de que le roben el disco duro, sus datos seguirán encriptados.